Microsoft Word - один из самых популярных текстовых редакторов, который широко используется в офисах и дома для создания и редактирования документов. Одним из основных элементов форматирования в Word являются страницы, которые разделяют текст на отдельные блоки. Иногда в процессе создания или редактирования документов может возникнуть необходимость удалить лишний лист между страницами. В этой статье мы подробно рассмотрим, как удалить лист в Word между страницами.
Прежде чем начать удаление, убедитесь, что у вас установлена последняя версия Microsoft Word. Запустите программу и откройте документ, в котором нужно удалить лист между страницами. Перейдите на первую страницу, перед которой необходимо удалить лишний лист.
Для удаления листа между страницами в Word, вам понадобится воспользоваться функцией удаления разрывов страниц. Прежде всего, выделите весь текст на странице, начиная с пустой строки или абзаца перед ней и до первой строки или абзаца на следующей странице. Затем нажмите правую кнопку мыши на выбранном тексте и в контекстном меню выберите "Параграф".
В открывшемся окне "Параграф" перейдите на вкладку "Разрывы". В разделе "Разрывы страниц" снимите флажок с опции "Следующая страница". Нажмите кнопку "ОК" для сохранения изменений. После этого лист между страницами исчезнет, и текст на обеих страницах объединится в один блок.
Шаг 1: Открыть документ в Word
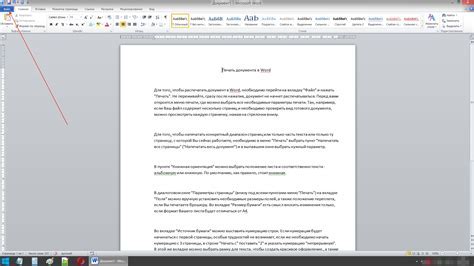
Перед тем, как начать процесс удаления листа между страницами в Word, необходимо открыть соответствующий документ в программе. Для этого выполните следующие действия:
- Нажмите на иконку программы Microsoft Word на рабочем столе или в меню "Пуск".
- В открывшемся окне выберите "Открыть" или используйте комбинацию клавиш Ctrl+O.
- В появившемся диалоговом окне найдите и выберите нужный документ.
- Нажмите на кнопку "Открыть".
Теперь вы можете приступить к выполнению остальных шагов для удаления лишнего листа между страницами в Word.
Шаг 2: Перейти в режим просмотра разделов
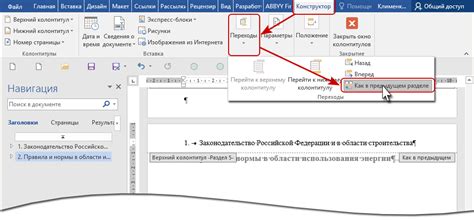
Чтобы удалить лист между страницами в Word, необходимо перейти в режим просмотра разделов. Это позволит нам легко управлять структурой документа и изменять его настройки.
Для этого выполните следующие действия:
- Откройте документ в Word и найдите вверху экрана вкладку "Вид".
- Нажмите на вкладку "Вид" и выберите в выпадающем меню пункт "Разделы".
- После этого появится новая панель инструментов "Разделы".
- На этой панели инструментов найдите кнопку "Разделы" и кликните по ней.
- Теперь вы находитесь в режиме просмотра разделов и можете видеть каждую страницу отдельно.
После выполнения этих шагов вы готовы приступить к удалению листа между страницами в Word.
Шаг 3: Выделить лист, который нужно удалить
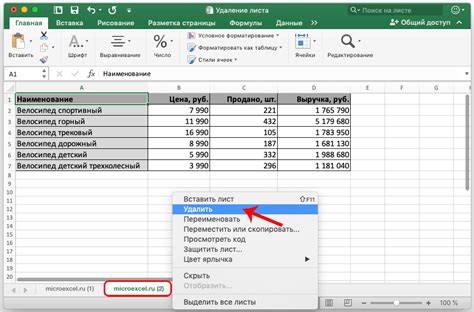
Чтобы удалить лист в Word между страницами, вам необходимо выделить его перед удалением:
1. Откройте документ в программе Microsoft Word.
2. Перейдите на страницу, на которой находится лист, который нужно удалить.
3. Щелкните левой кнопкой мыши в начале листа, который вы хотите удалить.
4. Удерживая левую кнопку мыши, выделите весь текст листа.
5. Проверьте, что вы правильно выделили весь необходимый текст и не выделены ненужные элементы.
6. Если текст выделен правильно, нажмите клавишу "Delete" на клавиатуре или выберите команду "Удалить" в контекстном меню правой кнопкой мыши.
7. Лист будет удален, а текст сместится и займет его место на странице.
Памятка: перед удалением листа рекомендуется сохранить документ во избежание потери данных.
Теперь вы знаете, как выделить лист в Word и удалить его между страницами.
Шаг 4: Нажать на кнопку "Удалить" во вкладке "Вставка"
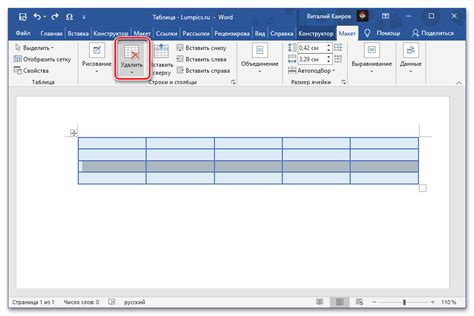
После того как вы выделили весь лист между страницами, необходимо перейти на вкладку "Вставка" в верхней панели инструментов программы Word. В этой вкладке находится несколько разделов, в том числе "Картинки", "Таблицы", "Иллюстрации" и другие.
Находим раздел "Картинки" и смотрим внимательно, чтобы найти кнопку "Удалить". Обычно она находится в правой части раздела и имеет иконку с изображением мусорного ведра. Когда находим нужную кнопку, сразу же нажимаем на неё один раз, чтобы удалить выделенный лист.
После нажатия на кнопку "Удалить" выбранный лист между страницами будет удален, и место между страницами будет восстановлено. Теперь вы можете продолжить работу с вашим документом в программе Word.
Шаг 5: Подтвердить удаление листа в появившемся окне
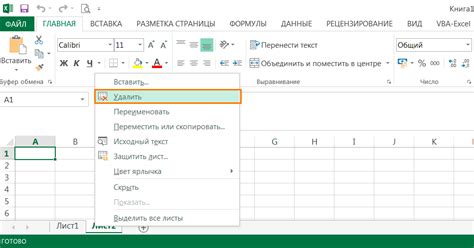
После выбора опции "Удалить" появится окно подтверждения удаления листа в Word. В этом окне будет указано имя удаляемого листа и число страниц, на которых он находится. Перед окном будет также сообщение о том, что удаление листа приведет к перенумерации следующих страниц.
Для подтверждения удаления следует нажать кнопку "Удалить". При необходимости можно отменить операцию, нажав кнопку "Отмена".
Шаг 6: Переключиться на режим просмотра страниц и проверить результат
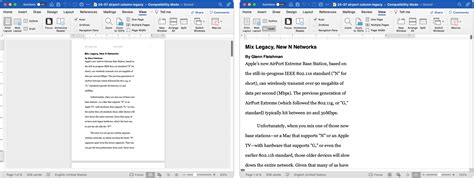
После того, как вы удалите пустой лист между страницами в Word, вам необходимо проверить результат. Чтобы увидеть изменения, выполните следующие действия:
- Щелкните на вкладке "Вид" в верхнем меню.
- В открывшемся меню выберите "Режим просмотра страниц".
Когда вы переключитесь в режим просмотра страниц, вы увидите, что лист между страницами исчез и они теперь непрерывны. Таким образом, вы успешно удалили пустой лист в Word между страницами и проверили результат.