Валберис – это популярное приложение, позволяющее покупателям совершать покупки онлайн и получать продукты прямо на пороге дома. Но что делать, если вы передумали заказывать товар или случайно сделали неправильный выбор?
Не волнуйтесь, вы всегда можете удалить ненужные покупки из Валберис! В этой подробной инструкции мы предоставим вам все необходимые шаги, чтобы выполнить эту задачу без проблем.
Шаг 1: Откройте приложение Валберис на своем устройстве. Если у вас его нет, сначала скачайте приложение из официального магазина вашей операционной системы и установите его.
Шаг 2: Введите свои учетные данные и войдите в свою учетную запись Валберис. Если у вас еще нет аккаунта, пройдите процесс регистрации, чтобы создать его.
Шаг 3: После входа в приложение перейдите в раздел "Мои покупки". Там вы найдете список всех ваших сделанных заказов.
Удаление покупок из Валберис: руководство для начинающих

Платформа Валберис предоставляет удобный способ контролировать и управлять своими покупками. Однако, могут возникать ситуации, когда вам потребуется удалить определенные покупки из своего списка.
Чтобы удалить покупки из Валберис, следуйте этим простым инструкциям:
- Войдите в свою учетную запись на Валберис.
- Перейдите на страницу "Мои покупки".
- Найдите в списке покупку, которую вы хотите удалить.
- Щелкните на кнопку "Удалить" рядом с этой покупкой.
- В появившемся диалоговом окне подтвердите свое действие, нажав на кнопку "Да" или подобную ей.
После этого покупка будет удалена из вашего списка покупок на Валберис. Обратите внимание, что удаленные покупки не могут быть восстановлены, поэтому будьте осторожны при удалении.
Таким образом, с помощью этих простых шагов вы сможете легко удалить покупки из Валберис и поддерживать свой список покупок в актуальном состоянии.
Шаг 1: Войдите в свою учетную запись Валберис

Для удаления покупок из Валберис, вы должны войти в свою учетную запись на официальном сайте.
1. Откройте интернет-браузер и перейдите на сайт Валберис по адресу www.valberis.com.
2. На главной странице найдите иконку "Вход" или "Войти" в правом верхнем углу экрана и нажмите на нее.
3. В появившемся окне введите вашу учетную запись и пароль. Убедитесь, что вы вводите верные данные, чтобы успешно войти.
4. Нажмите кнопку "Войти" или "Вход" для входа в свою учетную запись Валберис.
Теперь вы успешно вошли в свою учетную запись Валберис и готовы к дальнейшему удалению покупок.
Шаг 2: Откройте раздел "Мои заказы"

После входа в свой аккаунт на Валберис, вам необходимо открыть страницу своих заказов.
Для этого в правом верхнем углу экрана найдите иконку корзины или надпись "Мои заказы" и нажмите на неё.
После этого вы перейдете на страницу со списком всех ваших совершенных покупок.
На этой странице вы увидите подробную информацию о каждом заказе, такую как название товара, дата покупки, статус заказа и другие детали.
Открывая каждый заказ по отдельности, вы сможете просмотреть подробную информацию о нем, а также выполнить действия, связанные с ним, включая удаление заказа.
Чтобы удалить покупку, вам необходимо найти соответствующий заказ в списке и нажать на кнопку "Удалить заказ" или аналогичную на странице заказа.
Подтвердите своё действие, если потребуется, и заказ будет удален из вашего списка.
Обратите внимание, что после удаления заказа вы больше не сможете получить доступ к его деталям и информации о покупке.
Шаг 3: Выберите покупки для удаления
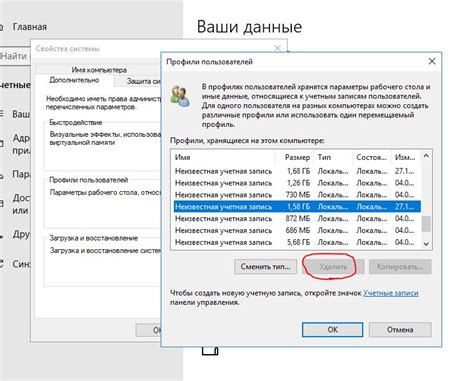
После того, как вы вошли в свой аккаунт Валберис, перейдите на страницу "Мои покупки".
На этой странице вы увидите список всех покупок, которые вы совершили ранее.
Чтобы выбрать покупки для удаления, отметьте их галочками напротив каждой покупки.
Вы также можете использовать опцию "Выделить все", чтобы выбрать все покупки одновременно.
Если вы хотите удалить только определенные покупки, оставьте негалочкнутыми те, которые вы хотите сохранить.
Когда вы выбрали все покупки, которые вы хотите удалить, нажмите кнопку "Удалить" внизу списка.
Подтвердите свое действие в появившемся окне, и выбранные покупки будут удалены навсегда.
Шаг 4: Нажмите кнопку "Удалить"
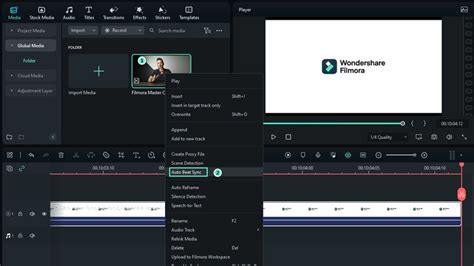
После выбора конкретной покупки, которую вы хотите удалить, нажмите на кнопку "Удалить". Обычно она расположена внизу или рядом с информацией о покупке.
В некоторых случаях вам может потребоваться подтвердить свое намерение удалить покупку. Появится предупреждающее окно или всплывающее сообщение с вариантами "Да" и "Нет". Убедитесь, что вы выбираете "Да", чтобы подтвердить удаление покупки.
После нажатия кнопки "Удалить", покупка будет удалена из списка покупок в приложении Валберис. Обратите внимание, что удаление покупки обычно нельзя отменить, поэтому перед удалением удостоверьтесь, что вы выбрали правильную покупку.
Шаг 5: Подтвердите удаление

После того, как вы выбрали покупку, которую хотите удалить, вам будет предложено подтвердить удаление. Это важный шаг, так как удаленные покупки нельзя будет восстановить. Прежде чем подтвердить удаление, убедитесь, что выбрали правильную покупку.
После подтверждения удаления, покупка будет окончательно удалена. Вы будете перенаправлены обратно на главную страницу Валбериса. В удаленных покупках она больше не будет отображаться.
Шаг 6: Проверьте статус покупок

После выполнения всех предыдущих шагов вам может потребоваться проверить статус ваших удаленных покупок. Это важно, чтобы убедиться, что все ваши покупки были успешно удалены из Валберис. Для этого вам потребуется выполнить следующие действия:
- Откройте приложение Валберис на вашем устройстве;
- Войдите в свою учетную запись, используя предоставленные данные;
- Перейдите в раздел "Мои покупки" или аналогичный раздел;
- Прокрутите список покупок вниз, чтобы увидеть последние изменения;
- Убедитесь, что удаленные покупки больше не отображаются;
- При необходимости, повторите шаги по удалению покупок для каждого элемента списка.
Проверяйте статус покупок внимательно и убедитесь, что все удаленные покупки больше не отображаются. Если вы обнаружите, что некоторые покупки все еще присутствуют, попробуйте повторить шаги по удалению или обратитесь в службу поддержки Валберис для получения дополнительной помощи.
Шаг 7: Восстановление удаленных покупок
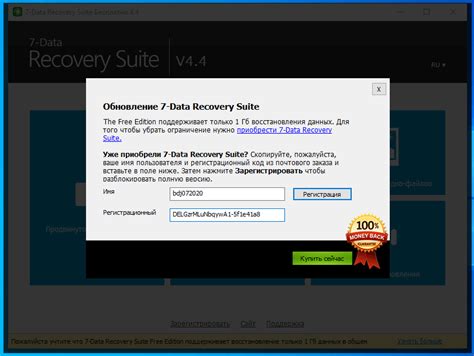
Если вы хотите восстановить удаленные покупки в Валберис, выполните следующие действия:
1. Войдите в свою учетную запись Валберис.
2. Перейдите в раздел "Мои покупки".
3. Найдите удаленные покупки среди списка.
4. Выберите покупки, которые вы хотите восстановить.
5. Нажмите на кнопку "Восстановить".
6. Подтвердите операцию восстановления.
7. Проверьте, что удаленные покупки восстановлены успешно.
Теперь вы сможете снова использовать восстановленные покупки в Валберис.
Шаг 8: Проверьте свою историю покупок

После выполнения всех предыдущих шагов, у вас должна быть пустая корзина с удаленными покупками в Валберис. Однако, чтобы убедиться в успешном удалении, необходимо проверить вашу историю покупок на наличие предыдущих покупок.
Для этого выполните следующие действия:
- Откройте приложение Валберис на своем устройстве.
- Войдите в свою учетную запись, используя свои учетные данные.
- Выберите раздел "История покупок" или аналогичный пункт меню.
- Пролистайте список покупок и убедитесь, что удаленные покупки больше не отображаются.
Если вы не видите удаленные покупки в истории, значит удаление прошло успешно и ваша история покупок теперь обновлена.
Если вы все еще видите удаленные покупки после выполнения указанных шагов, попробуйте повторить процедуру удаления снова, внимательно следуя инструкции. Если проблема сохраняется, обратитесь в службу поддержки Валберис для получения дополнительной помощи.