Удаление ненужного приложения с вашего устройства может быть очень полезным действием для освобождения места на диске и повышения его производительности. Но что делать, если вы не знаете, как удалить приложение? В данной статье мы подробно рассмотрим этот процесс и предоставим вам инструкцию, которая поможет вам удалить приложение навсегда.
Первый шаг для удаления приложения - найти его на вашем устройстве. Прокрутите экран или откройте меню приложений на главном экране, чтобы найти нужное вам приложение. Оно может быть расположено на главном экране, в папке или на другом экране, поэтому будьте внимательны при поиске.
Когда вы нашли приложение, которое хотите удалить, нажмите на его значок и удерживайте его несколько секунд. На экране появится контекстное меню с различными вариантами. Один из вариантов будет "Удалить". Нажмите на этот вариант, чтобы начать процесс удаления приложения.
Вам может потребоваться подтверждение перед удалением приложения. Некоторые устройства могут попросить вас подтвердить свои действия, чтобы быть уверенными, что вы не удалили приложение по ошибке. Если вам будет показано подтверждение, прочитайте его внимательно и нажмите "ОК" или "Удалить", чтобы подтвердить свои намерения.
После того как вы подтвердили удаление приложения, процесс начнется. Устройство выполнит все необходимые шаги для удаления приложения, которое может занять некоторое время в зависимости от его размера и сложности. Когда процесс удаления завершится, вы сможете уверенно заявить, что вы знаете, как удалить приложение и освободить место на своем устройстве.
Проверка устройства

Перед удалением приложения с устройства стоит убедиться, что вы имеете все необходимые данные и учетные записи, связанные с этим приложением. Проверьте, что у вас сохранены все важные файлы и документы, которые могут потребоваться после удаления.
Также рекомендуется проверить, есть ли на устройстве какие-либо активные авторизации или подписки, связанные с приложением. Возможно, стоит отменить или отключить их перед удалением приложения.
Если приложение имеет доступ к учетным записям социальных сетей или другим личным данным, рекомендуется изменить пароли или отключить доступ перед удалением приложения.
Не забудьте также проверить, какие другие приложения на устройстве могут зависеть от удаляемого приложения, и продумайте, какие последствия может повлечь его удаление.
Открытие настроек

Для удаления приложения с устройства, вам необходимо открыть настройки.
Вот несколько способов, как это можно сделать:
- На главном экране устройства найдите иконку "Настройки" и нажмите на нее.
- Прокрутите вниз по главному экрану и найдите категорию "Настройки". Нажмите на нее.
- На главном экране воспользуйтесь функцией поиска. Введите слово "Настройки" и выберите соответствующий результат.
После открытия настроек, вы будете готовы приступить к удалению приложения с вашего устройства.
Поиск списка приложений
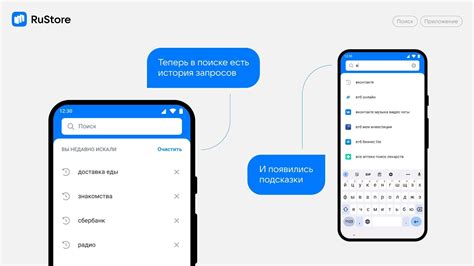
Прежде чем удалить приложение с устройства, необходимо найти его в списке установленных приложений. Для этого следуйте инструкциям ниже:
На устройствах iOS (iPhone, iPad)
- Откройте экран «Домой» и найдите иконку «Настройки».
- Нажмите на иконку «Настройки», чтобы открыть приложение.
- Прокрутите вниз и найдите раздел «Общее».
- В разделе «Общее» найдите и нажмите на «Управление устройством».
- В открывшемся списке вы увидите все установленные приложения. Прокручивайте список вниз, чтобы найти нужное приложение.
На устройствах Android
- Откройте экран «Домой» и найдите иконку «Настройки».
- Нажмите на иконку «Настройки», чтобы открыть приложение.
- Прокрутите вниз и найдите раздел «Приложения» или «Управление приложениями».
- В разделе «Приложения» вы увидите список всех установленных приложений.
- Используйте поиск или прокручивайте список вниз, чтобы найти нужное приложение.
Теперь, когда вы нашли нужное приложение в списке, вы можете приступить к его удалению. Обратитесь к соответствующим разделам инструкции для вашей операционной системы, чтобы узнать, как удалить приложение с устройства.
Выбор приложения для удаления

Перед тем как удалить приложение на устройстве, необходимо определить, какое именно приложение вы хотите удалить. Возможно, вам нужно освободить место на устройстве или исправить проблемы, вызванные определенным приложением. Также может потребоваться удаление приложения, которое больше не нужно или которое вызывает дополнительные задачи, которые вы не хотите выполнять.
Прежде чем приступить к удалению приложения, важно убедиться, что это действительно то приложение, которое вы хотите удалить. Иногда пользователи ошибочно удаляют нужные приложения и потом испытывают сложности с восстановлением их или теряют функциональность, которую приложение предоставляло.
Чтобы выбрать приложение для удаления, можно основываться на нескольких факторах:
- Использование приложения: если вы пользуетесь приложением редко или оно больше не актуально для вас, то скорее всего вам необходимо удалить его.
- Проблемы и ошибки: если приложение вызывает ошибки, зависает или работает нестабильно, то его удаление может быть полезным для исправления проблем.
- Размер и занимаемое место: если у вас мало свободного места на устройстве и приложение занимает значительное количество места, то удаление его может помочь освободить память.
Предварительно убедитесь, что вы правильно выбрали приложение для удаления, чтобы избежать нежелательных последствий.
Открытие меню приложения
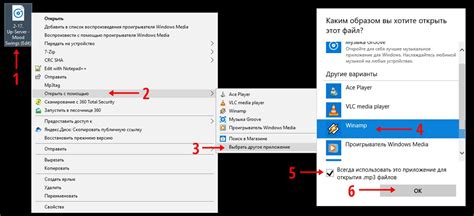
Чтобы удалить приложение на своем устройстве, необходимо открыть меню приложений. Пользователи устройств на Android и iOS могут выполнить эту операцию немного по-разному:
- Android: На большинстве устройств с операционной системой Android, чтобы открыть меню приложений, нужно найти иконку "Приложения" на экране устройства и нажать на нее.
- iOS (iPhone или iPad): На устройствах с операционной системой iOS, пользователи должны перейти на главный экран устройства и свайпом вверх от нижней части экрана открыть панель быстрого доступа, где находится иконка "Приложения". Нажмите на иконку, чтобы открыть меню приложений.
Когда меню приложений открыто, вы можете приступить к удалению ненужного приложения со своего устройства.
Выбор опции удаления
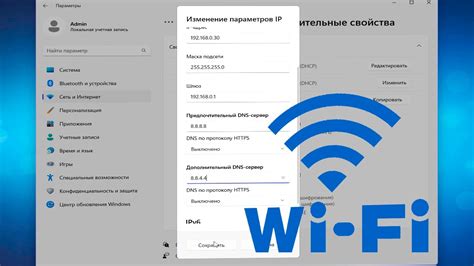
Когда вы решите удалить приложение с вашего устройства, первым шагом будет открыть его на экране главного меню или на рабочем столе. Найдите значок приложения среди других иконок и нажмите на него. Все ваши установленные приложения должны находиться на одной из ваших главных страниц или в каталоге приложений, который можно найти свайпом влево или вправо.
Примечание: В некоторых случаях вы можете вызвать контекстное меню на экране или удерживая значок приложения. Оно может отображаться в виде точек, стрелок или других символов вокруг иконки.
После того, как вы откроете приложение, найдите настройки или опции приложения, которые могут быть разделены по вкладкам или группам.
Пример: Если это игровое приложение, есть возможность выбрать раздел "Настройки" или "Игровые настройки", где вы можете найти кнопку "Удалить" или "Отключить".
Важно: Интерфейс и расположение опций удаления могут отличаться в зависимости от разработчика приложения и операционной системы вашего устройства. Если вы не можете найти опцию удаления, попробуйте использовать поиск в настройках вашего устройства или обратиться к инструкции по эксплуатации или поддержке устройства.
Подтверждение удаления
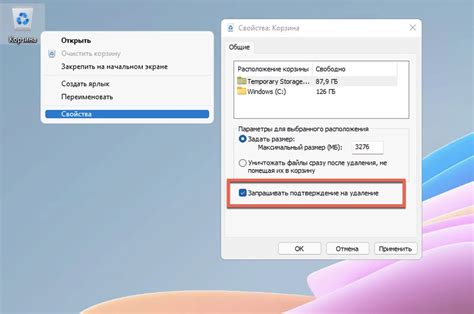
При удалении приложения на устройстве вам может потребоваться подтверждение действия. Это дополнительная мера безопасности, предназначенная для защиты от случайного удаления важных приложений или данных.
Чтобы подтвердить удаление приложения, следуйте инструкциям на экране. Обычно вам будет предложено подтвердить удаление с помощью кнопки "Удалить" или ввести свой пароль/код доступа.
После подтверждения удаления приложение будет полностью удалено с вашего устройства. Удаленное приложение больше не будет доступно на главном экране или в списке установленных приложений.
Обратите внимание, что удаление приложения приведет к удалению всех связанных с ним данных. Если вы хотите сохранить какие-либо данные, не забудьте их предварительно сохранить или сделать резервную копию.
Пример подтверждения удаления:
| Шаг | Описание |
|---|---|
| 1 | На главном экране вашего устройства найдите иконку приложения, которое вы хотите удалить. |
| 2 | Удерживайте палец на иконке приложения до появления контекстного меню. |
| 3 | В контекстном меню найдите опцию "Удалить" или "Удалить приложение" и нажмите на нее. |
| 4 | На экране появится диалоговое окно подтверждения удаления. Прочитайте его содержимое и нажмите кнопку "Удалить" или введите свой пароль/код доступа. |
| 5 | Приложение будет удалено с устройства. Подтверждение удаления исчезнет, а иконка приложения и его данные будут удалены. |
Подождите, пока приложение удаляется
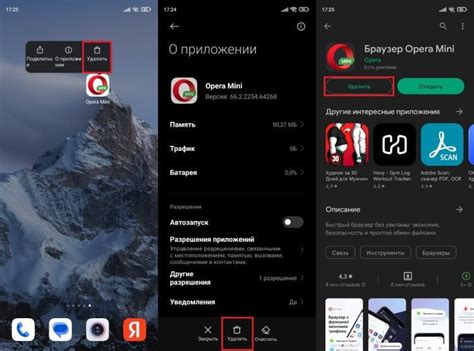
После того как вы нажмете на значок удаления приложения, процесс удаления начнется. Пожалуйста, наберитесь терпения и подождите, пока приложение полностью удалится с вашего устройства.
Время, необходимое для удаления приложения, может различаться в зависимости от его размера и сложности. Некоторые маленькие приложения могут удалиться всего за несколько секунд, тогда как более крупные приложения с большим количеством данных могут занять несколько минут.
Пожалуйста, не прерывайте процесс удаления приложения и не выключайте устройство, пока приложение не будет полностью удалено. Если вы прервете процесс удаления, остаточные файлы приложения могут оставаться на устройстве, занимая драгоценное место и приводя к неполадкам.
Когда удаление приложения завершится, вы получите уведомление об этом. Теперь вы можете быть уверены, что все связанные с приложением файлы удалены с вашего устройства.
Подтверждение удаления приложения
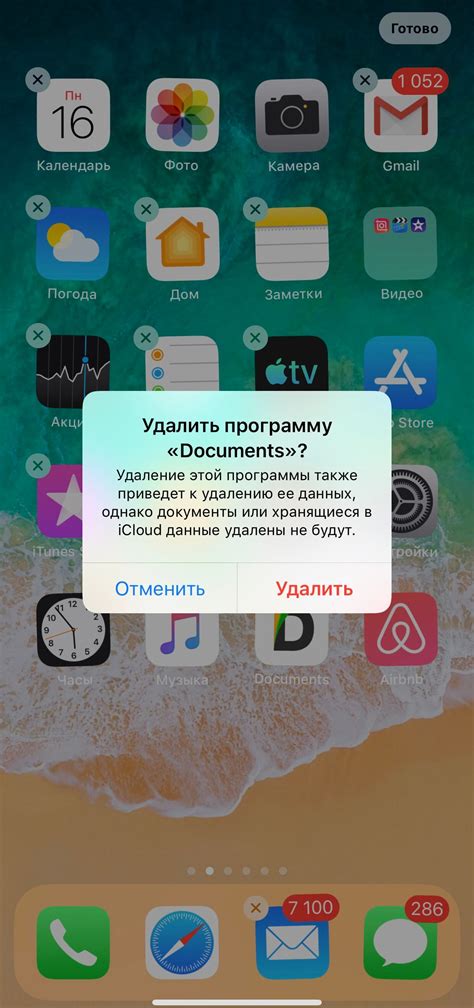
Процедура удаления приложения на вашем устройстве может различаться в зависимости от операционной системы. После того, как вы перешли в меню управления приложениями, вам может потребоваться подтверждение удаления. В этом случае, обратите внимание на следующую информацию:
Android:
После того, как вы выбрали приложение для удаления, на экране появится окно с информацией об этом приложении. В этом окне вы увидите кнопку "Удалить" или значок корзины. Нажмите на эту кнопку или значок, чтобы подтвердить удаление.
iOS:
После того, как вы выбрали приложение для удаления, на экране появится всплывающее окно с вопросом "Удалить [название приложения]?". Нажмите на кнопку "Удалить", чтобы подтвердить удаление.
Windows:
После того, как вы выбрали приложение для удаления, на экране появится всплывающее окно с вопросом "Вы действительно хотите удалить это приложение?". Нажмите на кнопку "Да", чтобы подтвердить удаление. Если у вас открыты приложения, то вам может потребоваться закрыть их перед удалением.
Обратите внимание, что после подтверждения удаления приложения, оно будет полностью удалено с вашего устройства и его данные могут быть потеряны без возможности их восстановления. Будьте внимательны и перед удалением приложения, убедитесь, что вы не нуждаетесь в его данных или функционале.