Удаление программ из компьютера является одной из базовых функций, которая может возникнуть в процессе использования любой операционной системы, включая macOS, используемую на компьютерах Mac. Удаление ненужных приложений позволяет освободить место на жестком диске и повысить производительность устройства. В этой статье мы рассмотрим подробную инструкцию по удалению программ с вашего Макбука.
Шаг 1: Поиск приложения для удаления
Перед тем, как удалять приложение, вам нужно найти его на вашем Макбуке. Для этого можно воспользоваться приложением Spotlight, одним из самых удобных способов поиска на Mac. Нажмите комбинацию клавиш Command+Пробел, чтобы открыть Spotlight, затем начните вводить название приложения, которое хотите удалить. Spotlight начнет отображать результаты поиска с вашим запросом. Выберите приложение, которое вы хотите удалить, и продолжайте к следующему шагу.
Примечание: Вы также можете проверить папку "Приложения" в Finder, чтобы найти иконку приложения для удаления.
Шаг 2: Перемещение приложения в Корзину
После того, как вы нашли приложение, которое хотите удалить, просто перетащите его значок в Корзину на панели Dock. Корзина представляет собой специальную папку на вашем Mac, используемую для временного хранения файлов и папок, которые вы хотите удалить. Если вы случайно переместили неправильное приложение в Корзину, вы всегда можете щелкнуть правой кнопкой мыши на иконку Корзины и выбрать "Открыть", чтобы просмотреть ее содержимое или восстановить удаленный файл.
Примечание: Корзину можно также открыть, щелкнув правой кнопкой мыши на ее значок на панели Dock и выбрав "Открыть".
Шаг 3: Окончательное удаление приложения
После того, как вы переместили приложение в Корзину, оно еще не полностью удалено с вашего Макбука. Оно все еще занимает место на вашем жестком диске. Чтобы окончательно удалить приложение, щелкните правой кнопкой мыши на иконке Корзины на панели Dock и выберите "Очистить корзину". Вы также можете щелкнуть правой кнопкой мыши на иконку Корзины и выбрать "Очистить корзину" из контекстного меню. Вам может потребоваться ввести пароль администратора для подтверждения действия. После этого приложение будет окончательно удалено с вашего Макбука, освобождая место на жестком диске.
Надеемся, что эта подробная инструкция поможет вам удалить ненужные программы с вашего Макбука без проблем. Однако будьте осторожны и внимательны, чтобы не удалить случайно важные файлы или программы, которые вам действительно нужны. Если у вас возникнут вопросы или проблемы в процессе удаления программ, рекомендуется обратиться к официальной документации Apple или обратиться в службу технической поддержки компании.
Откройте папку "Приложения"

Для удаления программы с Mac, вам необходимо открыть папку "Приложения". В этой папке хранятся все установленные на вашем компьютере программы.
Существует несколько способов открыть папку "Приложения":
- Нажмите на значок "Finder" в Dock (панель инструментов в нижней части экрана).
- В верхней части экрана выберите "Переход" и выберите "Приложения" в выпадающем меню.
- Используйте комбинацию клавиш "Shift + Command + A".
После выполнения одного из этих действий откроется папка "Приложения". Здесь вы увидите список всех установленных на вашем компьютере программ.
Пожалуйста, будьте осторожны при удалении программ. Удаление некоторых системных программ может повредить функциональность вашего Mac.
Найдите программу, которую хотите удалить
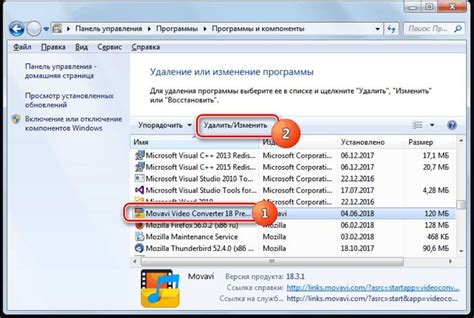
Прежде чем удалить программу с вашего Макбука, вам необходимо найти ее на вашем компьютере. Это можно сделать несколькими способами:
1. Используйте поиск Spotlight:
Заметите икону лупы в правом верхнем углу экрана. Щелкните на нее и введите название программы в поисковую строку. Вы увидите результаты поиска, включая найденные программы.
2. Просмотрите папку "Приложения":
Откройте Finder и найдите папку "Приложения" в боковой панели. Нажав на нее, вы получите полный список всех установленных приложений. Пролистайте список и найдите нужную программу.
3. Используйте Launchpad:
Найдите икону Launchpad на вашем доке, а затем откройте ее. Вы увидите все установленные приложения в виде плиток, которые можно легко прокручивать. Пролистайте экран в поисках нужной программы.
Обратите внимание, что некоторые программы могут быть установлены не в папке "Приложения", поэтому, если вы не нашли программу, которую хотите удалить, попробуйте поискать в других местах на вашем компьютере.
Перетащите программу в корзину
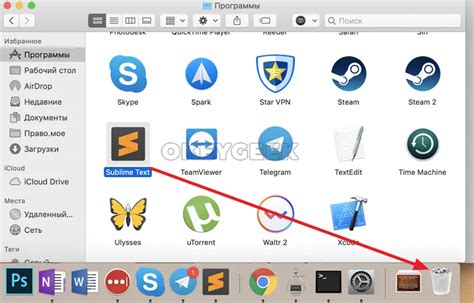
- Откройте папку "Программы" на вашем Макбуке.
- Найдите иконку программы, которую вы хотите удалить, и щелкните на нее левой кнопкой мыши.
- Удерживая кнопку мыши, перетащите иконку программы в корзину, которая находится в доке вашего Макбука.
- Отпустите кнопку мыши, чтобы положить программу в корзину.
- Зайдите в меню "Finder" в верхней панели вашего Макбука и выберите пункт "Очистить корзину".
- Подтвердите удаление программы, нажав на кнопку "Очистить" в появившемся диалоговом окне.
После выполнения этих шагов выбранная программа будет удалена из вашего Макбука. Обратите внимание, что удаление программы через перетаскивание в корзину не всегда удаляет все связанные файлы и папки. Поэтому, если вы хотите полностью удалить программу, рекомендуется использовать специализированные программы для удаления приложений или следовать инструкциям, предоставленным разработчиком программы.
Очистите корзину
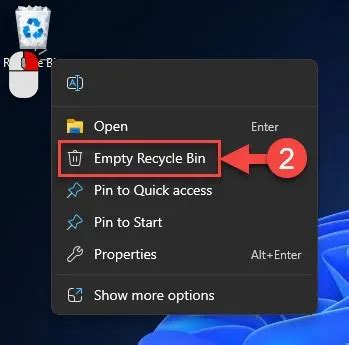
После удаления программы необходимо очистить корзину, чтобы освободить пространство на вашем Макбуке. Вот как это сделать:
Шаг 1: Щелкните правой кнопкой мыши (или нажмите Ctrl и клик) на значок корзины на рабочем столе и выберите "Очистить корзину" в выпадающем меню.
Шаг 2: В появившемся окне подтвердите удаление, нажав кнопку "Очистить".
Шаг 3: При необходимости введите пароль администратора и нажмите "ОК".
Примечание: После очистки корзины программы невозможно будет восстановить. Убедитесь, что вы действительно хотите удалить файлы.
После завершения удаления файлы будут перенесены в специальную папку "Мусор", которая располагается на вашем Макбуке. Это позволяет вам восстановить файлы, если вы случайно удалили что-то важное. Однако, чтобы полностью освободить место на диске, рекомендуется периодически очищать и "Мусор". Это можно сделать, щелкнув правой кнопкой мыши на значке "Мусор" и выбрав "Очистить мусор".
Успешно удалите программу из Макбука
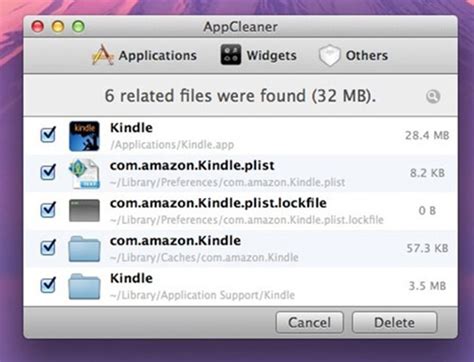
Удаление программы из Макбука может быть необходимым, если вы больше не используете ее или у вас возникли проблемы с ее работой. В этом разделе мы расскажем вам, как удалить программу из вашего Макбука без каких-либо проблем.
- Найдите папку "Приложения" на вашем Макбуке. Обычно она располагается на рабочем столе или в панели Dock.
- Откройте папку "Приложения", щелкнув на ней дважды.
- В папке "Приложения" вы увидите список всех установленных программ. Найдите программу, которую вы хотите удалить.
- Щелкните правой кнопкой мыши на программе, которую вы хотите удалить, и выберите пункт "Переместить в корзину" из контекстного меню.
- Программа будет перемещена в корзину на вашем Макбуке.
- Если вы хотите окончательно удалить программу из вашего Макбука, откройте корзину, щелкнув на ее значок на рабочем столе или в панели Dock.
- В корзине вы увидите список файлов и папок, которые вы удалили. Найдите файл программы в списке.
- Щелкните правой кнопкой мыши на файле программы и выберите пункт "Окончательно удалить" из контекстного меню.
- Подтвердите свое действие, щелкнув на кнопке "Ок" в предупреждающем диалоговом окне.
После выполнения этих шагов выбранная вами программа будет полностью удалена из вашего Макбука. Убедитесь, что вы не удалили программу по ошибке и тщательно проверьте содержимое корзины перед окончательным удалением. Будьте осторожны при удалении программ, так как некоторые из них могут оставлять файлы или настройки на вашем компьютере даже после удаления.