Веб-браузер Google Chrome активно используется миллионами людей по всему миру. Безусловно, одной из самых полезных функций браузера является автозаполнение паролей. Однако, возникают ситуации, когда вам может потребоваться удалить все сохраненные пароли в Google Chrome. Может быть, вы хотите обеспечить высокий уровень безопасности или просто хотите начать «с чистого листа». В любом случае, мы подготовили для вас подробную инструкцию о том, как удалить все пароли в Google Chrome на компьютере.
Шаг 1. Для начала откройте веб-браузер Google Chrome на вашем компьютере. Если вы еще не вошли в свою учетную запись Google, войдите, чтобы иметь доступ ко всем своим данным и настройкам.
Шаг 2. В левом верхнем углу окна Chrome найдите значок с тремя точками. Нажмите на него, чтобы открыть меню.
Шаг 3. В меню выберите опцию «Настройки». Она находится внизу списка.
Шаг 4. После этого откроется новая вкладка с настройками Google Chrome. Прокрутите страницу вниз до раздела «Автозаполнение» и нажмите на ссылку «Пароли».
Шаг 5. Вас перенесет на страницу «Пароли», где вы увидите список всех ваших сохраненных паролей. В этом разделе доступны опции для изменения и удаления паролей.
Теперь у вас есть подробная инструкция о том, как удалить все сохраненные пароли в Google Chrome на вашем компьютере. Пользуйтесь этими знаниями с умом, и не забывайте о важности обеспечения безопасности информации в сети. Избавляясь от ненужных паролей, вы будете спокойны за сохранность своих данных и деятельность в Интернете.
Как удалить все пароли Гугл Хром на компьютере: подробная инструкция
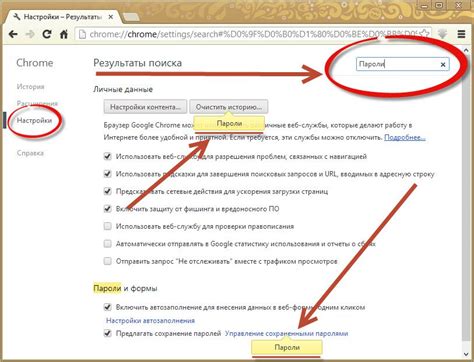
Пароли в браузере Google Chrome хранятся для обеспечения быстрого и удобного доступа к различным веб-сайтам. Однако, возможно, вы захотите удалить все сохраненные пароли по разным причинам, например, для повышения безопасности своих данных или для начала "с чистого листа". В этой статье мы подробно расскажем, как удалить все пароли в Google Chrome на вашем компьютере.
- Откройте браузер Google Chrome на вашем компьютере.
- Нажмите на иконку меню в правом верхнем углу окна браузера. Это иконка, состоящая из трех горизонтальных линий.
- В выпадающем меню выберите "Настройки".
- На странице "Настройки" прокрутите вниз и нажмите на ссылку "Дополнительные" в самом низу страницы.
- Продолжайте прокручивать вниз до раздела "Пароли и формы".
- В разделе "Пароли и формы" нажмите на кнопку "Управление паролями".
- Откроется новая страница, на которой отображаются все ваше сохраненные пароли.
- Нажмите на иконку трех точек (сверху, справа от списка паролей).
- В контекстном меню выберите "Удалить все".
- Появится подтверждающее сообщение - нажмите на "Очистить" для подтверждения удаления всех паролей.
После выполнения этих шагов все ваши сохраненные пароли в Google Chrome будут удалены без возможности их восстановления. Помните, что после удаления паролей вы должны будете вручную вводить их заново на соответствующих веб-сайтах, поэтому будьте готовы к этому.
Шаг 1: Откройте настройки Гугл Хром
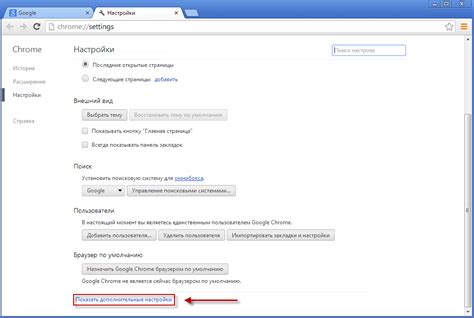
Чтобы удалить все пароли Гугл Хром на компьютере, вам нужно открыть настройки браузера. Для этого выполните следующие действия:
- Откройте Гугл Хром на вашем компьютере.
- Нажмите на иконку, изображающую три точки, расположенную в верхнем правом углу окна браузера.
- В появившемся меню выберите пункт "Настройки".
- Вы попадете на страницу с настройками Гугл Хром. Прокрутите страницу вниз до раздела "Пароли и формы".
- Нажмите на ссылку "Управление паролями".
Теперь, когда вы открыли настройки Гугл Хром, вы готовы перейти к следующему шагу и удалить все пароли с вашего компьютера.
Шаг 2: Найдите раздел "Пароли" в настройках
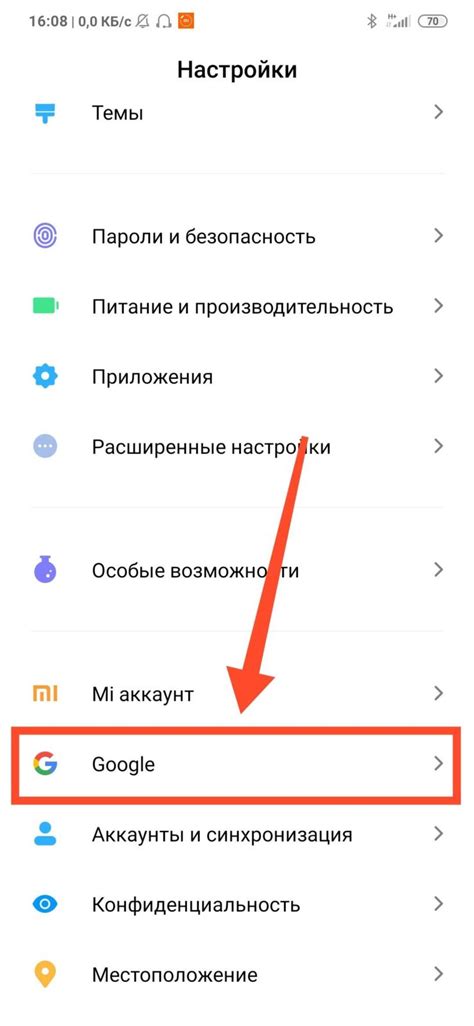
После того, как вы открыли браузер Google Chrome на вашем компьютере, вы должны найти раздел "Пароли" в настройках браузера. Чтобы это сделать, следуйте этим простым инструкциям:
- Щелкните на иконке "Меню", расположенной в правом верхнем углу браузера. Она выглядит как три горизонтальные линии.
- В открывшемся меню выберите пункт "Настройки".
- На странице настроек листайте вниз, пока не дойдёте до раздела "Дополнительные".
- В разделе "Дополнительные" найдите и выберите пункт "Пароли и формы".
- Теперь вы находитесь в разделе "Пароли", где вы сможете просмотреть все сохраненные пароли в вашем браузере Google Chrome.
В этом разделе вы можете просмотреть, изменить или удалить сохраненные пароли. Для удаления пароля, просто выберите его в списке и нажмите кнопку "Удалить" рядом с ним.
Теперь вы знаете, как найти раздел "Пароли" в настройках Google Chrome на вашем компьютере. Используйте эту возможность, чтобы управлять своими сохраненными паролями и обеспечить безопасность вашего браузера.
Шаг 3: Удалите все сохраненные пароли в Гугл Хром
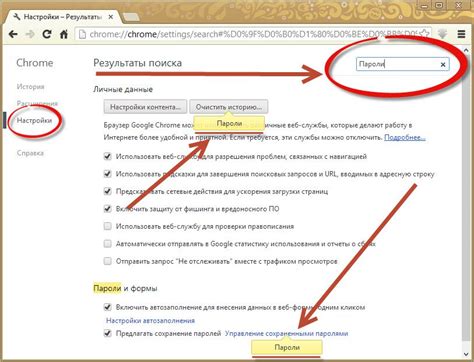
1. Откройте Гугл Хром на вашем компьютере
2. Щелкните на значке меню в правом верхнем углу окна браузера (три точки)
3. В выпадающем меню выберите "Настройки"
4. Прокрутите страницу вниз и нажмите на "Расширенные"
5. В разделе "Пароли и формы" нажмите на "Управление паролями"
6. Выберите "Гугл", расположенное под "Сохраненные пароли"
7. Чтобы удалить все пароли, нажмите на "Удалить все"
8. Подтвердите удаление, нажав "ОК" в предупреждающем сообщении
9. Закройте вкладку "Управление паролями" и "Настройки"
После выполнения этих шагов, все сохраненные пароли в Гугл Хром будут удалены и больше не будут отображаться при автоматическом заполнении форм и входе на различные веб-сайты.