Gmail - это один из самых популярных бесплатных почтовых сервисов в мире. Он предлагает обширный функционал и удобный интерфейс, что делает его предпочтительным выбором для многих пользователей. Однако, если ваш почтовый ящик переполнен ненужными письмами, это может стать проблемой.
Удаление писем вручную может быть утомительным и занимать много времени. Однако, есть способ, который позволяет удалить все письма в Gmail всего за несколько кликов. В этой статье мы расскажем вам подробную инструкцию о том, как это сделать.
Перед тем, как приступить к удалению всех писем, важно сделать резервную копию важных сообщений. Вы можете сохранить их на компьютере или в облачном хранилище, чтобы иметь к ним доступ в случае необходимости.
Удаление всех писем в Gmail: пошаговая инструкция
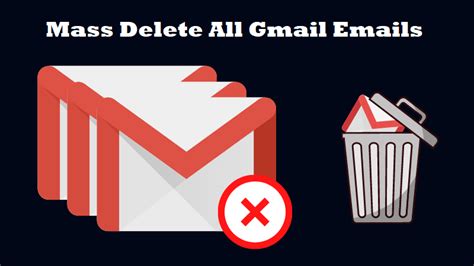
Если вам потребовалось удалить все письма в своем почтовом ящике Gmail, вот пошаговая инструкция, которая поможет вам освободить пространство и организовать вашу почту.
- Откройте веб-браузер и перейдите на официальный сайт Gmail.
- Войдите в свою учетную запись, введя свой адрес электронной почты и пароль.
- После успешного входа в учетную запись Gmail, найдите и нажмите на значок "Квадратики", расположенный в верхней левой части экрана, чтобы выбрать все письма на странице.
- Если вам нужно удалить письма из определенной категории или ярлыка, перейдите на страницу с этими письмами, используя боковую панель навигации на левой стороне экрана.
- После выбора всех нужных писем, найдите и нажмите на кнопку "Удалить", которая обычно обозначена значком "Корзины".
- Подтвердите удаление писем, нажав на кнопку "Ок" в появившемся всплывающем окне.
После выполнения этих шагов все выбранные письма будут перемещены в корзину и будут удалены навсегда через определенное время или когда вы опустошите корзину вручную.
Заметьте, что удаление писем в Gmail не может быть отменено, поэтому перед удалением убедитесь, что вся необходимая информация сохранена в безопасности.
Вход в учетную запись Gmail
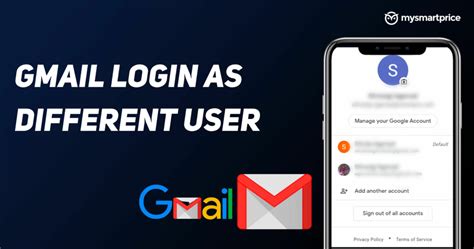
Для удаления всех писем в Gmail сначала необходимо осуществить вход в свою учетную запись. Следуйте этим простым шагам, чтобы успешно войти в свой аккаунт:
- Откройте веб-браузер и перейдите на официальный сайт Gmail по адресу www.gmail.com.
- На главной странице вы увидите поле "Адрес электронной почты". Введите свой адрес электронной почты, который вы использовали при создании учетной записи Gmail.
- Нажмите на кнопку "Далее".
- Появится поле для ввода пароля. Введите ваш пароль и нажмите на кнопку "Войти". Если вы забыли свой пароль, вы можете восстановить его, следуя указаниям на экране.
- После успешного входа в вашу учетную запись Gmail вы будете перемещены на главную страницу почтового ящика. Теперь вы готовы удалить все письма из вашего почтового ящика.
Обратите внимание, что эти инструкции актуальны на момент написания статьи. Если вы столкнетесь с какими-либо изменениями в интерфейсе Gmail, рекомендуется обратиться к официальной документации Gmail или поддержке для получения актуальной информации.
Открытие вкладки "Почта"
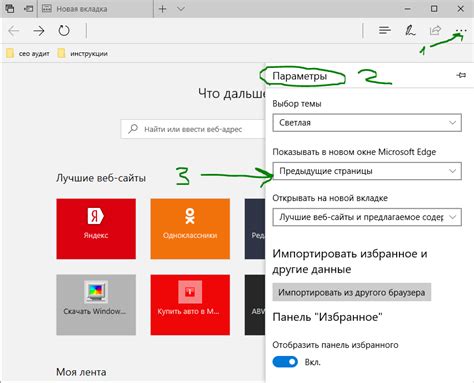
Чтобы удалить все письма в Gmail, необходимо сначала открыть вкладку "Почта". Вот как это сделать:
- Зайдите в свою учетную запись Gmail, открыв сайт https://mail.google.com/.
- Введите свой логин и пароль, затем нажмите кнопку "Войти".
- После успешной авторизации вы будете перенаправлены на главную страницу почты.
- На главной странице почты вы увидите список ваших писем.
- Здесь вы можете просматривать, отправлять и управлять своими письмами.
Теперь вы готовы переходить к следующему шагу удаления всех писем в Gmail. Продолжайте чтение для получения подробной инструкции.
Выбор всех писем на странице

Для удаления всех писем на странице в Gmail, нужно выбрать все сообщения на странице одновременно. Это можно сделать следующим образом:
1. Откройте вкладку "Входящие" в своей учетной записи Gmail.
2. В правом верхнем углу страницы вы увидите переключатель, который указывает количество выбранных писем на странице.
3. Щелкните на этом переключателе, чтобы выбрать все письма на странице.
Примечание: Если у вас на странице больше 50 писем, вы увидите сообщение "Выбрано первые 50 писем из почтового ящика". Нажмите "Выбрать все" рядом с этим сообщением, чтобы выбрать все письма на странице. Если на странице писем меньше 50, вы сразу увидите сообщение "Выбраны все письма на странице".
4. После выбора всех писем, в верхней части страницы появится панель с параметрами.
5. Щелкните на кнопке с иконкой мусорной корзины, чтобы переместить выбранные письма в папку "Корзина".
Примечание: Письма в папке "Корзина" будут удалены спустя 30 дней. Если вы хотите удалить их немедленно, вы можете перейти в папку "Корзина" и выбрать пункт "Очистить корзину" в верхней части страницы.
Теперь вы знаете, как выбрать все письма на странице и удалить их в Gmail. Пользуйтесь этой функцией, чтобы быстро и удобно очистить свою почту!
Выбор действия "Удалить"
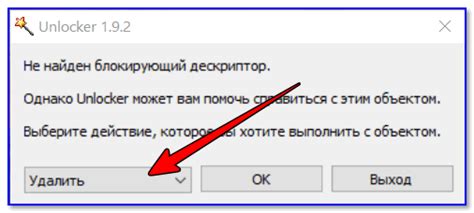
Чтобы начать процесс удаления всех писем, откройте вашу почту Gmail и выполните следующие шаги:
- Выделите все письма, которые вы хотите удалить. Для этого нажмите на поле рядом с каждым письмом или используйте сочетание клавиш "Ctrl + A" для выделения всех писем одновременно.
- После выделения всех писем, найдите в верхней части страницы кнопку "Удалить". Она расположена рядом с другими доступными действиями, такими как "Ответить" и "Переслать". Нажмите на эту кнопку.
- Появится всплывающее окно с предупреждением о невозможности восстановления удаленных писем. Если вы уверены в своем решении, нажмите кнопку "ОК" для подтверждения удаления.
После выполнения этих шагов все выбранные письма будут удалены окончательно из вашего почтового ящика.
Убедитесь, что перед удалением всех писем вы не хотите сохранить какие-либо важные сообщения. В противном случае их будет невозможно восстановить после удаления.
Подтверждение удаления писем
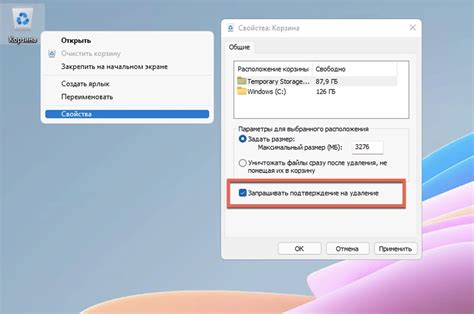
Прежде чем удалить все письма в Gmail, рекомендуется вам подумать дважды и убедиться, что вы не случайно удаляете важные сообщения.
Для подтверждения удаления писем в Gmail, следуйте этим инструкциям:
- Откройте свой Gmail-аккаунт в веб-браузере.
- Найдите и щелкните на значке "Корзина" в левой части страницы. Это откроет вашу Корзину.
- На странице Корзины в верхней части найдите и щелкните на ссылке "Очистить корзину".
- В появившемся окне подтверждения удаления вас попросят подтвердить свое действие. Прочитайте внимательно предупреждение и убедитесь, что вы действительно хотите удалить все письма. Если вы уверены, нажмите кнопку "Очистить корзину".
- После нажатия кнопки "Очистить корзину" письма будут удалены безвозвратно и невозможно будет восстановить их.
Убедитесь, что вы действительно хотите удалить все письма, прежде чем продолжить процесс удаления. В случае сомнений рекомендуется сначала создать резервную копию важных писем или переместить их в другие папки для сохранности.
После удаления всех писем вы освободите место в своем почтовом ящике и сможете начать с чистого листа.
Переход к следующей странице с письмами
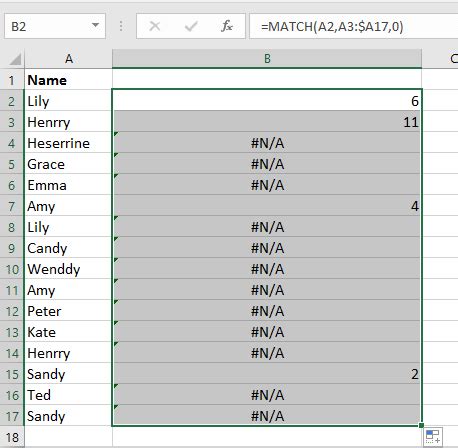
Когда вы находитесь в почтовом ящике Gmail и хотите удалить все письма, расположенные на одной странице, иногда вам может потребоваться перейти к следующей странице, чтобы удалить оставшиеся письма. Для этого необходимо выполнить следующие действия:
- В почтовом ящике Gmail прокрутите страницу вниз до конца списка писем.
- В нижней части списка писем вы увидите кнопку с стрелкой, указывающей вниз. Это кнопка перехода к следующей странице.
- Нажмите на эту кнопку, чтобы перейти к следующей странице писем в вашем почтовом ящике Gmail.
После перехода на следующую страницу вы сможете продолжить удаление писем, используя указанный ранее способ удаления все писем на странице.
Повторение шагов 4-7 для всех страниц

Если вам необходимо удалить все письма в Gmail из всех страниц, вам потребуются дополнительные шаги.
4. Выберите первое письмо на текущей странице, зажав клавишу Shift, выберите последнее письмо на текущей странице. Это выделит все письма на странице.
5. Щелкните на поле чекбокса в верхней части списка писем, чтобы выбрать все письма на текущей странице. Теперь все письма на этой странице должны быть выделены.
6. Нажмите на кнопку "Выбрать все" в верхней части списка писем. Теперь все письма на всех страницах должны быть выделены.
7. Нажмите на кнопку "Удалить" в верхней части списка писем. Вас попросят подтвердить свой выбор. Нажмите на кнопку "ОК" для удаления всех писем.
Теперь вы смогли удалить все письма в Gmail со всех страниц. Имейте в виду, что эти действия необратимы, и удаленные письма не могут быть восстановлены. Поэтому перед удалением важных писем рекомендуется создать резервную копию.
Очистка корзины
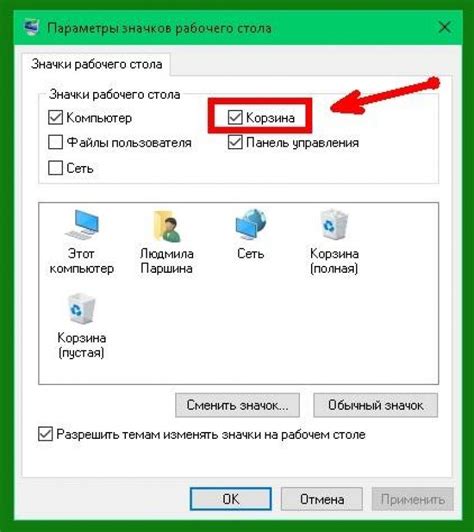
Если вы хотите окончательно удалить все письма из корзины в Gmail, выполните следующие шаги:
Шаг 1:
Войдите в свою учетную запись Gmail, используя ваше имя пользователя и пароль.
Шаг 2:
Кликните на "Корзина" в левой панели навигации.
Шаг 3:
Проверьте, что все письма, которые вы хотите удалить окончательно, находятся в корзине. Если некоторые письма отображаются в других папках, переместите их в корзину.
Шаг 4:
Кликните на ссылку "Очистить корзину" над списком сообщений в корзине.
Шаг 5:
Подтвердите удаление всех писем, кликнув на кнопку "Очистить корзину". Обратите внимание, что эту операцию невозможно отменить.
Шаг 6:
Проверьте, что все письма были успешно удалены и больше не отображаются в вашей корзине.
Выполнив все эти шаги, вы полностью очистите корзину в Gmail и удалите все письма окончательно.
Завершение процесса удаления писем в Gmail
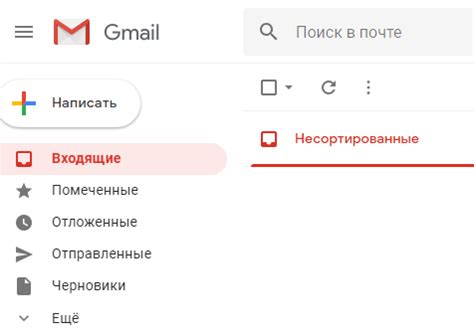
После того как вы выполните все шаги по удалению писем в Gmail, важно завершить процесс, чтобы полностью очистить свой почтовый ящик. Вот несколько дополнительных действий, которые помогут вам завершить процесс и обеспечить безопасность вашего аккаунта.