Плей Маркет – один из самых популярных онлайн-магазинов приложений для устройств на базе операционной системы Android. Он предлагает огромный выбор игр, программ и других приложений для вашего смартфона или планшета. Если вы хотите узнать, как сделать покупку в Плей Маркете, вы попали по адресу!
Совершение покупок в Плей Маркете довольно просто, но чтобы убедиться, что вы всё делаете правильно, мы подготовили для вас подробную инструкцию. В этой статье вы найдете шаг за шагом описание того, как найти нужное вам приложение, ознакомиться с его информацией, а также как совершить оплату и получить купленные вами товары.
Помните, что для совершения покупок вам понадобится аккаунт Google, привязанный к вашему устройству. Если у вас его еще нет, необходимо создать новый аккаунт.
Как совершить покупку в Плей Маркете: пошаговая инструкция
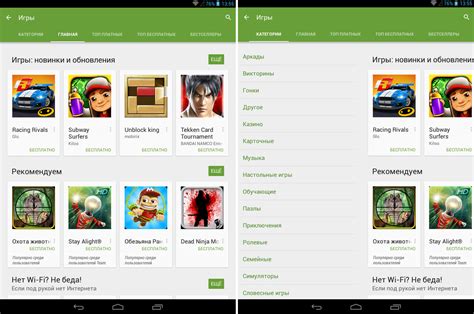
Для того чтобы совершить покупку в Плей Маркете, следуйте следующей пошаговой инструкции:
- Откройте Плей Маркет на своем устройстве.
- Найдите приложение или игру, которую вы хотите купить.
- Нажмите на название приложения или игры, чтобы открыть его страницу.
- На странице приложения или игры найдите кнопку "Купить" или цену и нажмите на нее.
- Если у вас еще не привязана к Плей Маркету платежная карта, вам будет предложено добавить ее. Введите данные вашей платежной карты.
- После успешной привязки карты или если она уже была привязана ранее, подтвердите покупку, нажав на кнопку "Купить".
- Ваша покупка будет обработана, и приложение или игра начнут загружаться на ваше устройство.
- После загрузки вы можете запустить приложение или игру с помощью соответствующей кнопки на странице Плей Маркета.
Теперь вы знаете, как совершить покупку в Плей Маркете. Приятного использования нового приложения или игры!
Установите приложение Плей Маркет
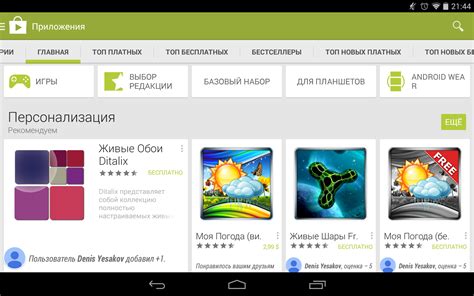
Прежде чем приступить к покупкам в Плей Маркете, вам необходимо установить приложение на ваше устройство. Вот пошаговая инструкция, как это сделать:
Шаг 1: Откройте на вашем устройстве магазин приложений Google Play Market.
Шаг 2: Введите в строке поиска "Плей Маркет" и нажмите на значок поиска.
Шаг 3: В результате поиска вы увидите приложение "Google Play Маркет" с соответствующим значком. Нажмите на него.
Шаг 4: На странице приложения вы увидите кнопку "Установить". Нажмите на неё.
Шаг 5: После нажатия на кнопку "Установить", приложение начнет загружаться и устанавливаться на вашем устройстве. Подождите, пока процесс установки завершится.
Шаг 6: После завершения установки, на вашем устройстве будет создан ярлык Плей Маркета. Чтобы начать использовать магазин приложений, просто нажмите на этот ярлык на экране вашего устройства.
Теперь у вас установлено приложение Плей Маркет! Вы готовы начать покупать приложения, игры, фильмы и многое другое в самом большом магазине Android.
Создайте учетную запись Google
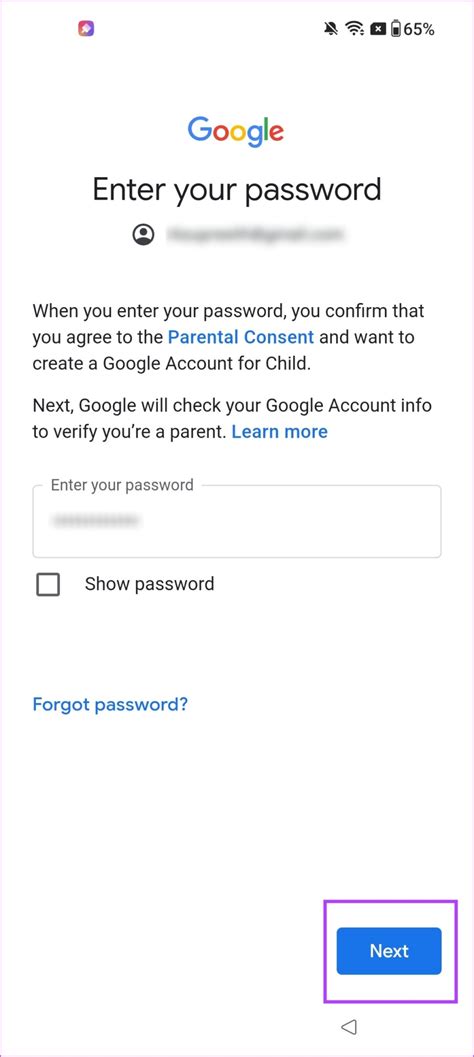
Чтобы совершать покупки в Плей Маркете, необходимо иметь учетную запись Google. Вот пошаговая инструкция, как создать новую учетную запись:
- Откройте любой веб-браузер на своем устройстве и перейдите на главную страницу Google.
- Нажмите на кнопку "Войти" в верхнем правом углу экрана.
- На открывшейся странице выберите "Создать аккаунт".
- Введите свое имя и фамилию, а также выберите желаемое имя пользователя и пароль.
- Заполните необходимую информацию, такую как дата рождения и мобильный номер телефона.
- Примите условия использования и нажмите кнопку "Далее".
- Подтвердите свою учетную запись посредством полученного кода на ваш мобильный номер телефона.
- Поздравляю, вы успешно создали учетную запись Google!
Теперь вы можете использовать эту учетную запись для входа в Плей Маркет и совершения покупок. Убедитесь, что помните свои учетные данные, чтобы не потерять доступ к вашей учетной записи.
Зайдите в Плей Маркет

После открытия Плей Маркета, вам может потребоваться войти в свою учетную запись Google. Если у вас уже есть учетная запись, введите свой адрес электронной почты и пароль, затем нажмите на кнопку "Войти". Если у вас нет учетной записи, создайте новую, следуя инструкциям на экране.
Когда вы вошли в свою учетную запись, вы окажетесь на главной странице Плей Маркета. Здесь вы увидите различные разделы, такие как "Игры", "Приложения", "Фильмы" и другие. Выберите нужный раздел или воспользуйтесь поиском, чтобы найти конкретное приложение или товар, который вы хотите купить.
Обратите внимание, что некоторые платные приложения или товары могут быть доступны только в определенных странах или регионах.
Когда вы нашли нужное вам приложение или товар, откройте его страницу, нажав на него. На странице вы увидите подробное описание, цену и отзывы пользователей. Если вы довольны всеми деталями, нажмите на кнопку "Купить" или "Оформить покупку".
В следующем окне вам может быть предложено выбрать способ оплаты, например, использовать привязанную к учетной записи карту или счет Google Play. Выберите удобный для вас способ и введите необходимые данные, если потребуется. Подтвердите свою покупку и дождитесь завершения процесса.
Поздравляем! Вы успешно совершили покупку в Плей Маркете. Теперь вы можете начать использовать или загружать ваше новое приложение или получать доступ к купленному товару.
Запомните, что после покупки приложение или товар будет привязано к вашей учетной записи Google, и вы сможете установить его на своих устройствах-партнерах без дополнительной оплаты.
Перейдите в раздел "Покупки"
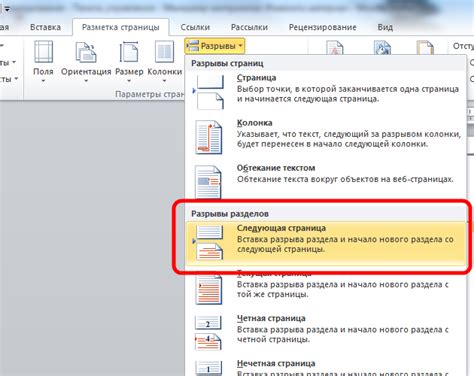
Чтобы совершить покупку в Плей Маркете, необходимо перейти в раздел "Покупки". Этот раздел содержит все приобретенные вами приложения, игры, фильмы и другие товары.
Чтобы попасть в раздел "Покупки", следуйте этой инструкции:
- Откройте Плей Маркет на своем устройстве.
- На главной странице Плей Маркета в верхнем левом углу нажмите на иконку с тремя горизонтальными полосками для открытия бокового меню.
- В боковом меню выберите пункт "Мои приложения и игры".
- В открывшемся окне выберите вкладку "Установленные" в верхней части экрана.
- Прокрутите список вниз и найдите раздел "Покупки".
Теперь вы находитесь в разделе "Покупки", где можете управлять всеми своими приобретениями в Плей Маркете. Здесь вы можете просматривать список приложений, игр, фильмов и других товаров, которые вы приобрели в прошлом.
Не забывайте проверять этот раздел время от времени, чтобы узнать о доступных обновлениях, восстановить приложения после сброса устройства или просматривать историю покупок.
Выберите приложение или игру
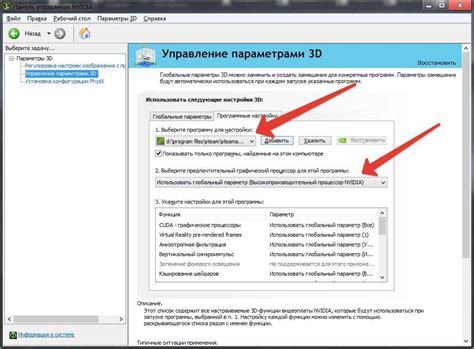
Когда вы находитесь в магазине Плей Маркет, у вас есть несколько способов выбрать приложение или игру:
ПоискНа верхней панели вы найдете поле для поиска. Введите название приложения или игры, которую вы ищете, и нажмите на кнопку "Поиск". Плей Маркет предложит вам список соответствующих результатов. | |
КатегорииНа верхней панели также есть разделы с категориями приложений и игр. Вы можете выбрать интересующую вас категорию и просмотреть список доступных приложений и игр в ней. | |
РекомендацииПлей Маркет также предлагает список рекомендуемых приложений и игр. Они отображаются на главной странице магазина и могут быть основаны на ваших предыдущих предпочтениях или популярности среди других пользователей. |
Как только вы нашли приложение или игру, которую хотите приобрести или загрузить, нажмите на его иконку или название, чтобы открыть страницу с подробной информацией.
Нажмите на кнопку "Купить"

Когда вы нашли нужное приложение или товар в Google Play Маркете, вам нужно нажать на кнопку "Купить" для начала процесса покупки.
Кнопка "Купить" обычно расположена под описанием приложения или товара. Она может быть зеленого цвета и иметь надпись "Купить" или "Оформить заказ".
После нажатия на кнопку "Купить" появится окно с информацией о покупке. Вам будет предложено подтвердить процесс покупки, указав способ оплаты и вводя необходимые данные.
После подтверждения покупки вам будет выдана квитанция об оплате, в которой указаны детали вашей покупки.
Обратите внимание, что приложения и товары в Google Play Маркете могут иметь различные цены. Некоторые приложения могут быть бесплатными, а некоторые требуют платежа.
Убедитесь, что вы ознакомились с полной информацией о покупке перед нажатием на кнопку "Купить".
Введите данные платежной карты
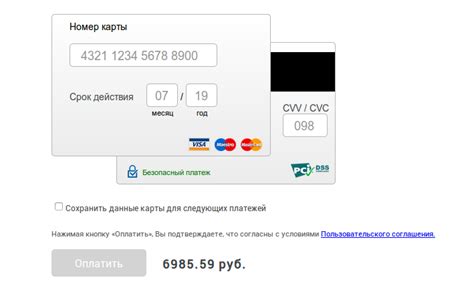
1. Тип карты: Выберите тип вашей платежной карты из предлагаемого списка.
2. Номер карты: Введите номер вашей платежной карты. Проверьте внимательно, чтобы номер был введен без пробелов и дефисов.
3. Срок действия карты: Введите месяц и год окончания срока действия вашей платежной карты.
4. Холдер карты: Введите имя и фамилию, указанные на вашей платежной карте. Учтите, что ввод фамилии может быть регистрозависимым.
5. CVV2/CVC2: Введите трехзначный код безопасности вашей платежной карты. Обычно этот код находится на обратной стороне карты.
Убедитесь, что вы вводите корректные данные платежной карты. Неправильный ввод данных может привести к отклонению платежа или задержке его обработки.

