Установка драйверов принтера Canon на ноутбук – важный этап, который поможет вам полноценно использовать все функции принтера и обеспечить его стабильную работу. При наличии диска с драйверами установка оказывается проще и более надежной. В этой подробной инструкции вы узнаете, как установить драйвера принтера Canon на ноутбук с помощью диска.
Шаг 1: Подготовка к установке
Перед началом установки драйверов принтера Canon вам понадобится диск с драйверами. Убедитесь, что он находится в вашем распоряжении. Также убедитесь, что принтер подключен к ноутбуку с помощью USB-кабеля и включен. Это важно, чтобы ноутбук смог успешно обнаружить принтер и установить драйверы.
Шаг 2: Запуск установки
Вставьте диск с драйверами в ноутбук. Откройте проводник и найдите диск в списке устройств. Щелкните по нему правой кнопкой мыши и выберите опцию "Открыть". На диске вы найдете файл с названием "Установка" или "Setup.exe". Щелкните по нему дважды левой кнопкой мыши, чтобы запустить процесс установки.
Шаг 3: Следование инструкциям установщика
После запуска установки следуйте инструкциям на экране. В процессе установки может потребоваться ваше подтверждение или принятие лицензионного соглашения. Убедитесь, что вы внимательно читаете и следуете этим инструкциям. Впоследствии настройте параметры установки, такие как выбор драйверов, языка и дополнительных компонентов.
Шаг 4: Перезагрузка и проверка работы принтера
По завершении установки вам, возможно, потребуется перезагрузка ноутбука. Выполните эту операцию, если система вас об этом попросит. После перезагрузки проверьте, правильно ли были установлены драйверы. Откройте меню "Пуск" и выберите "Настройки". Затем перейдите в раздел "Устройства" и найдите свой принтер в списке устройств. Если принтер появляется без ошибок или предупреждений, значит, установка драйверов прошла успешно.
Установка драйверов принтера Canon с помощью диска является простым способом обеспечить нормальную работу принтера на вашем ноутбуке. Следуйте подробной инструкции и не забудьте перезагрузить ноутбук после установки. После этого вы сможете наслаждаться своим новым принтером Canon с полным функционалом и без сбоев.
Выбор необходимых драйверов
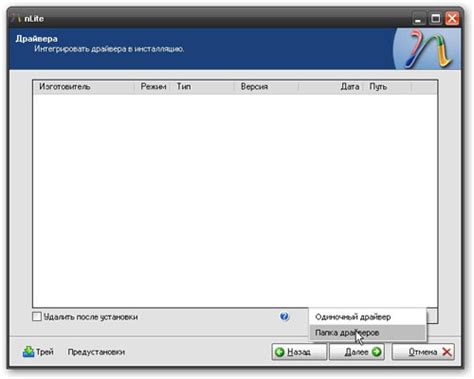
Перед установкой драйверов принтера Canon с диска необходимо правильно выбрать соответствующую модель для вашего принтера. Ниже приведены шаги, которые помогут вам сделать правильный выбор:
- Определите модель вашего принтера. Обычно это указано на передней панели или на задней панели принтера, а также в его документации.
- Посетите официальный веб-сайт Canon и перейдите на страницу поддержки продукта.
- Введите модель вашего принтера в поле поиска на странице поддержки.
- Выберите нужную модель из списка результатов поиска.
- На странице поддержки продукта найдите раздел "Драйверы и загрузки" или что-то подобное.
- Выберите операционную систему, которая установлена на вашем ноутбуке, из выпадающего меню.
- На странице с драйверами найдите совместимый драйвер для вашей операционной системы и нажмите на ссылку для его загрузки.
После того, как вы скачали драйвер с официального веб-сайта Canon, вы можете переходить к его установке на ваш ноутбук.
Подготовка к установке

Перед установкой драйверов принтера Canon с диска необходимо выполнить несколько подготовительных шагов. Следуйте инструкциям ниже, чтобы убедиться в успешной установке.
- Включите ваш ноутбук и убедитесь, что он подключен к интернету.
- Убедитесь, что у вас есть диск с драйверами принтера Canon. Если у вас нет диска, вы можете скачать драйверы с официального сайта Canon.
- Если у вас уже есть предыдущая версия драйверов принтера Canon, рекомендуется удалить ее перед установкой новых драйверов. Для этого перейдите в "Управление устройствами" на вашем ноутбуке, найдите принтер Canon в списке устройств, щелкните правой кнопкой мыши и выберите "Удалить".
- Перед началом установки убедитесь, что принтер Canon выключен и не подключен к ноутбуку через кабель USB. Также убедитесь, что все другие программы, связанные с принтером, закрыты.
После завершения этих подготовительных шагов вы готовы начать установку драйверов принтера Canon с диска.
Подключение диска с драйверами
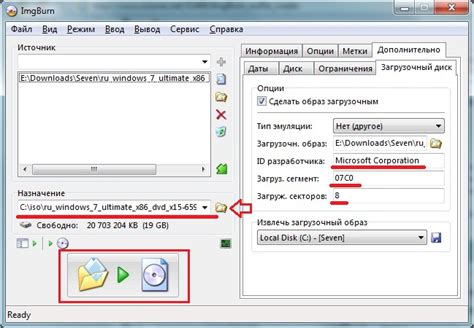
1. Включите ноутбук и убедитесь, что принтер Canon подключен к ноутбуку через USB-кабель.
2. Вставьте диск с драйверами принтера Canon в оптический привод ноутбука.
3. Откройте проводник и найдите оптический привод с диском.
4. Щелкните правой кнопкой мыши на значке оптического привода и выберите "Открыть".
5. В открытом окне диска найдите файл с расширением ".exe" или ".inf". Этот файл содержит драйверы принтера Canon.
6. Щелкните дважды по выбранному файлу, чтобы запустить установку драйверов.
7. Следуйте инструкциям на экране, чтобы завершить процесс установки драйверов принтера Canon.
8. После завершения установки драйверов перезагрузите ноутбук, чтобы изменения вступили в силу.
Теперь вы успешно подключили диск с драйверами принтера Canon к вашему ноутбуку и установили необходимые драйверы. Ваш принтер готов к использованию.
Запуск установки
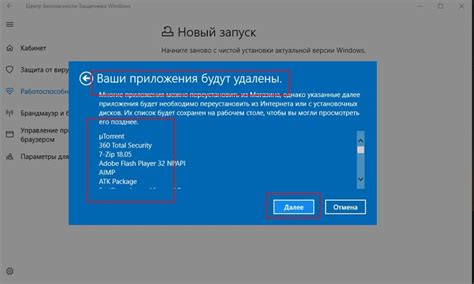
После того, как драйверы принтера Canon были скопированы с диска на ваш ноутбук, вам нужно запустить процесс установки. Чтобы это сделать, следуйте этим шагам:
- Откройте проводник Windows и найдите папку, в которую вы скопировали драйверы принтера.
- Откройте эту папку и найдите файл с расширением ".exe" или с названием, подобным "setup.exe".
- Щелкните дважды по файлу установки, чтобы запустить его.
- В появившемся окне установки принтера Canon следуйте инструкциям на экране. Вам могут предложить выбрать язык интерфейса, принять лицензионное соглашение и т. д. Прочитайте каждое сообщение внимательно и выбирайте соответствующие параметры.
- Когда установка будет завершена, вы можете получить сообщение о том, что драйверы для принтера Canon успешно установлены.
Примечание: Если вам будет предложено перезагрузить компьютер после установки драйверов принтера, рекомендуется выполнить это, чтобы изменения вступили в силу полностью.
Выбор языка установки

При первом запуске диска с драйверами принтера Canon на ноутбуке, откроется окно инсталлятора. Вам будет предложено выбрать язык установки.
Инсталлятор поддерживает несколько популярных языков, в том числе русский. Чтобы выбрать русский язык, найдите в списке языков "Русский" или "Russian" и щелкните на нем.
После выбора языка нажмите кнопку "Продолжить" или "Next", чтобы продолжить установку драйверов принтера.
Принятие лицензионного соглашения

Перед установкой драйверов принтера Canon необходимо принять условия лицензионного соглашения. Это важный шаг, который обеспечивает использование программного обеспечения в соответствии с правилами и политиками компании Canon.
1. Вставьте диск с драйверами принтера Canon в ноутбук. Диск обычно предоставляется в комплекте с принтером и содержит все необходимые файлы для установки драйверов.
2. Откройте проводник и найдите диск приводе (обычно обозначается как "DVD-ROM" или "CD/DVD Drive"). Щелкните по нему дважды, чтобы открыть его содержимое.
3. Внутри диска вы найдете файл с названием "License Agreement" или "Лицензионное соглашение". Щелкните по нему дважды для открытия.
4. Прочтите условия лицензионного соглашения и убедитесь, что вы согласны с ними. Если есть какие-либо вопросы или сомнения, рекомендуется обратиться к документации, поставляемой с принтером или связаться с поддержкой Canon.
5. Если вы согласны с условиями лицензионного соглашения, отметьте соответствующую позицию, указывающую ваше согласие, например "Я принимаю условия лицензионного соглашения".
6. Щелкните по кнопке "Далее" или "Установить", чтобы продолжить процесс установки драйверов принтера Canon.
Принятие лицензионного соглашения является обязательным для установки драйверов принтера Canon. Это позволяет защитить права интеллектуальной собственности и обеспечить правильное использование программного обеспечения на вашем ноутбуке.
Выбор места установки
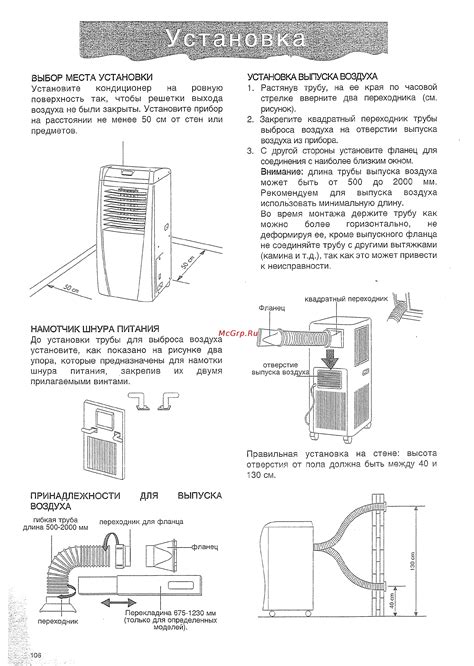
При установке драйверов принтера Canon с диска, вам будет предложено выбрать место на вашем ноутбуке, где будут храниться необходимые файлы. Рекомендуется выбрать стандартное место установки, предложенное приложением установки, чтобы обеспечить правильное функционирование драйверов и легкость доступа к ним в будущем.
Место установки может быть выбрано на вашем жестком диске или на любом другом доступном устройстве хранения, таком как внешний накопитель USB. Обратите внимание, что выбранное место установки должно иметь достаточно свободного места для хранения всех файлов драйверов и связанных программных компонентов.
Если вы не уверены, какое место установки выбрать, рекомендуется выбрать стандартное место установки и следовать инструкциям приложения установки. Если у вас возникнут дополнительные вопросы или проблемы, вы можете обратиться к руководству пользователя на диске или посетить веб-сайт производителя для получения дополнительной информации о выборе места установки драйверов принтера Canon.
Установка драйверов

Для начала, вам потребуется диск с драйверами для вашего принтера Canon. Убедитесь, что диск находится в вашем ноутбуке.
1. Подключите принтер к ноутбуку с помощью USB-кабеля. Убедитесь, что принтер включен и работает корректно.
2. Вставьте диск с драйверами в дисковод ноутбука.
3. Откройте проводник, найдите диск и щелкните правой кнопкой мыши на значке диска.
4. В открывшемся контекстном меню выберите пункт "Открыть".
5. Поискайте файл с расширением ".exe" или ".msi" на диске. Обычно он находится в папке "Драйверы" или "Установка драйверов".
6. Дважды щелкните на найденном файле, чтобы запустить установку драйверов.
7. Следуйте инструкциям на экране, чтобы выполнить установку. В процессе установки вас, возможно, попросят подтвердить выбор языка, согласиться с лицензионным соглашением и перезагрузить компьютер.
8. После завершения установки драйверов, вы можете отключить принтер от ноутбука.
Теперь ваш принтер Canon должен быть успешно установлен на вашем ноутбуке, и вы можете приступить к его использованию.
Если у вас возникли проблемы или ошибки в процессе установки драйверов, рекомендуется проверить свежие обновления на официальном веб-сайте Canon и повторить процесс установки с использованием последних версий драйверов.
Завершение установки и проверка работоспособности
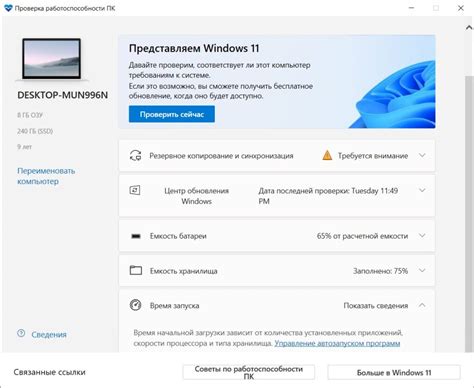
После завершения установки драйверов принтера Canon с диска, следует выполнить несколько шагов, чтобы убедиться, что принтер успешно установлен и готов к использованию.
1. Подключите принтер Canon к ноутбуку с помощью USB-кабеля.
2. Включите принтер и дождитесь, пока операционная система обнаружит его. Если установка драйверов прошла успешно, вам может быть предложено запустить программу установки принтера или просто будет отображено уведомление о том, что устройство обнаружено.
3. Проверьте, работает ли принтер, печатая тестовую страницу. Для этого откройте любое приложение с возможностью печати (например, Word или блокнот), откройте документ и выберите опцию печати.
4. В меню печати выберите ваш принтер Canon из списка доступных принтеров.
5. Нажмите кнопку "Печать" и дождитесь, пока принтер завершит печать тестовой страницы.
Если тестовая страница успешно напечатана, это указывает на то, что установка драйверов принтера Canon прошла успешно, и принтер готов к использованию. В случае возникновения проблем при печати тестовой страницы, рекомендуется проверить настройки принтера и драйверов, а также убедиться, что принтер правильно подключен к компьютеру.