Пароль на Wi-Fi Asus: один из самых важных шагов для обеспечения безопасности вашей домашней сети. Необходимость установить пароль становится все более актуальной в связи с постоянным ростом числа устройств, подключенных к сети. В этой статье мы расскажем вам, как без труда установить пароль на Wi-Fi Asus и защитить свою сеть от несанкционированного доступа.
Шаг 1: подключите компьютер к Wi-Fi Asus. Убедитесь, что вы находитесь в пределах зоны покрытия сети. Для этого откройте список доступных Wi-Fi сетей на вашем устройстве и выберите сеть с именем Asus. Введите пароль, если необходимо, чтобы подключиться к сети.
Шаг 2: откройте веб-браузер и в адресной строке введите IP-адрес роутера Asus. Обычно IP-адрес указан на задней панели роутера. Например, 192.168.1.1. Нажмите клавишу Enter, чтобы перейти к странице настройки роутера.
Шаг 3: введите имя пользователя и пароль для входа в настройки роутера. Если вы не знаете учетные данные, обратитесь к документации к роутеру или обратитесь к вашему интернет-провайдеру.
Подробная инструкция по установке пароля
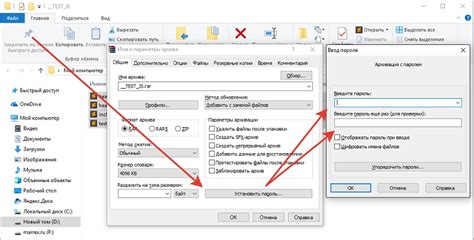
Для установки пароля на Wi-Fi Asus следуйте указанным ниже шагам:
1. Откройте браузер на компьютере и введите IP-адрес роутера Asus в адресную строку. Значение IP-адреса может быть различным, но чаще всего используется адрес 192.168.1.1.
2. Нажмите клавишу Enter и вас перенаправит на страницу аутентификации роутера.
3. Введите имя пользователя и пароль. Если вы никогда не изменяли эти данные, используйте значения по умолчанию. Обычно имя пользователя - admin, а пароль - admin или указанный на наклейке на самом устройстве.
4. После успешной аутентификации вы увидите панель управления роутером Asus.
5. Найдите в меню настройки сети вкладку "Настройки Wi-Fi" или "Настройки беспроводной сети".
6. В разделе настройки Wi-Fi найдите параметр "Защита паролем" или "Шифрование".
7. Выберите тип шифрования, обычно используется WPA2-PSK (расширенный набор функций передачи данных с предварительным ключом).
8. Задайте новый пароль для Wi-Fi сети, который будет использоваться для подключения к роутеру. Пароль должен быть достаточно сложным и надежным, чтобы предотвратить несанкционированный доступ.
9. Нажмите кнопку "Применить" или "Сохранить", чтобы сохранить изменения.
10. По окончании установки пароля, вы сможете подключаться к Wi-Fi сети Asus с использованием введенного вами пароля.
Теперь вы успешно установили пароль на Wi-Fi роутере Asus и обеспечили безопасность вашей беспроводной сети.
Установка пароля на Wi-Fi Asus
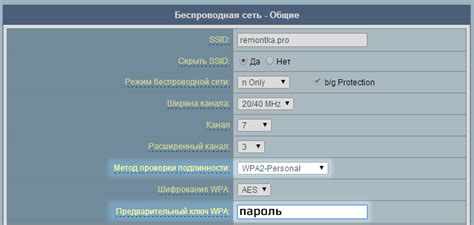
Шаг 1: Подключитесь к Wi-Fi-маршрутизатору Asus, который вы хотите защитить паролем. Для этого найдите доступные Wi-Fi-сети на устройстве (например, ноутбуке или смартфоне) и выберите сеть Asus, к которой вы хотите подключиться.
Шаг 2: Введите пароль по умолчанию для доступа к маршрутизатору Asus. Обычно пароль указан на самом маршрутизаторе или указан в документации по устройству.
Шаг 3: После успешного подключения к Wi-Fi-маршрутизатору Asus откройте браузер и введите адрес IP маршрутизатора в строке поиска. Адрес IP маршрутизатора Asus обычно состоит из четырех чисел, разделенных точками (например, 192.168.1.1).
Шаг 4: После ввода адреса IP маршрутизатора нажмите клавишу Enter. Вы будете перенаправлены на страницу аутентификации маршрутизатора.
Шаг 5: Введите имя пользователя и пароль для доступа к административной панели маршрутизатора Asus. Обычно имя пользователя указано на самом маршрутизаторе или указано в документации по устройству, а пароль вы вводили на предыдущем шаге.
Шаг 6: После успешной аутентификации вы окажетесь в административной панели маршрутизатора Asus. Здесь вы можете настроить различные параметры маршрутизатора, включая установку пароля Wi-Fi.
Шаг 7: Найдите раздел настройки Wi-Fi или "Беспроводная сеть" в административной панели маршрутизатора Asus. Обычно этот раздел находится в главном меню или во вкладке "Настройки".
Шаг 8: Найдите поле для установки пароля Wi-Fi и введите новый пароль. Убедитесь, что ваш пароль содержит буквы, цифры и специальные символы для обеспечения надежности.
Шаг 9: После ввода нового пароля сохраните настройки маршрутизатора Asus и перезагрузите его, чтобы применить изменения.
Поздравляю! Вы успешно установили пароль на Wi-Fi Asus. Теперь ваша беспроводная сеть защищена от несанкционированного доступа.
Почему важно установить пароль на Wi-Fi?

Конечно, многие люди могут не видеть в этом проблемы и считать, что ничего страшного в том, чтобы соседи или прохожие пользовались их Wi-Fi, нет. Однако, это может иметь негативные последствия.
- Угроза безопасности персональных данных: если ваш Wi-Fi не защищен паролем, злоумышленники могут получить доступ к вашей домашней сети и перехватить личную информацию, такую как пароли от банковского аккаунта, электронные письма и другие конфиденциальные данные.
- Ограничение скорости и качества сети: когда другие устройства используют ваш Wi-Fi без вашего ведома, скорость и качество вашей сети могут значительно ухудшиться.
- Незаконное скачивание и использование контента: если кто-то подключится к вашей сети без вашего ведома, они могут скачивать незаконный контент или осуществлять другие незаконные действия, что может привести к юридическим проблемам, вплоть до преследования вас, как владельца сети.
Установка пароля на Wi-Fi является очень важным шагом для обеспечения безопасности вашей сети. Благодаря паролю только вы и люди, которым вы его предоставите, смогут подключиться к вашей Wi-Fi сети, что гарантирует защиту вашей частной информации и обеспечивает нормальное функционирование вашей сети.
Шаг 1: Вход в настройки маршрутизатора
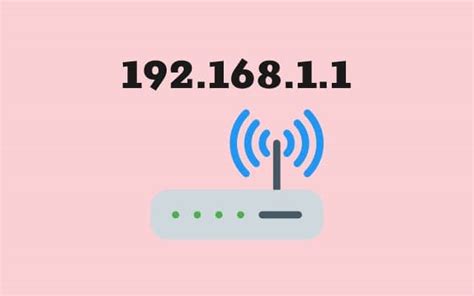
Прежде чем установить пароль на Wi-Fi Asus, необходимо войти в настройки маршрутизатора. Для этого выполните следующие действия:
- Подключите компьютер к маршрутизатору с помощью кабеля Ethernet или подключитесь к беспроводной сети Asus.
- Откройте веб-браузер (например, Google Chrome, Mozilla Firefox, Microsoft Edge) и введите в адресной строке IP-адрес маршрутизатора. Обычно IP-адрес маршрутизатора Asus состоит из комбинации чисел, например, 192.168.1.1.
- Нажмите клавишу Enter на клавиатуре или выберите кнопку "Перейти".
- Откроется страница входа в настройки маршрутизатора. Введите свои учетные данные (логин и пароль). Если вы не меняли их ранее, по умолчанию логин и пароль могут быть "admin" или "admin" для большинства моделей маршрутизаторов Asus.
- После ввода учетных данных нажмите кнопку "Войти" или "Ok".
Теперь вы вошли в настройки маршрутизатора Asus и готовы перейти к следующему шагу установки пароля на Wi-Fi.
Настройки доступа к маршрутизатору

Для того чтобы изменить настройки маршрутизатора Asus, необходимо выполнить следующие шаги:
1. Откройте веб-браузер на вашем компьютере и введите в адресной строке IP-адрес маршрутизатора. Обычно это адрес "192.168.1.1" или "192.168.0.1". Нажмите "Enter".
2. В появившемся окне авторизации введите логин и пароль. Если вы не меняли их ранее, используйте значения по умолчанию. Логин обычно "admin", а пароль - "admin" или пустой.
3. После успешной авторизации вы попадете в главное меню маршрутизатора. Здесь вы можете изменить различные настройки Wi-Fi, безопасности, пароли и другие параметры.
4. Для изменения пароля Wi-Fi выберите в меню пункт "Wireless" или "Беспроводная сеть". Затем найдите раздел "Security" или "Безопасность". В этом разделе вы можете указать новый пароль и выбрать тип шифрования.
5. После внесения изменений сохраните настройки, нажав кнопку "Сохранить" или "Apply". Маршрутизатор перезагрузится, чтобы применить новые параметры.
Теперь вы можете подключиться к Wi-Fi сети маршрутизатора Asus, используя новый пароль.
Ввод учетной записи и пароля

После того, как вы успешно подключились к Wi-Fi сети Asus, вам потребуется ввести учетную запись и пароль для получения доступа к интерфейсу маршрутизатора.
1. Введите IP-адрес вашего маршрутизатора в адресной строке браузера. Обычно по умолчанию это 192.168.1.1.
2. Нажмите клавишу Enter, чтобы перейти на страницу входа.
3. В открывшемся окне введите имя пользователя и пароль для административной панели маршрутизатора. Если вы не меняли данную информацию, то введите значения по умолчанию:
- Имя пользователя: admin
- Пароль: admin
4. Нажмите на кнопку "Войти" или нажмите клавишу Enter.
5. Если вы ввели правильные учетные данные, вы будете перенаправлены на главную страницу маршрутизатора.
Теперь у вас есть полный доступ к интерфейсу маршрутизатора Asus, где вы можете настроить различные параметры, включая установку пароля Wi-Fi.
Шаг 2: Навигация до раздела Wi-Fi
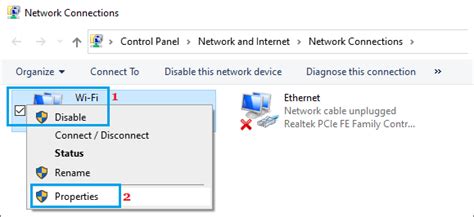
Чтобы установить пароль на Wi-Fi на устройствах Asus, необходимо войти в настройки маршрутизатора. Для этого следуйте инструкциям ниже:
- Откройте веб-браузер на вашем компьютере или устройстве, подключенном к Wi-Fi роутеру.
- В адресной строке введите IP-адрес вашего маршрутизатора. Обычно он указан на задней панели вашего маршрутизатора или может быть найден в документации.
- Нажмите Enter, чтобы перейти на страницу аутентификации маршрутизатора.
- Введите имя пользователя и пароль для входа в административную панель. По умолчанию это может быть "admin" для обоих полей, но, возможно, у вас есть другие учетные данные.
После успешной аутентификации вы должны увидеть панель управления вашим маршрутизатором Asus.
Примечание: Если у вас возникли проблемы с доступом к административной панели маршрутизатора, попробуйте сбросить его к заводским настройкам. Инструкции по сбросу могут варьироваться в зависимости от модели маршрутизатора, обратитесь к документации или поддержке Asus, чтобы получить дополнительную помощь.
Поиск раздела Wi-Fi в меню настроек
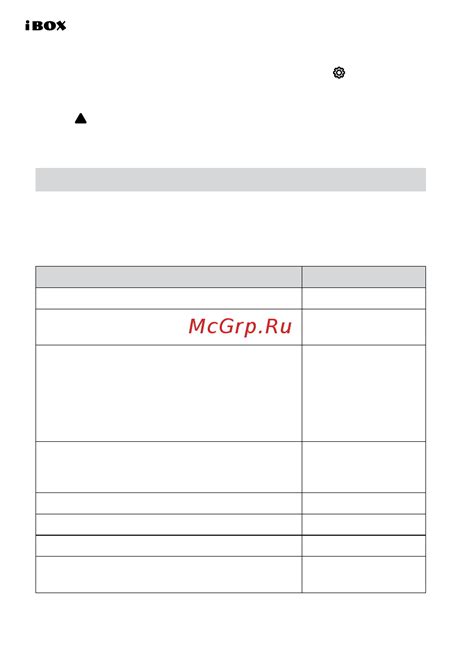
Чтобы установить пароль на Wi-Fi роутере Asus, необходимо найти соответствующий раздел в меню настроек. Для этого выполните следующие действия:
Шаг 1:
Подключитесь к Wi-Fi роутеру с помощью компьютера или другого устройства. Для этого найдите доступные сети Wi-Fi и выберите свою сеть Asus.
Шаг 2:
Откройте веб-браузер (например, Google Chrome, Mozilla Firefox, Internet Explorer) и введите IP-адрес роутера Asus в адресную строку. Обычно адресом роутера Asus является 192.168.1.1 или 192.168.0.1, но вы также можете найти его на наклейке на задней панели роутера или в документации.
Шаг 3:
После ввода IP-адреса роутера Asus и нажатия клавиши Enter, вы будете перенаправлены на страницу авторизации. Здесь вам потребуется ввести логин и пароль для доступа к настройкам роутера. Обычно логином является «admin», а пароль может быть указан на наклейке на задней панели роутера или в документации.
Шаг 4:
После успешной авторизации вы попадаете в меню настроек роутера. Найдите раздел, связанный с Wi-Fi. Обычно он называется "Wireless" или "Wi-Fi".
Шаг 5:
В разделе Wi-Fi вы сможете изменить настройки сети, в том числе установить пароль. Обычно для этого необходимо выбрать пункт "Security" или "Безопасность". Здесь вы сможете настроить тип защиты (например, WPA2, WPA3) и ввести пароль.
Следуйте инструкциям на экране, чтобы установить и сохранить новый пароль для Wi-Fi сети роутера Asus. После этого сохраните изменения и проверьте работу Wi-Fi с новым паролем.