В современном мире, где печать остается неотъемлемой частью нашей повседневной жизни, принтер является одним из самых важных устройств для работы на компьютере. Если у вас есть ноутбук и принтер HP, но вы не имеете доступа к диску с установочными файлами, не стоит отчаиваться. Установка принтера HP на ноутбук без диска не является сложной задачей, если вы следуете подробной инструкции.
Первым шагом необходимо проверить, что ваш ноутбук подключен к Интернету. Установка принтера без диска осуществляется посредством загрузки необходимых драйверов и программного обеспечения напрямую из Интернета. Установку можно выполнить с официального веб-сайта HP или с использованием специальных программ для автоматической установки драйверов.
Для начала, откройте браузер на вашем ноутбуке и перейдите на официальный веб-сайт HP. На сайте HP найдите раздел "Поддержка и драйверы", в котором вы сможете найти все необходимые драйверы и программное обеспечение для вашего принтера. Помимо этого, на веб-сайте HP есть разделы с инструкциями по установке принтеров, которые также могут быть полезными.
Следуйте инструкциям на веб-сайте HP, чтобы найти нужные драйверы и программу установки для вашего принтера. Обычно вам потребуется указать модель вашего принтера и операционную систему, установленную на вашем ноутбуке. После этого вы сможете скачать необходимые файлы на ваш компьютер.
Как только файлы будут скачаны, запустите программу установки и следуйте инструкциям на экране. Программа автоматически установит необходимые драйверы и программное обеспечение для вашего принтера. После успешной установки, принтер должен быть готов к использованию. Не забудьте проверить его работоспособность, напечатав тестовую страницу.
Теперь у вас есть подробная инструкция по установке принтера HP на ноутбук без диска. Следуя этой инструкции, вы сможете легко установить принтер и начать его использование для печати документов. Не забывайте обновлять драйверы и программное обеспечение для принтера, для более эффективной работы и исправления возможных ошибок.
Выбор принтера HP для установки
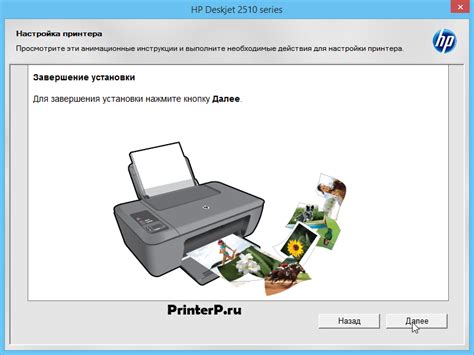
Перед тем как начать установку принтера на ноутбук, важно правильно выбрать сам принтер. Компания HP предлагает широкий выбор принтеров, подходящих для разных потребностей и бюджетов.
При выборе принтера HP для установки, рекомендуется обращать внимание на следующие факторы:
- Тип принтера: HP предлагает лазерные и струйные принтеры. Лазерные принтеры обеспечивают более высокую скорость печати, в то время как струйные принтеры обладают более низкой стоимостью эксплуатации.
- Функциональность: В зависимости от Ваших потребностей, выберите принтер с нужными функциями, например, печать, сканирование, копирование или факс.
- Скорость печати: Если вам важна скорость печати, обратите внимание на параметр "скорость печати страниц в минуту" (ppm) при выборе принтера.
- Разрешение печати: Высокое разрешение позволяет получать более качественные печатные материалы. Особенно это актуально при печати изображений.
- Подключение: Убедитесь, что принтер имеет подключение, совместимое с вашим ноутбуком, например, USB или Wi-Fi.
После того, как вы определитесь со своими требованиями и предпочтениями, вы сможете выбрать подходящий принтер HP для установки на ваш ноутбук.
Проверка совместимости принтера и ноутбука
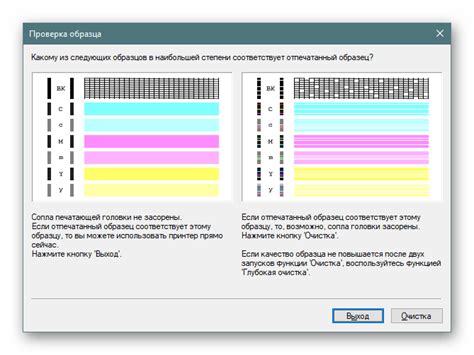
Перед установкой принтера HP на ноутбук необходимо проверить их совместимость. Без правильной совместимости принтер может не работать или работать с ограниченными функциями. Вот несколько способов проверить совместимость:
- Уточните модель вашего принтера HP и операционной системы, установленной на вашем ноутбуке. Проверьте список совместимых операционных систем на официальном веб-сайте HP.
- Убедитесь, что операционная система вашего ноутбука имеет все необходимые драйверы и программное обеспечение для подключения и использования принтера HP. В случае их отсутствия, вам потребуется загрузить и установить их с официального сайта HP.
- Проверьте наличие необходимых портов на вашем ноутбуке. Убедитесь, что ваш ноутбук имеет соответствующий порт для подключения принтера. Если у вас нет соответствующего порта, вам потребуется использовать адаптер или поискать другой способ подключения.
- Если вы используете беспроводной принтер HP, убедитесь, что ваш ноутбук поддерживает Wi-Fi и соответствующий стандарт Wi-Fi, на котором работает принтер. Проверьте настройки Wi-Fi на вашем ноутбуке и убедитесь, что они настроены правильно.
- Если ваш ноутбук работает на операционной системе macOS, обратитесь к документации Apple и официальным ресурсам HP, чтобы узнать поддерживается ли вашей моделью принтера.
Скачивание драйверов для принтера HP

Для успешной установки принтера HP на ноутбук без диска важно сначала скачать соответствующие драйверы. Драйверы включают в себя необходимое программное обеспечение для правильной работы принтера.
Чтобы скачать драйверы, следуйте этим простым шагам:
- Откройте веб-браузер и перейдите на официальный сайт HP.
- На главной странице сайта найдите раздел "Поддержка" или "Техническая поддержка".
- В разделе "Поддержка" найдите свою модель принтера или используйте функцию поиска.
- После того, как вы нашли свою модель принтера, найдите раздел "Драйверы и загрузки" или подобное.
- Выберите операционную систему вашего ноутбука из списка операционных систем.
- В открывшейся странице вы увидите список доступных драйверов для вашей модели принтера.
- Выберите последнюю версию драйвера и нажмите на ссылку для скачивания.
- Драйвер будет скачан на ваш компьютер в виде исполняемого файла.
Поздравляю! Вы успешно скачали драйверы для принтера HP. Теперь вы готовы к следующему этапу - установке драйверов на ваш ноутбук.
Подключение принтера к ноутбуку через USB-порт

Подключение принтера HP к ноутбуку без использования диска установки может быть осуществлено посредством USB-порта, обеспечивающего быструю и надежную передачу данных. Для этого следуйте следующим инструкциям:
- Убедитесь, что ваш ноутбук подключен к Интернету.
- Перейдите на официальный сайт HP и найдите страницу поддержки и загрузок.
- На странице загрузок найдите раздел драйверов и программного обеспечения для вашей модели принтера.
- Выберите операционную систему, установленную на вашем ноутбуке, и найдите драйвер принтера, который соответствует вашей модели.
- Скачайте драйвер и запустите его на установку. Следуйте указаниям мастера установки.
- Подключите принтер к ноутбуку с помощью USB-кабеля. Обычно, разъем USB находится на задней или боковой панели принтера.
- После подключения принтера, ноутбук автоматически обнаружит новое устройство и начнет загружать драйверы.
- При необходимости введите пароль администратора, чтобы разрешить установку драйверов.
- После завершения установки драйверов, ваш принтер будет готов к использованию на ноутбуке.
Обратите внимание, что для некоторых моделей принтеров HP может потребоваться дополнительная настройка или установка программного обеспечения для полноценной работы. Проверьте документацию, прилагаемую к вашему принтеру или обратитесь в службу поддержки HP для получения подробной информации.
Установка драйверов принтера на ноутбук без диска
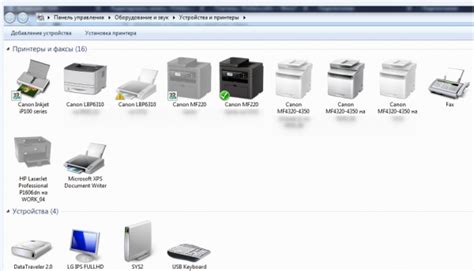
Для установки принтера HP на ноутбук без диска необходимо скачать и установить соответствующие драйверы. Драйверы представляют собой программное обеспечение, которое позволяет операционной системе взаимодействовать с устройствами. В случае принтера, драйверы обеспечивают правильную работу принтера и передачу данных с компьютера на принтер.
Чтобы скачать драйверы для принтера HP, необходимо:
- Открыть веб-браузер и перейти на официальный сайт HP.
- В разделе поддержки найти страницу с загрузкой драйверов для вашей модели принтера.
- Выбрать операционную систему, установленную на вашем ноутбуке.
- Найти подходящий драйвер и нажать на соответствующую ссылку для скачивания.
После скачивания драйвера необходимо его установить на ноутбук. Для этого выполните следующие шаги:
- Найдите скачанный файл драйвера и откройте его.
- Запустите процесс установки, следуя инструкциям на экране.
- После завершения установки перезагрузите ноутбук, чтобы изменения вступили в силу.
После установки драйверов ваш ноутбук будет готов к работе с принтером HP. Теперь вы сможете печатать документы с ноутбука без каких-либо проблем.
Проверка работоспособности принтера на ноутбуке
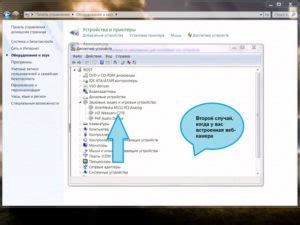
После установки принтера на ноутбук без диска, необходимо проверить его работоспособность. Вот несколько шагов для проверки:
- Убедитесь, что принтер включен и подключен к ноутбуку правильно. Проверьте, что кабель USB или Wi-Fi соединение надежно подключены.
- Откройте меню "Пуск" на ноутбуке и выберите раздел "Настройки".
- В разделе "Настройки" найдите и выберите раздел "Устройства".
- В разделе "Устройства" найдите и выберите "Принтеры и сканеры".
- В списке доступных принтеров выберите установленный принтер HP.
- Нажмите на кнопку "Печать тестовой страницы", чтобы протестировать принтер.
Принтер начнет печатать тестовую страницу, которая должна содержать различные цвета, текст и изображения. Убедитесь, что страница вышла на печать без искажений и проблем.
Если тестовая страница напечаталась без проблем, значит принтер успешно установлен и готов к работе на вашем ноутбуке. Если же у вас возникли проблемы с установкой принтера или тестовая страница не напечаталась, рекомендуется повторить установку или обратиться в службу поддержки HP для получения дальнейшей помощи.