Если вы являетесь пользователем операционной системы Ubuntu, то вам наверняка интересно знать, какая версия стоит на вашем компьютере. Это может быть полезно, например, для обновления или установки программ, а также для решения различных проблем и ошибок.
Узнать версию Ubuntu можно несколькими способами, но самый простой и быстрый - использовать терминал. В этой статье мы расскажем вам, как именно это сделать.
Начнем с самого простого способа. В открытом окне терминала введите следующую команду: lsb_release -a. После нажатия клавиши Enter на экране появится информация о версии Ubuntu, которая установлена на вашем компьютере. Обратите внимание на параметр "Description" - здесь будет указана версия операционной системы.
Если вы предпочитаете более краткую информацию, можете воспользоваться командой lsb_release -r. Она позволит вам быстро узнать только номер версии Ubuntu, без дополнительных подробностей.
Таким образом, узнать версию Ubuntu через терминал достаточно просто. Выберите наиболее удобный для вас способ и получите необходимую информацию о вашей операционной системе.
Установка Ubuntu через терминал: полное руководство для новичков
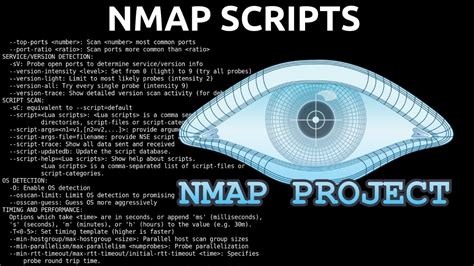
В этом руководстве мы рассмотрим шаги установки Ubuntu через терминал для новичков. Помните, что перед началом установки нужно создать резервную копию данных и убедиться, что у вас есть доступ к интернету.
Шаг 1: Загрузка образа Ubuntu
Первым шагом является загрузка образа Ubuntu с официального сайта разработчика. Для этого откройте терминал и выполните следующую команду:
wget сслыка_на_образ_ubuntuЗдесь "ссылка_на_образ_ubuntu" представляет собой прямую ссылку на загружаемый образ Ubuntu, которую вы можете скопировать с официального сайта.
Шаг 2: Подготовка установочного диска
После загрузки образа Ubuntu перейдите в директорию с загруженным файлом и установите его на установочный диск или флешку. Выполните следующую команду:
sudo dd if=название_файла.iso of=/dev/sdX bs=4M && syncВместо "название_файла.iso" укажите имя загруженного образа Ubuntu, а вместо "/dev/sdX" укажите путь к вашему установочному диску или флешке. Пожалуйста, будьте осторожны, указав правильное имя вашего диска, так как эта команда перезаписывает данные без возможности восстановления.
Шаг 3: Загрузка и установка Ubuntu
После подготовки установочного диска перезагрузите компьютер и выберите запуск с установочного диска. Затем следуйте инструкциям на экране, чтобы установить Ubuntu. При установке вы сможете настроить различные параметры, такие как разделы диска, имя пользователя и другие параметры системы.
После завершения установки Ubuntu перезагрузится и вы сможете войти в свою учетную запись пользователя.
Шаг 4: Обновление системы
После установки Ubuntu рекомендуется выполнить обновление системы и установку последних обновлений безопасности. Выполните следующую команду в терминале:
sudo apt update && sudo apt upgradeЭта команда обновит список пакетов и установленные программы.
Теперь у вас есть полное руководство по установке Ubuntu через терминал. Пользуйтесь Ubuntu для оптимальной производительности и удобства в своих рабочих задачах.
Открываем терминал в Ubuntu
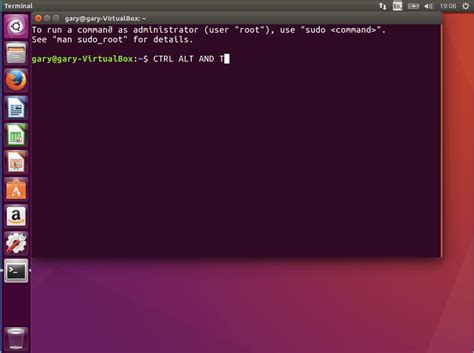
Чтобы узнать версию Ubuntu, требуется открыть терминал в операционной системе. Терминал позволяет работать с командной строкой и выполнять различные задачи с помощью команд.
Вот несколько способов открыть терминал в Ubuntu:
1. Используйте комбинацию клавиш Ctrl+Alt+T
Нажмите и удерживайте клавиши Ctrl и Alt одновременно, затем нажмите клавишу T. Это откроет терминал в новом окне.
2. Откройте терминал через меню приложений
Щелкните правой кнопкой мыши на рабочем столе или панели задач, затем выберите опцию "Открыть терминал" из меню приложений, которое появится.
3. Используйте поиск приложений
Нажмите клавишу Super (также известную как клавиша Windows) на клавиатуре, чтобы открыть поиск приложений. Введите "терминал" в поле поиска, затем выберите соответствующий результат, чтобы открыть терминал.
После того, как вы откроете терминал, вы будете готовы использовать команды для узнавания версии вашей операционной системы Ubuntu.
Проверяем наличие новых версий Ubuntu
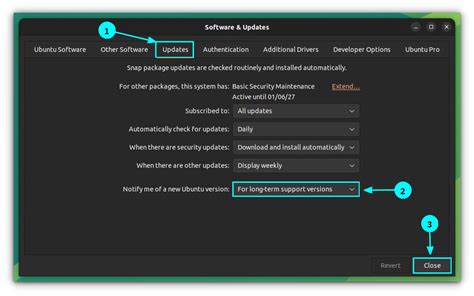
Чтобы узнать, доступны ли новые версии Ubuntu для установки, можно воспользоваться терминалом. Вот несколько команд, которые помогут вам проверить наличие обновлений и новых версий операционной системы.
1. Откройте терминал, нажав сочетание клавиш Ctrl+Alt+T.
2. Введите команду:
sudo apt update
Данная команда обновит список пакетов в вашей системе. Подтвердите ее выполнение, введя пароль вашего пользователя (даже если пароль не отображается на экране).
3. После завершения обновления списка пакетов введите следующую команду:
sudo apt upgrade
Данная команда загрузит и установит обновления для всех установленных пакетов в вашей системе.
4. После завершения обновления пакетов, введите следующую команду:
sudo do-release-upgrade -c
Данная команда отобразит информацию о доступных для установки новых версиях Ubuntu. Если новая версия доступна, вы увидите соответствующее сообщение с предложением обновиться.
Теперь вы знаете, как проверить наличие новых версий Ubuntu через терминал. Удачного обновления операционной системы!
Как узнать текущую версию Ubuntu
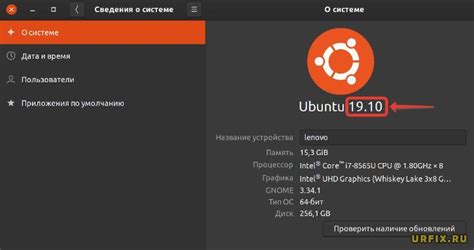
Если вы хотите узнать текущую версию операционной системы Ubuntu, вы можете использовать команду в терминале, которая позволит вам получить эту информацию. Следуя простым инструкциям, вы сможете легко определить, какая версия Ubuntu установлена на вашем компьютере.
1. Откройте терминал, нажав клавишу "Ctrl+Alt+T" на клавиатуре.
2. В открывшемся терминале введите следующую команду: lsb_release -a
3. Нажмите клавишу "Enter", чтобы выполнить команду.
4. В результате вы увидите информацию о вашей версии Ubuntu, включая номер версии и кодовое имя.
Теперь вы знаете, как узнать текущую версию Ubuntu через терминал. Эта информация может быть полезной, если вам нужно обновить вашу операционную систему или установить программное обеспечение, совместимое с вашей версией Ubuntu.
Проверка обновлений в Ubuntu через терминал
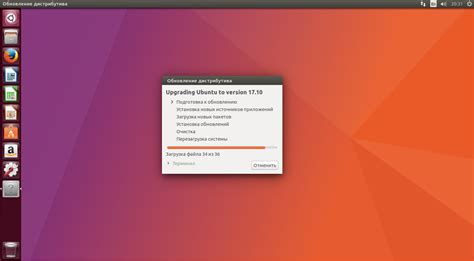
Для проверки наличия обновлений в Ubuntu через терминал, выполните следующие шаги:
- Откройте терминал, нажав сочетание клавиш Ctrl+Alt+T.
- Введите команду
sudo apt updateи нажмите клавишу Enter. Эта команда обновит список пакетов со всеми доступными обновлениями. - Введите пароль администратора (root) и нажмите клавишу Enter. При вводе пароля символы не отображаются, это нормально.
- Дождитесь завершения процесса обновления списка пакетов. После этого терминал покажет, сколько пакетов доступно для обновления.
- Чтобы установить доступные обновления, введите команду
sudo apt upgradeи нажмите клавишу Enter. - Подтвердите установку обновлений, введя Y и нажав клавишу Enter.
- Дождитесь завершения процесса установки обновлений. Терминал сообщит о количестве успешно установленных пакетов.
Таким образом, вы сможете проверить наличие обновлений в Ubuntu и установить их через терминал. Регулярная проверка обновлений позволит вашей операционной системе быть безопасной и работать наиболее эффективно.
Установка новой версии Ubuntu через терминал
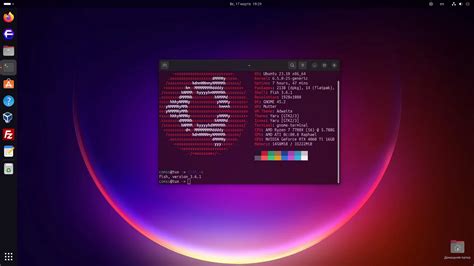
- Шаг 1: Откройте терминал, нажав комбинацию клавиш Ctrl + Alt + T.
- Шаг 2: Введите команду
sudo apt updateи нажмите клавишу Enter, чтобы обновить список пакетов операционной системы. - Шаг 3: Введите команду
sudo apt upgradeи нажмите клавишу Enter, чтобы обновить все установленные пакеты до последних версий. - Шаг 4: Введите команду
sudo apt dist-upgradeи нажмите клавишу Enter, чтобы обновить операционную систему до новой версии Ubuntu. - Шаг 5: Подтвердите обновление, введя ваш пароль для администратора системы (root).
- Шаг 6: Подождите, пока процесс установки новой версии Ubuntu завершится.
- Шаг 7: Перезагрузите компьютер, чтобы применить все изменения.
После перезагрузки ваша операционная система будет обновлена до новой версии Ubuntu. Убедитесь, что у вас есть достаточно свободного места на жестком диске и стабильное интернет-соединение перед началом процесса обновления.
Установка новой версии Ubuntu через терминал - это быстрый и надежный способ получить последние обновления и новые функции операционной системы. Следуйте инструкциям и наслаждайтесь свежей и стабильной версией Ubuntu на вашем компьютере!
Обновление дистрибутива Ubuntu через терминал
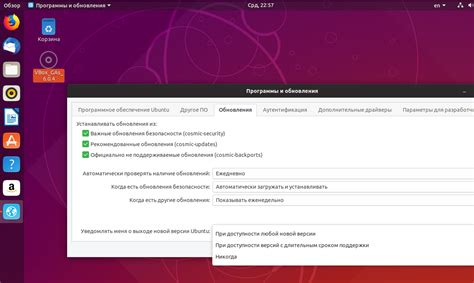
- Откройте терминал в Ubuntu. Вы можете сделать это, нажав сочетание клавиш Ctrl+Alt+T.
- Введите следующую команду в терминале и нажмите Enter, чтобы обновить список доступных обновлений:
sudo apt update - Введите пароль администратора, если система запросит его.
- Если в результате обновления были найдены новые пакеты, выполните следующую команду, чтобы установить их:
sudo apt upgrade - Подтвердите установку новых пакетов, если система запросит ваше разрешение.
- Дождитесь завершения процесса установки пакетов. Это может занять некоторое время в зависимости от количества и размера пакетов.
- После завершения обновления перезагрузите вашу систему, чтобы применить все изменения:
sudo reboot
После перезагрузки ваш дистрибутив Ubuntu будет обновлен до последней версии и готов к использованию. Этот способ обновления через терминал является наиболее предпочтительным для многих пользователей, так как позволяет контролировать и выполнять обновление в удобное для вас время.
Удаление устаревших пакетов в Ubuntu

Существует несколько способов удаления устаревших пакетов в Ubuntu:
Использование команды
apt-get autoremove: данная команда автоматически удаляет пакеты, которые больше не нужны системе или зависимости которых ранее были удалены. Выполните следующие шаги для удаления устаревших пакетов:- Откройте терминал, нажав Ctrl+Alt+T.
- Введите команду
sudo apt-get autoremoveи нажмите Enter. - Введите пароль администратора и нажмите Enter.
- Подтвердите удаление пакетов, если вам будет предложено это сделать.
- Дождитесь завершения процесса удаления.
Использование программы
deborphan: данная программа позволяет найти и удалить устаревшие пакеты и их зависимости. Чтобы использовать deborphan, выполните следующие действия:- Откройте терминал, нажав Ctrl+Alt+T.
- Введите команду
sudo apt-get install deborphanи нажмите Enter. - Введите пароль администратора и нажмите Enter.
- Подождите, пока установка deborphan завершится.
- Введите команду
sudo deborphanи нажмите Enter. Программа покажет список устаревших пакетов. - Введите команду
sudo apt-get remove [package], где [package] - название пакета, который вы хотите удалить, и нажмите Enter. Повторите этот шаг для каждого пакета из списка.
Использование программы
bleachbit: данная программа предназначена для очистки системы от временных файлов, кэша и другого мусора, включая устаревшие пакеты и их зависимости. Чтобы использовать bleachbit, выполните следующие действия:- Откройте терминал, нажав Ctrl+Alt+T.
- Введите команду
sudo apt-get install bleachbitи нажмите Enter. - Введите пароль администратора и нажмите Enter.
- Подождите, пока установка bleachbit завершится.
- Введите команду
bleachbitи нажмите Enter. Программа откроется в графическом интерфейсе. - Выберите категорию "System" и установите флажки рядом с "Apt" и "Autoclean".
- Нажмите кнопку "Clean" для удаления устаревших пакетов.
После удаления устаревших пакетов рекомендуется выполнить перезагрузку системы для полного применения изменений.
Установка пакетов и программ в Ubuntu через терминал

Чтобы установить пакет через терминал, нужно выполнить следующие шаги:
- Откройте терминал. Для этого нажмите клавишу "Ctrl+Alt+T" или найдите его в меню приложений.
- Введите команду "sudo apt-get install" и название пакета или программы, которую хотите установить. Например, для установки браузера Firefox команда будет выглядеть так: sudo apt-get install firefox.
- Подтвердите установку, введя пароль пользователя и нажав клавишу "Enter".
- Дождитесь завершения установки. Терминал будет показывать прогресс установки и запросит подтверждение, если нужно установить дополнительные пакеты.
После этого пакет или программа будет успешно установлены на вашу Ubuntu систему. Вы можете найти все установленные программы в меню приложений или запустить их через терминал, введя соответствующую команду.
Приведем примеры команд для установки популярных пакетов и программ:
| Название пакета/программы | Команда для установки |
|---|---|
| Google Chrome | sudo apt-get install google-chrome-stable |
| Visual Studio Code | sudo apt-get install code |
| LibreOffice | sudo apt-get install libreoffice |
| GIMP | sudo apt-get install gimp |
| VLC Media Player | sudo apt-get install vlc |
Используя терминал для установки пакетов и программ в Ubuntu, вы сэкономите время и получите удобный способ установки самых последних версий программ, необходимых для вашей работы или развлечений.