В мире существует множество почтовых сервисов, но Яндекс постоянно остается одним из самых популярных. Однако из-за постоянно меняющихся требований и обновлений, пользователи иногда могут оказаться в ситуации, когда им не нравится новый дизайн или функционал Яндекс. В этом случае, вернуть старую почту может показаться крайне привлекательным вариантом.
Чтобы вернуть старую почту на Яндексе, вам потребуется пройти несколько простых шагов. Во-первых, зайдите в настройки вашего аккаунта, нажав на иконку профиля в правом верхнем углу экрана. После этого, выберите пункт меню "Настройки", который находится во всплывающем окне. После этого, прокрутите вниз страницы и найдите раздел "Интерфейс" в левой панели.
Далее, в разделе "Интерфейс" найдите опцию "Вернуть старую почту" и активируйте ее с помощью переключателя. После активации этой опции, сохраните изменения, нажав на кнопку "Сохранить" внизу страницы. После этого, закройте настройки и обновите страницу почты. Вы должны увидеть, что почта вернулась к привычному и знакомому интерфейсу.
Как вернуть старую почту на Яндексе
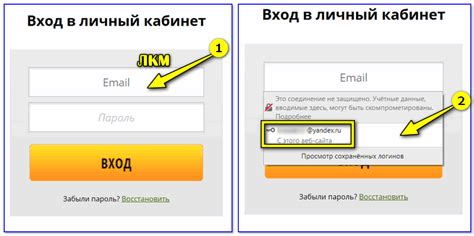
Если вы случайно перешли на новую версию почты на Яндексе и хотите вернуться к старому интерфейсу, вам потребуется следовать нескольким простым шагам:
1. Зайдите в настройки почты.
Чтобы вернуться к старому интерфейсу Яндекс.Почты, откройте вкладку настроек, которую можно найти в верхней части страницы (рядом с вашим адресом электронной почты). В выпадающем меню выберите пункт "Настройки".
2. Перейдите в раздел "Общие настройки".
В меню слева выберите вкладку "Общие", а затем перейдите в раздел "Настройки интерфейса".
3. Вернитесь к старому интерфейсу.
В разделе "Настройки интерфейса" найдите пункт "Использовать предыдущую версию почты" и поставьте галочку напротив него. После этого нажмите кнопку "Сохранить настройки".
4. Проверьте изменения.
Чтобы убедиться, что вернулись к старому интерфейсу, обновите страницу почты. Если все сделано правильно, вы должны увидеть знакомый вам интерфейс почты Яндекса.
Теперь вы знаете, как вернуть старую почту на Яндексе и продолжать пользоваться привычным интерфейсом.
Подробная инструкция по восстановлению
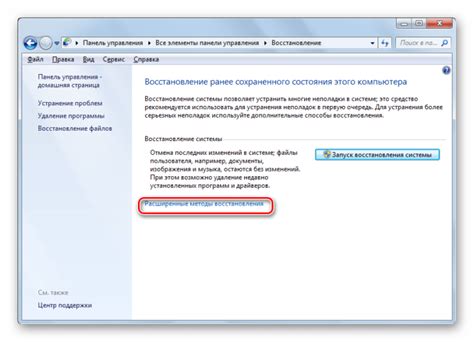
Если вы хотите вернуть старую почту на Яндексе, следуйте этой подробной инструкции:
- Откройте браузер и перейдите на главную страницу Яндекса.
- На странице входа в почту найдите ссылку "Забыли пароль?" и нажмите на нее.
- В появившемся окне введите ваш адрес электронной почты, который вы хотите восстановить, и нажмите кнопку "Восстановить доступ".
- Яндекс отправит вам письмо с инструкциями по восстановлению на указанный вами адрес.
- Откройте письмо и следуйте указанным в нем инструкциям. Обычно вам будет предложено сменить пароль и подтвердить владение аккаунтом.
- После успешного завершения процедуры восстановления вам будет предоставлен доступ к вашей старой почте на Яндексе.
Не забудьте сохранить свои новые данные для входа в почту на надежное место, чтобы в дальнейшем избежать потери доступа.
Шаг 1: Вход в аккаунт
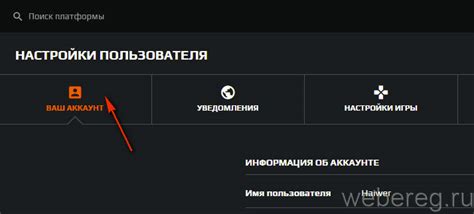
1. Откройте веб-браузер и перейдите на главную страницу Яндекса.
2. Нажмите на "Войти" в правом верхнем углу экрана.
3. Введите ваше имя пользователя и пароль в соответствующие поля и нажмите кнопку "Войти".
4. Если у вас есть двухэтапная аутентификация, введите код, который вы получили на ваше устройство.
5. Вы успешно вошли в свой аккаунт Яндекса и можете приступить к восстановлению старой почты.
Шаг 2: Переход в настройки
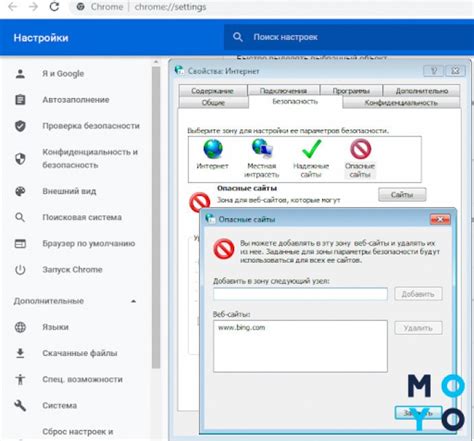
Чтобы вернуть старую почту на Яндексе, вам необходимо выполнить следующие действия:
- Откройте браузер и перейдите на главную страницу Яндекса.
- В правом верхнем углу страницы найдите и кликните на иконку пользователя.
- В выпадающем меню выберите пункт "Настройки".
- На странице настроек найдите раздел "Почта" и кликните на него.
- В открывшемся разделе почты найдите вкладку "Почтовые аккаунты" и выберите ее.
Вы успешно перешли в настройки почты Яндекса и готовы приступить к следующему шагу.
Шаг 3: Настройка почты
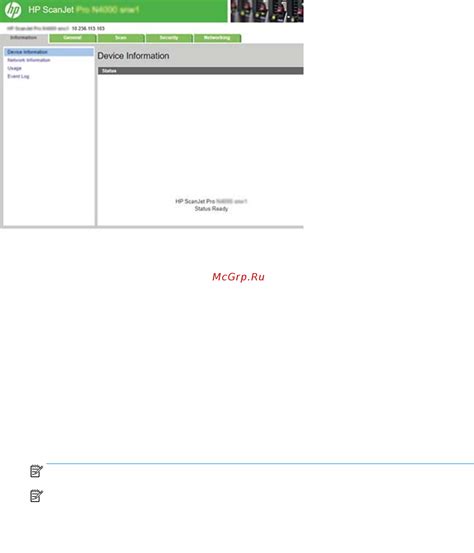
После успешного восстановления старой почты на Яндексе, необходимо выполнить ряд настроек, чтобы комфортно пользоваться почтовым ящиком. В данном разделе мы подробно рассмотрим, как настроить вашу почту и сделать ее удобной для использования.
1. Персонализация почтового ящика
| а) | Настройте аватар |
| б) | Измените имя отправителя |
| в) | Выберите тему оформления почты |
2. Установка фильтров для организации почты
Настройка фильтров поможет вам автоматически сортировать входящие письма, архивировать сообщения или переносить их в специальные папки. Выберите нужные вам опции и создайте фильтры согласно вашим предпочтениям.
3. Подключение мобильного приложения
Для удобства использования, рекомендуем установить официальное приложение Яндекс.Почты на ваш смартфон. Введите данные вашего аккаунта и наслаждайтесь удобной работой с почтой прямо с вашего мобильного устройства.
После выполнения всех настроек вы можете приступить к активному использованию вашей старой почты на Яндексе. Используйте ее для отправки и получения писем, организации важных сообщений в папки и наслаждайтесь удобством и безопасностью, которую предоставляет Яндекс почта.
Шаг 4: Восстановление старой почты
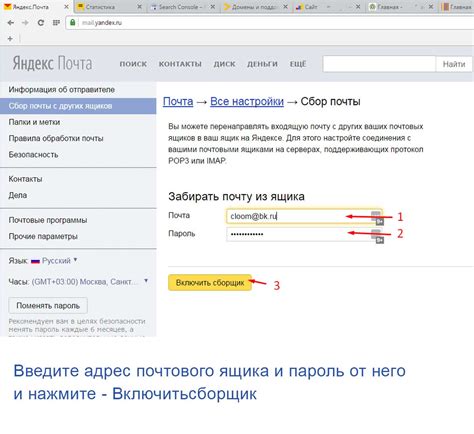
Если вы успешно отключили новую почту и активировали услугу "Экспорт ящика", то теперь можно перейти к восстановлению старой почты.
Для начала зайдите на страницу почтового сервиса Яндекса и авторизуйтесь под вашими данными учетной записи.
После этого выполните следующие шаги:
- На главной странице вашей почты найдите и нажмите на параметры аккаунта в правом верхнем углу.
- В появившемся меню выберите "Настройки".
- В разделе "Почта" найдите пункт "Восстановление ящика" и нажмите на него.
- В открывшемся окне выберите опцию "Восстановить почту".
- Следуйте инструкциям на экране для завершения процесса восстановления.
После выполнения всех указанных шагов ваша старая почта будет восстановлена и вы сможете использовать ее для отправки и приема сообщений.