Fraps - это популярная программа, которая позволяет записывать видео с экрана компьютера, а также измерять количество кадров в секунду в играх. Она является неотъемлемым инструментом для многих геймеров, блогеров и профессионалов в сфере видеоигр. Чтобы использовать все ее функции, необходимо правильно включить Fraps на компьютере. В этой подробной инструкции мы расскажем вам, как это сделать.
Первым шагом для включения Fraps является загрузка программы на ваш компьютер. Вы можете найти ее на официальном сайте Fraps или на других ресурсах, предлагающих бесплатную загрузку программного обеспечения. Обратите внимание, что Fraps полностью совместим только с операционными системами Windows, поэтому убедитесь, что ваш компьютер работает под управлением Windows.
После того как Fraps загружена, запустите установку программы. Следуйте инструкциям на экране и выбирайте нужные опции в процессе установки. Обычно вам будет предложено выбрать язык программы, путь установки и создать ярлык на рабочем столе. Следите за инструкциями и дождитесь окончания установки.
Когда установка Fraps завершена, вы можете начать использовать программу. Для этого просто запустите Fraps, щелкнув по ярлыку на рабочем столе или найдя программу в меню "Пуск". После запуска вы увидите главное окно Fraps, в котором вы можете найти все доступные функции, включая запись видео, замер FPS и создание скриншотов.
Теперь у вас есть полная инструкция о том, как включить Fraps на компьютере. Не забывайте, что Fraps является платной программой, поэтому вы можете использовать ее в демо-режиме только с ограниченными возможностями. Если вам понравятся все функции Fraps, вы можете приобрести полную версию программы на сайте разработчика.
Скачивание Fraps с официального сайта
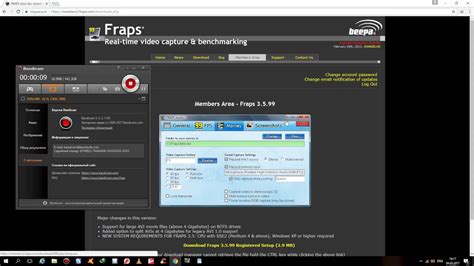
- Откройте веб-браузер. Запустите любой веб-браузер на вашем компьютере, такой как Google Chrome, Mozilla Firefox или Microsoft Edge.
- Перейдите на официальный сайт Fraps. В адресной строке вашего браузера введите адрес официального сайта Fraps: www.fraps.com
- Найдите раздел "Download". На главной странице сайта Fraps найдите раздел "Download". Обычно он расположен в верхнем меню или на видном месте на главной странице сайта.
- Выберите версию Fraps для скачивания. На странице загрузки Fraps вы увидите список доступных версий программы. Проверьте, какая версия подходит для вашей операционной системы.
- Нажмите на ссылку для скачивания. После выбора версии Fraps, нажмите на соответствующую ссылку для начала скачивания программы. Обычно это будет кнопка "Download" или "Скачать".
После завершения скачивания, запустите установочный файл Fraps и следуйте инструкциям на экране, чтобы установить программу на ваш компьютер. Теперь вы готовы использовать Fraps для записи видео и создания скриншотов во время игры на вашем компьютере!
Установка Fraps на компьютер
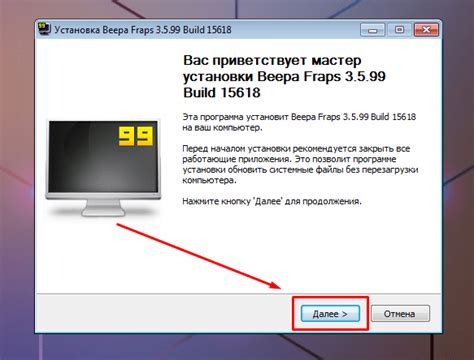
Шаг 1: Скачайте установочный файл Fraps с официального сайта разработчика. Для этого откройте браузер и введите в адресной строке "www.fraps.com". Перейдите на страницу загрузки и нажмите кнопку "Download".
Шаг 2: После того, как загрузка завершится, откройте установочный файл Fraps.exe. Вы увидите окно установщика программы.
Шаг 3: В окне установщика прочитайте и принимайте условия лицензионного соглашения. Чтобы продолжить установку, нажмите кнопку "Next".
Шаг 4: Выберите папку, в которую вы хотите установить Fraps. Если вы не хотите менять место установки, оставьте значение по умолчанию. Нажмите кнопку "Install", чтобы начать установку.
Шаг 5: После завершения установки Fraps, нажмите кнопку "Finish". Теперь программа полностью установлена и готова к использованию.
Обратите внимание: перед использованием Fraps, убедитесь, что ваш компьютер отвечает системным требованиям программы. Также рекомендуется обновить драйвера видеокарты для более стабильной работы Fraps.
Теперь вы знаете, как установить Fraps на компьютер. Следуйте инструкции, чтобы без проблем установить эту программу и начать записывать видео с экрана вашего компьютера.
Запуск Fraps после установки

После успешной установки Fraps на ваш компьютер, вы можете приступить к его запуску и начать использовать все его функции:
1. Найдите ярлык Fraps на рабочем столе или в меню "Пуск". |
2. Щелкните правой кнопкой мыши по ярлыку Fraps. |
3. В открывшемся контекстном меню выберите пункт "Запустить как администратор". Если у вас нет прав администратора, нажмите на обычный пункт "Запустить". |
4. После запуска Fraps будет отображаться в системном трее, рядом с часами, в виде иконки, изображающей счетчик FPS (количество кадров в секунду). |
5. Щелкните левой кнопкой мыши по иконке Fraps в системном трее, чтобы открыть основное меню программы. |
6. В основном меню Fraps вы сможете настроить параметры программы, выбрать нужные функции и начать запись видео или снятие скриншотов в играх. Информацию о количестве FPS вы также можете наблюдать в реальном времени. |
Теперь вы готовы использовать Fraps на своем компьютере и наслаждаться его возможностями во время игры или в других приложениях.
Основные настройки Fraps
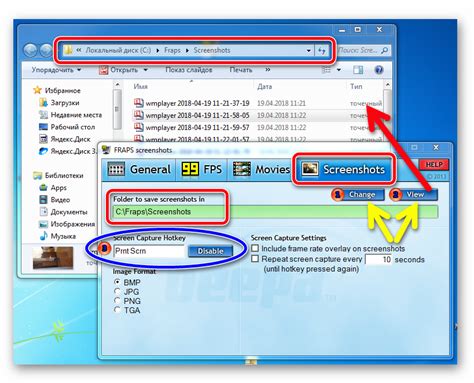
После установки Fraps на ваш компьютер, вам потребуется настроить некоторые параметры, чтобы программу можно было использовать по вашим потребностям. Вот некоторые основные настройки, которые вы можете изменить:
- 1. Клавиши для старт/стоп записи: Fraps предоставляет возможность назначить клавиши для начала и завершения записи экрана или снятия скриншота. Вы можете выбрать комбинацию клавиш, которая наиболее удобна для вас.
- 2. Фреймрейт: Fraps позволяет вам задать желаемое количество кадров в секунду для записи экрана. Вы можете выбрать оптимальное значение, которое соответствует вашим потребностям и возможностям компьютера.
- 3. Путь сохранения файлов: Fraps сохраняет видео и скриншоты по умолчанию в папку, указанную в настройках. Вы можете указать собственный путь, чтобы удобно хранить все ваши файлы.
- 4. Формат видео: Fraps позволяет выбрать формат видео, в котором будут сохраняться записи экрана. Вы можете выбрать один из поддерживаемых форматов, чтобы наиболее соответствующим образом сохранять ваши файлы.
- 5. Горячие клавиши: Fraps позволяет назначать горячие клавиши для различных функций программы, таких как скриншот, запись экрана и другие. Вы можете выбрать комбинацию клавиш, которая наиболее удобна для вас.
Это лишь некоторые из основных настроек, которые предоставляет Fraps. Вы можете настроить программу как вам удобно, чтобы получить наилучший опыт использования.
Начало записи видео с помощью Fraps
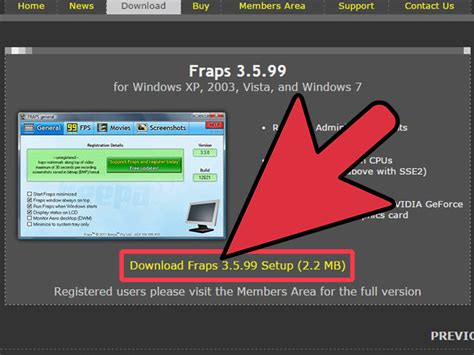
Для начала записи видео с помощью программы Fraps необходимо выполнить несколько простых шагов:
Шаг 1: Запустите программу Fraps на вашем компьютере.
Шаг 2: Проверьте, что программа Fraps полностью загрузилась и готова к использованию. Вы увидите значок Fraps в системном трее рядом с часами на заднем плане, а также появится окошко программы.
Шаг 3: Перейдите во вкладку "Movies" в окне программы Fraps. (Вы можете использовать комбинацию клавиш "F9" для быстрого доступа к этой вкладке).
Шаг 4: В разделе "Video Capture Hotkey" установите клавишу, которую вы хотите использовать для начала записи видео. Нажмите эту клавишу на своей клавиатуре.
Шаг 5: Проверьте, что параметры записи видео (папка для сохранения видео, FPS, размер файла и т.д.) установлены по вашему желанию. Вы также можете выбрать желаемый формат видео (AVI или BMP).
Шаг 6: После того, как все настройки установлены, вы готовы начать запись видео. Просто нажмите клавишу, которую вы установили для начала записи (шаг 4) во время выполнения действия, которое вы хотите записать на видео.
Примечание: чтобы закончить запись видео, просто нажмите клавишу записи еще раз.
Шаг 7: После окончания записи видео, оно будет сохранено в указанной папке на вашем компьютере. Вы можете открыть видео в любом проигрывателе или редакторе для просмотра или редактирования.
Теперь вы знаете, как начать и остановить запись видео с помощью программы Fraps. Удачной записи!