Touch ID – это одна из самых удобных и безопасных технологий, позволяющая пользователю войти в устройство, подтвердить покупки или разблокировать различные приложения всего лишь прикосновением пальца. Если вы хотите настроить Touch ID на своем устройстве, этот пошаговый гайд поможет вам сделать это быстро и легко.
Шаг 1: Откройте настройки устройства
Для того чтобы включить Touch ID, вам необходимо открыть настройки устройства. На главном экране найдите иконку «Настройки» и нажмите на нее.
Шаг 2: Перейдите в раздел Touch ID и пароль
Прокрутите список настроек и найдите раздел с названием «Touch ID и пароль». Нажмите на этот пункт, чтобы перейти в соответствующий раздел.
Шаг 3: Настройте Touch ID
В разделе «Touch ID и пароль» вы увидите несколько опций. Чтобы настроить Touch ID, выберите пункт «Добавить отпечаток пальца» или аналогичный пункт на вашем устройстве.
Шаг 4: Зарегистрируйте отпечаток пальца
Затем вам будет предложено зарегистрировать отпечаток пальца. Просто следуйте инструкциям на экране устройства и аккуратно поместите палец на датчик Touch ID. Постарайтесь покрыть весь сенсор отпечатком пальца.
Примечание: в процессе регистрации отпечатка пальца у вас будет возможность повторить эту операцию для получения наилучших результатов и сохранения более точной информации о вашем отпечатке.
Шаг 5: Установите код блокировки
После того как вы зарегистрируете отпечаток пальца, система предложит вам установить код блокировки. Введите желаемый код, состоящий из нескольких цифр, чтобы обеспечить дополнительную безопасность вашего устройства.
Примечание: код блокировки позволит вам использовать Touch ID в случае, если ваш палец недоступен или устройство требует ввода кода для разблокировки.
Поздравляю! Теперь Touch ID успешно настроен на вашем устройстве. Вы можете использовать его для различных функций, требующих аутентификации, и наслаждаться удобством и безопасностью, которые оно предоставляет.
Подготовка устройства к подключению Touch ID
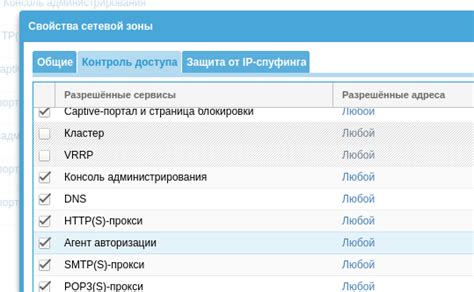
Перед тем, как начать процесс подключения Touch ID к вашему устройству, убедитесь, что у вас есть все необходимые компоненты:
1. Устройство с Touch ID функцией (например, iPhone или iPad с поддержкой Touch ID).
2. Последняя версия операционной системы на вашем устройстве.
3. Чистые и сухие пальцы для регистрации отпечатков пальцев.
Кроме того, перед началом убедитесь, что ваше устройство заряжено или подключено к источнику питания.
Создание пароля для разблокировки устройства
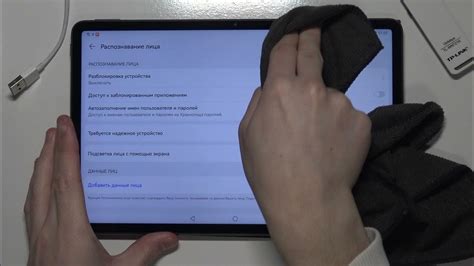
Для начала необходимо создать надежный пароль, который будет использоваться для разблокировки вашего устройства. Следуйте следующим шагам:
- Откройте настройки устройства.
- Перейдите в раздел "Touch ID и пароль" (или "Face ID и пароль").
- Нажмите на опцию "Установить пароль" (или "Изменить пароль").
- Введите текущий пароль, если он уже установлен.
- Нажмите на кнопку "Установить пароль" (или "Изменить пароль").
- Введите новый пароль и нажмите "Далее".
- Подтвердите новый пароль, введя его во второй раз.
- Нажмите на кнопку "Готово" (или просто закройте настройки).
Теперь ваше устройство защищено паролем, и вы сможете его разблокировать только при его вводе.
Совет: Чтобы сделать ваш пароль надежным, используйте комбинацию из букв, цифр и специальных символов. Избегайте очевидных паролей, таких как "123456" или "password". Также рекомендуется периодически менять пароль для усиления безопасности.
Обратите внимание, что процедура настройки пароля может немного отличаться в зависимости от модели устройства и используемой операционной системы.
Проверка наличия датчика Touch ID
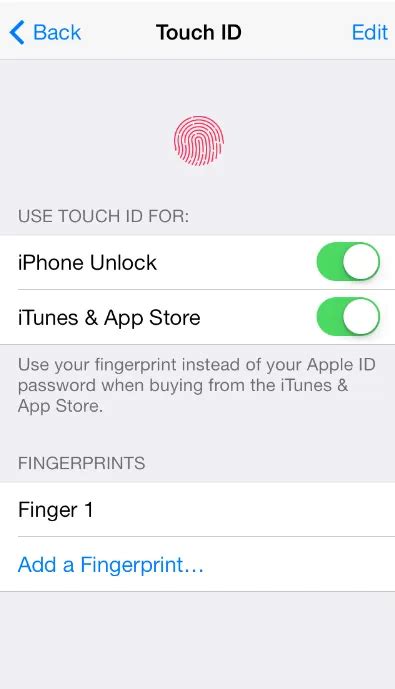
Перед тем, как начать процесс подключения Touch ID к вашему устройству, необходимо убедиться, что оно поддерживает данную функцию. Для этого выполните следующие шаги:
- Шаг 1: Откройте настройки вашего устройства.
- Шаг 2: Прокрутите список настроек вниз и найдите вкладку "Touch ID и пароль".
- Шаг 3: Кликните на данную вкладку, чтобы перейти в соответствующее меню.
Если вы видите опцию "Включить Touch ID", значит ваше устройство поддерживает данную функцию. В таком случае, вы можете продолжить процесс подключения Touch ID к вашему устройству, следуя остальным шагам инструкции.
Если вы не видите опцию "Включить Touch ID", это означает, что ваше устройство не обладает необходимым датчиком для работы с Touch ID. В таком случае, к сожалению, вы не сможете подключить Touch ID к вашему устройству.
Обновление ПО до последней версии

Для подключения Touch ID к устройству, необходимо убедиться, что операционная система устройства обновлена до последней версии. Последние обновления ПО обычно содержат исправления ошибок и улучшения, включая возможность использования Touch ID.
Чтобы обновить ПО, выполните следующие шаги:
- Откройте настройки устройства.
- Прокрутите вниз и выберите вкладку "Общие".
- Нажмите на "Обновление ПО".
- Если доступна новая версия ПО, нажмите на "Загрузить и установить".
- Введите пароль устройства (если требуется).
- Подтвердите согласие с условиями использования и нажмите "Установить".
- Дождитесь завершения процесса обновления. Ваше устройство перезагрузится.
После обновления ПО до последней версии, вы сможете настроить Touch ID и использовать его для различных функций на устройстве.
Включение функции Touch ID в настройках устройства
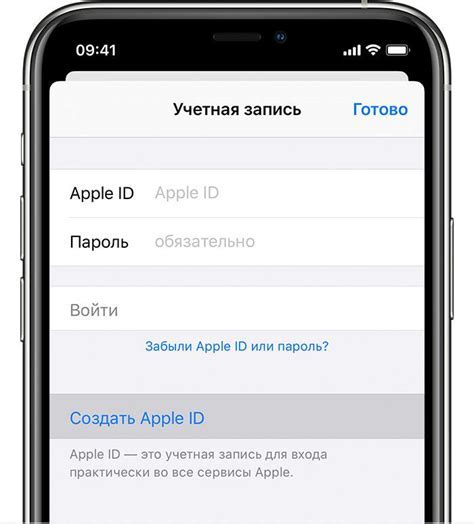
1. Откройте настройки устройства.
2. Прокрутите вниз и найдите раздел "Touch ID и пароль".
3. Нажмите на этот раздел, чтобы открыть его.
 |  |
4. Введите ваш текущий пароль, если он требуется.
5. На странице "Touch ID и пароль" убедитесь, что опция "iPhone Unlock" включена. Если нет, активируйте ее, переместив ползунок вправо.
 |  |
6. Теперь вы можете добавить или удалить отпечатки пальцев для использования функции Touch ID.
7. Чтобы добавить отпечаток пальца, нажмите на опцию "Добавить отпечаток пальца" и следуйте инструкциям на экране. Приложите палец к кнопке Touch ID, когда вас попросят.
8. Чтобы удалить отпечаток пальца, нажмите на опцию "Редактировать" и затем на значок минус рядом с отпечатком, который вы хотите удалить.
 |  |
9. После добавления отпечатка пальца устройство будет готово к использованию функции Touch ID.
Регистрация отпечатков пальцев

Для подключения Touch ID к вашему устройству необходимо выполнить регистрацию отпечатков пальцев. Это позволит устройству распознавать вашу уникальную биометрическую информацию и использовать ее для разблокировки и авторизации.
Чтобы начать регистрацию отпечатков пальцев, перейдите в настройки своего устройства и найдите раздел "Touch ID и пароль".
В этом разделе вы увидите список уже зарегистрированных отпечатков пальцев (если они есть) и кнопку "Добавить отпечаток пальца". Нажмите на эту кнопку, чтобы начать процесс регистрации.
Вам будет предложено несколько раз повторить прикосновение вашего пальца к датчику Touch ID на устройстве. Постарайтесь прикладывать палец к датчику в разных положениях и углах для более точного и надежного распознавания.
После успешного прикосновения ваш оцифрованный отпечаток пальца будет сохранен в память устройства и добавлен в список зарегистрированных отпечатков. Вы сможете задать имя для этого отпечатка, чтобы его было проще идентифицировать и управлять.
После завершения регистрации вы сможете использовать ваш Touch ID для разблокировки устройства, авторизации в приложениях и совершения покупок с помощью Apple Pay.
Важно! Помните, что вы можете зарегистрировать до 5 разных отпечатков пальцев на одном устройстве. Вы можете добавлять и удалять отпечатки пальцев в любое время в настройках Touch ID и пароль.
Проверка работоспособности Touch ID
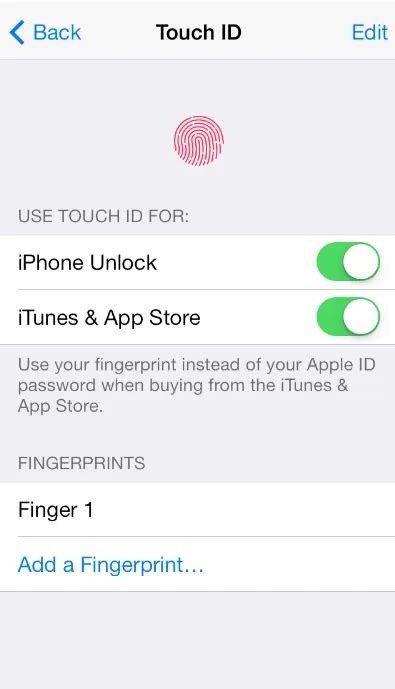
После того, как вы подключили Touch ID к своему устройству, рекомендуется проверить его работоспособность. Это поможет убедиться, что система распознает ваш отпечаток пальца корректно.
Чтобы проверить работоспособность Touch ID, выполните следующие шаги:
- Откройте любое приложение или экран, где можно использовать Touch ID.
- Прикоснитесь пальцем к датчику Touch ID на вашем устройстве.
- Удостоверьтесь, что ваш отпечаток пальца успешно распознан и доступ разрешен.
Если ваше устройство успешно распознает ваш отпечаток пальца и разрешает доступ, это означает, что Touch ID работает исправно. Если же возникают проблемы с распознаванием, убедитесь, что отпечаток пальца и датчик Touch ID чистые и не повреждены. Вы также можете попробовать повторить процесс настройки Touch ID, чтобы улучшить его точность.