Одним из самых популярных программных решений для записи и трансляции видео на платформах YouTube и Twitch является OBS Studio. Этот мощный инструмент предоставляет пользователям широкие возможности для создания профессионального контента, включая настройку разрешения видео, добавление спецэффектов и музыки.
Однако, для многих новичков, использование OBS Studio может показаться сложным. В этой подробной инструкции мы рассмотрим, как включить OBS Studio и начать запись видео или стрим.
Шаг 1: Загрузите и установите OBS Studio с официального сайта. После завершения установки, запустите программу.
Шаг 2: После запуска OBS Studio откроется главное окно программы. В верхней части окна вы увидите вкладки, такие как "Сцены" и "Источники".
Примечание: Помимо основных настроек, OBS Studio предлагает продвинутые функции, такие как настройка кодирования, потоковой трансляции и использование горутины. Для получения дополнительной информации и оптимальной настройки, рекомендуется ознакомиться с документацией OBS Studio или посмотреть видеоуроки.
Шаг 4: После настройки сцен и источников, убедитесь, что необходимые устройства подключены и включены. Нажмите на кнопку "Старт записи" или "Старт стрима", чтобы начать вещание.
Теперь вы знаете, как включить OBS Studio и начать использовать этот мощный инструмент для записи видео и стрима. Постепенно вы сможете освоить все его возможности и создавать качественный контент для своей аудитории.
Установка OBS Studio

Шаг 1: Перейдите на официальный сайт OBS Studio.
Шаг 2: Выберите операционную систему, на которой вы планируете установить OBS Studio.
Шаг 3: Нажмите на кнопку "Скачать", чтобы начать загрузку установочного файла.
Шаг 4: Откройте загруженный файл и следуйте инструкциям мастера установки.
Шаг 5: По завершении установки, запустите OBS Studio.
Шаг 6: При первом запуске вам может быть предложено настроить некоторые параметры OBS Studio. Следуйте инструкциям на экране, чтобы настроить OBS Studio под свои нужды.
Шаг 7: После завершения настройки вы будете готовы использовать OBS Studio для записи и трансляции видео.
Конфигурация настроек
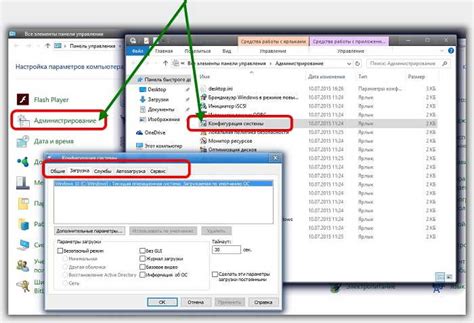
После установки и запуска OBS Studio, необходимо выполнить конфигурацию настроек, чтобы обеспечить правильную работу программы. В этом разделе мы рассмотрим основные настройки, которые следует установить перед началом работы с OBS Studio.
1. Откройте программу OBS Studio. В верхней части экрана вы увидите меню, где нужно выбрать "Настройки".
2. В левой панели выберите раздел "Видео". Здесь можно установить различные параметры для работы с видео.
3. В разделе "Базовый выходной (Output Base)" установите желаемое разрешение видео. Вы можете выбрать одно из предложенных значений либо ввести собственные настройки. Рекомендуется выбрать разрешение, соответствующее вашему монитору.
4. Далее перейдите в раздел "Кодеки (Codecs)" и установите значения для "Видео (Video)" и "Аудио (Audio)" кодеков. Рекомендуется выбрать наиболее популярные и поддерживаемые кодеки для лучшего качества и совместимости.
5. В левой панели выберите раздел "Аудио". Здесь можно установить настройки для работы с аудио.
6. В разделе "Устройства (Devices)" выберите основные устройства для записи и воспроизведения аудио. Убедитесь, что выбраны правильные устройства для микрофона и громкоговорителя.
7. Обратите внимание на настройки уровня громкости. Установите уровень громкости для микрофона и громкоговорителя согласно своим предпочтениям.
8. Нажмите "Применить" и "ОК", чтобы сохранить настройки.
Теперь ваш OBS Studio настроен и готов к использованию! Вы можете начать запись видео, стримить или создавать контент с помощью этой мощной программы. Удачи в работе!
Подключение к данному сервису

Для начала работы с OBS Studio необходимо подключиться к сервису. Вот подробная инструкция:
1. Запустите программу
После установки OBS Studio запустите программу, кликнув на ярлык на рабочем столе или в меню "Пуск".
2. Настройте видео и аудио
Перед началом трансляции настройте видео и аудио. Выберете нужные устройства для захвата видео и аудио. Настройте разрешение и качество видео, а также уровень громкости аудио.
3. Подключитесь к сервису
Для подключения к сервису выберите нужную платформу, на которую вы хотите транслировать (YouTube, Twitch, Facebook и т.д.). Укажите данные вашей учетной записи и авторизуйтесь.
4. Настройте параметры трансляции
После успешного подключения к сервису настройте параметры трансляции. Установите заголовок и описание, выберете категорию видео. Проверьте настройки трансляции, чтобы убедиться, что все параметры установлены корректно.
5. Начните трансляцию
После настройки всех параметров нажмите кнопку "Старт" или "Начать трансляцию", чтобы начать трансляцию на выбранную платформу. OBS Studio будет передавать видео и аудио с вашего компьютера на выбранный сервис трансляции.
Теперь вы знаете, как подключиться к сервису и начать трансляцию с помощью OBS Studio. Удачной трансляции!
Настройка аудио и видео

Когда вы впервые запускаете OBS Studio, вам нужно будет настроить аудио и видео перед началом записи или трансляции.
1. Нажмите на вкладку "Настройки" в верхнем меню OBS Studio.
2. В подменю выберите "Настройки видео". Здесь вы сможете выбрать разрешение и частоту кадров для видеозаписи или трансляции.
3. Выберите разрешение из выпадающего списка "Базовое разрешение". Рекомендуется выбрать разрешение, которое соответствует вашему экрану или веб-камере.
4. Установите частоту кадров в поле "Частота кадров". Рекомендуется выбрать частоту кадров, которая поддерживается вашим устройством захвата видео или веб-камерой.
7. В разделе "Устройства ввода" выберите устройство, с которого вы хотите записывать аудио. Рекомендуется выбрать микрофон или другое устройство записи аудио.
8. Нажмите на кнопку "Применить" и затем на "ОК", чтобы сохранить настройки аудио и видео.
Теперь вы завершили настройку аудио и видео в OBS Studio и готовы начать запись или трансляцию.
Запись и трансляция

1. Настройка источника
Прежде всего, вам нужно определить, что вы хотите записывать или транслировать. Кликните правой кнопкой мыши в области "Источников" и выберите "Добавить" или "Добавить главную категорию". В появившемся списке выберите источник, например "Окно", "Захват экрана" или "Видеосигнал с устройства захвата".
2. Настройка параметров записи/трансляции
После добавления источника вам нужно настроить параметры записи или трансляции. Нажмите правой кнопкой мыши на источник и выберите "Настройки". Здесь вы сможете указать разрешение, частоту кадров и другие параметры в зависимости от ваших потребностей.
3. Запуск записи или трансляции
После настройки источника и его параметров вы можете начать запись или трансляцию. Нажмите на кнопку "Начать запись" или "Начать трансляцию" внизу окна OBS Studio. Если вы хотите записывать и транслировать одновременно, убедитесь, что эти две опции включены.
4. Остановка записи или трансляции
Чтобы остановить запись или трансляцию, нажмите на соответствующую кнопку "Остановить запись" или "Остановить трансляцию" внизу окна OBS Studio.
Теперь вы знаете, как записывать и транслировать в OBS Studio. Не забудьте проверить настройки звука и видео перед началом записи или трансляции, чтобы получить наилучшие результаты!