Панель управления Nvidia - это мощное приложение, которое позволяет пользователям настраивать и оптимизировать работу видеокарты Nvidia. Она предоставляет широкий спектр возможностей, которые помогут вам достичь наилучшего качества графики и производительности в ваших играх и приложениях.
Не все пользователи знают, как включить панель управления Nvidia на компьютере. Если вам нужно настроить вашу видеокарту или вам просто интересны дополнительные функции, предоставляемые этим приложением, вам понадобится включить панель управления Nvidia.
Для того чтобы включить панель управления Nvidia, вам нужно выполнить несколько простых шагов. В этой статье мы расскажем вам, как сделать это наиболее простым и эффективным способом.
Как настроить панель управления Nvidia

Чтобы открыть панель управления Nvidia, нажмите правой кнопкой мыши на свободном месте на рабочем столе и выберите "Панель управления Nvidia" из контекстного меню. Если вы не видите эту опцию, убедитесь, что у вас установлены последние драйверы Nvidia.
После открытия панели управления Nvidia у вас появится доступ к различным вкладкам и настройкам. На вкладке "Настройки 3D" вы можете настроить параметры трехмерной графики, такие как антиалиасинг, вертикальная синхронизация и т.д. На вкладке "Разрешение экрана" вы можете изменить разрешение своего экрана в соответствии с предпочтениями.
Не забывайте сохранять изменения, которые вы вносите в панели управления Nvidia. Внизу панели управления есть кнопка "Применить", которую вам следует нажать, чтобы сохранить изменения. После этого вы можете закрыть панель управления Nvidia и наслаждаться новыми настройками графики.
Важно помнить, что изменение некоторых параметров графики может повлиять на производительность вашей видеокарты. Если вы заметите ухудшение производительности, вы всегда можете вернуться в панель управления Nvidia и откатить изменения.
Теперь вы знаете, как настроить панель управления Nvidia и внести изменения в графические настройки вашей видеокарты. Откройте эту панель и оптимизируйте графику под свои потребности!
Установка драйверов Nvidia на компьютер
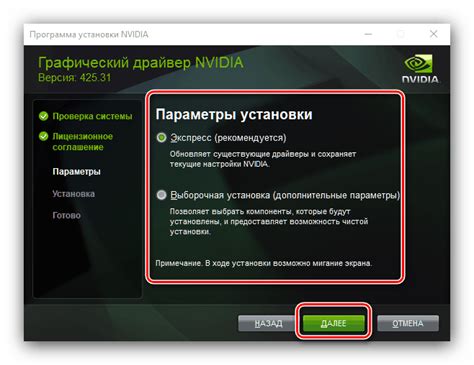
Для использования аппаратного ускорения видеокарты Nvidia и получения доступа к функциям панели управления, необходимо установить драйверы Nvidia на компьютер.
Прежде чем начать установку драйверов, рекомендуется скачать последнюю версию драйверов Nvidia с официального сайта компании. Затем следует выполнить следующие шаги:
- Отключите беспроводное соединение и интернет. Во время установки драйверов лучше отключить интернет-соединение, чтобы избежать возможных проблем с подключением.
- Запустите установочный файл драйверов. Откройте загруженный файл и следуйте инструкциям мастера установки.
- Выберите параметры установки. В процессе установки можно выбрать опции для драйверов, такие как тип установки, компоненты и язык. Рекомендуется выбрать максимальные параметры для полноценного использования всех функций Nvidia на компьютере.
- Дождитесь завершения установки. После выбора необходимых параметров установки следует дождаться завершения процесса установки.
- Перезагрузите компьютер. После завершения установки драйверов необходимо перезагрузить компьютер для применения изменений.
После перезагрузки компьютера вы сможете использовать панель управления Nvidia и настраивать параметры видеокарты на вашем компьютере. Драйверы Nvidia обеспечат максимальную производительность и стабильность работы видеокарты на вашем компьютере.
Обратите внимание, что установка драйверов Nvidia может различаться в зависимости от вашей операционной системы и модели видеокарты. Рекомендуется прочитать руководство пользователя или обратиться к службе поддержки Nvidia для получения подробных инструкций по установке драйверов на вашем компьютере.
Поиск и запуск панели управления Nvidia
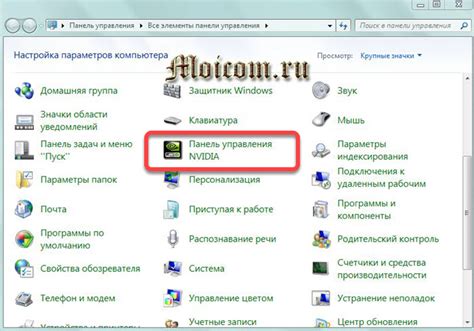
Панель управления Nvidia предоставляет возможность настройки параметров видеокарты и графики на компьютере. Чтобы найти и запустить панель управления Nvidia, следуйте инструкциям ниже:
- Кликните правой кнопкой мыши по свободному пространству на рабочем столе.
- В открывшемся контекстном меню выберите пункт "Панель управления Nvidia".
- Если в контекстном меню нет пункта "Панель управления Nvidia", значит она не установлена на вашем компьютере. В таком случае, вам потребуется загрузить и установить драйверы Nvidia с официального сайта.
- После выбора пункта "Панель управления Nvidia" откроется окно панели управления, где вы сможете настроить различные параметры видеокарты и графики.
Запуск панели управления Nvidia позволит вам влиять на качество и производительность графики в играх и других приложениях, а также настраивать параметры монитора и другие визуальные эффекты.
Настройка параметров видеокарты в панели управления
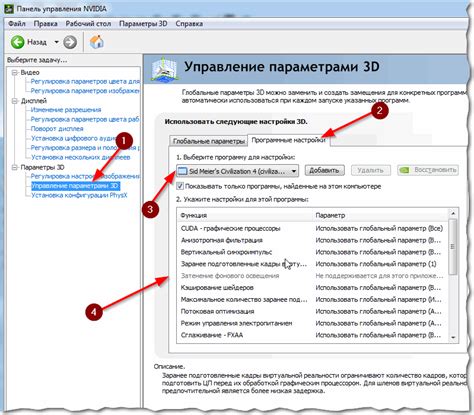
Основные параметры, которые можно настроить в панели управления Nvidia:
1. Разрешение экрана: В панели управления Nvidia можно изменить разрешение экрана. Вы можете выбрать разрешение, которое наиболее удобно для вас, чтобы получить максимальное качество отображения графики на вашем мониторе.
2. Частота обновления экрана: Вы также можете настроить частоту обновления экрана в панели управления Nvidia. Эта настройка позволяет изменить количество раз, сколько изображение на экране обновляется в секунду. Высокая частота обновления экрана может улучшить плавность отображения графики, особенно при играх и видеосъемке.
3. Антиалиасинг: Антиалиасинг - это настройка, которая позволяет сглаживать края графических объектов на экране. В панели управления Nvidia вы можете выбрать уровень антиалиасинга, который соответствует вашим предпочтениям и характеристикам вашей видеокарты.
4. Оптимизация производительности: Панель управления Nvidia предлагает множество настроек, которые позволяют оптимизировать производительность видеокарты. Вы можете настроить такие параметры, как режим работы видеокарты, процессора и памяти, чтобы достичь наилучшего соотношения производительности и качества отображения.
Изменение параметров видеокарты в панели управления Nvidia может потребовать перезагрузки компьютера, чтобы изменения вступили в силу. Вы также можете сохранить настройки как профиль, чтобы использовать их в будущем.
Важно помнить, что при изменении параметров видеокарты в панели управления Nvidia следует быть осторожным и ориентироваться на рекомендации производителя и свои собственные потребности.
Производительность и режимы работы в панели управления Nvidia
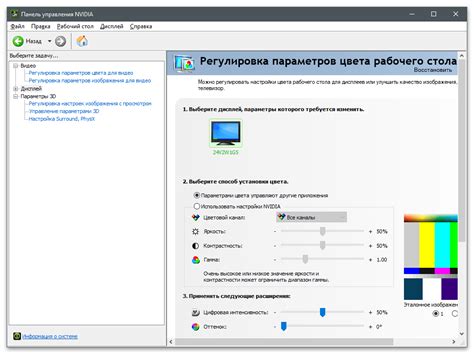
Когда вы открываете панель управления Nvidia, у вас есть возможность сконфигурировать различные параметры, чтобы обеспечить наивысшую производительность вашего графического адаптера.
Один из способов улучшить производительность вашей видеокарты является установка режима "Максимальная производительность". В этом режиме графическая карта будет работать на максимальной производительности, но может потреблять больше энергии.
Если вы хотите снизить энергопотребление вашего графического адаптера, вы можете выбрать режим "Экономия энергии". В этом режиме графическая карта будет работать с минимальной производительностью, что может быть полезно, если вы не играете в требовательные игры и хотите продлить время работы батареи на ноутбуке.
Кроме того, панель управления Nvidia также предлагает возможность настроить графические параметры для каждой отдельной программы. Вы можете определить, какая программа будет использовать вашу дискретную графическую карту, а какая - встроенную графику, что также может помочь улучшить производительность и энергопотребление.
Итак, настроив производительность и режимы работы в панели управления Nvidia, вы можете достичь оптимальной работы вашей графической карты, улучшить производительность и продлить время работы батареи на ноутбуке.
Обновление драйверов Nvidia для панели управления
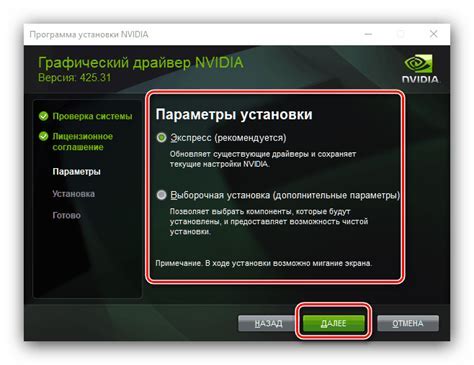
Для правильного функционирования панели управления Nvidia и оптимальной работы графического процессора вам может потребоваться установка или обновление драйверов Nvidia.
Перед установкой драйверов рекомендуется вручную удалить предыдущую версию драйвера из системы. Для этого выполните следующие действия:
- Откройте панель управления Windows, щелкнув правой кнопкой мыши по кнопке "Пуск" и выбрав пункт "Панель управления" в контекстном меню.
- В панели управления выберите категорию "Программы" и настройки.
- В разделе "Программы и компоненты" найдите и выберите драйвер Nvidia.
- Нажмите кнопку "Удалить" и следуйте инструкциям на экране для удаления драйвера.
- Перезагрузите компьютер после удаления драйвера.
После удаления предыдущей версии драйвера вы можете приступить к установке или обновлению драйверов Nvidia. Для этого выполните следующие действия:
- Откройте браузер и посетите официальный сайт Nvidia.
- Перейдите на страницу загрузки драйверов.
- Выберите параметры вашей видеокарты, операционной системы и языка.
- Нажмите кнопку "Поиск" или "Найти" для поиска подходящих драйверов.
- Выберите последнюю версию драйвера и нажмите кнопку "Скачать".
- После завершения загрузки откройте загруженный файл и следуйте инструкциям на экране для установки драйвера.
- Перезагрузите компьютер после установки драйвера.
После перезагрузки компьютера панель управления Nvidia будет доступна для использования. Вы можете открыть ее, щелкнув правой кнопкой мыши на пустом месте рабочего стола и выбрав пункт "Панель управления Nvidia" в контекстном меню. В панели управления вы сможете настроить различные параметры графического процессора и провести другие необходимые настройки для оптимальной работы вашей видеокарты.