Блендер – это мощное программное обеспечение для трехмерного моделирования и анимации. Одной из его особенностей является возможность отображения сетки, которая помогает лучше представить форму модели и легче работать с ней. В данной статье мы расскажем вам, как включить сетку в блендере.
Первым шагом будет открыть программу и создать новый проект. Для этого нажмите на меню File в верхней панели и выберите New. Затем выберите тип проекта, например, General, и нажмите на кнопку Create. Теперь у вас открыт новый проект в блендере.
Для включения сетки вам нужно перейти в режим Edit Mode. Для этого выберите нужный объект в сцене и нажмите на клавишу Tab на клавиатуре или выберите пункт Edit Mode в выпадающем меню редактора сцены. Теперь вы можете видеть все вершины и грани объекта.
Чтобы включить отображение сетки, перейдите в панель настроек в правой части экрана и найдите вкладку Overlays. Раскройте эту вкладку и найдите опцию Wireframe. Установите галочку напротив этой опции, и сетка появится на экране. Также вы можете настроить цвет и прозрачность сетки с помощью других опций в этой вкладке.
Включение сетки в блендере:

- Откройте Blender и выберите трехмерный вид сцены.
- Перейдите в окно настроек в правом верхнем углу и выберите вкладку "Вид".
- В разделе "Наложение" найдите настройку "Сетка" и активируйте ее.
- После активации сетки вы увидите сеточную сетку, которая будет накладываться на ваши объекты.
Вы также можете настроить параметры сетки, такие как цвет, прозрачность и размер, в разделе "Сетка" в настройках Blender. Это позволит вам настроить отображение сетки в соответствии с вашими предпочтениями.
Включение сетки в Blender делает процесс моделирования и визуализации более удобным и эффективным, поскольку позволяет точно контролировать расположение и масштаб объектов в сцене.
Настройка сетки:
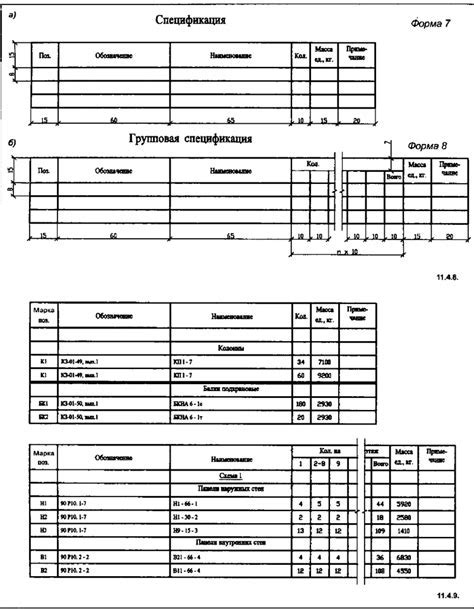
В Blender есть несколько способов настройки сетки.
Первый способ - использование настроек сетки в окне 3D видового порта. Чтобы включить сетку в видовом порте, нужно выбрать пункт меню "Настройки" и активировать опцию "Сетка". Это позволит отображать сетку на фоне модели в 3D видовом порте.
Второй способ - использование настроек сетки в настройках сцены. Если вы хотите, чтобы сетка отображалась во всех окнах 3D видового порта, не только в активном окне, вам нужно перейти в настройки сцены, выбрав пункт меню "Настройки" - "Настройки сцены". Затем активируйте опцию "Сетка" в разделе "Отображение". Теперь сетка будет отображаться во всех окнах 3D видового порта.
Третий способ - изменение настроек сетки. Вы можете настроить цвет и прозрачность сетки, а также расстояние между линиями и толщину линий. Чтобы это сделать, перейдите в настройки сцены, выбрав пункт меню "Настройки" - "Настройки сцены". Затем перейдите в раздел "Сетка" и настройте параметры по вашему вкусу.
Теперь вы знаете, как настроить и включить сетку в Blender!
Использование сетки:

- Отображение сетки: Для включения отображения сетки, выберите объект, на который хотите наложить сетку, затем перейдите во вкладку "Object Properties" (Свойства объекта) в правой панели и включите опцию "Display Wireframe" (Отображение каркаса). После этого сетка будет отображаться поверх объекта.
- Работа с ячейками сетки: Ячейки сетки позволяют вам точно выравнивать объекты. Чтобы создать ячейку, выберите объект, затем нажмите Shift + A и выберите "Grid" (Сетка) из меню. Затем установите необходимое количество ячеек сетки во вкладке "Item" (Объект) в правой панели.
- Использование инструментов сетки: Blender предлагает различные инструменты для работы с сеткой. Например, инструменты "Snap" (Привязка) позволяют вам точно перемещать объекты вдоль сетки. Чтобы использовать инструменты сетки, выберите объект, затем выберите нужный инструмент во вкладке "Mesh" (Сетка) в верхней панели.
Использование сетки в Blender позволяет создавать более точные и выровненные 3D модели. Подбирая подходящий инструмент и настраивая параметры сетки, вы можете достичь желаемого результата и упростить свою работу в 3D среде.
Улучшение видимости сетки:

1. Изменение цвета: Сетка в Блендере имеет стандартный цвет, который не всегда хорошо виден на некоторых фоновых заставках. Чтобы улучшить видимость сетки, можно изменить ее цвет. |
2. Изменение прозрачности: Если сетка слишком навязчивая и мешает видеть модель, ее прозрачность можно увеличить. Откройте настройки сетки и измените значение прозрачности, чтобы добиться оптимального результата. |
3. Изменение толщины: Если сетка слишком тонкая и трудно заметна, ее толщину можно увеличить. В настройках сетки найдите опцию толщины и установите более заметное значение. |
4. Изменение интервала: Если сетка выглядит слишком плотной и мешает видеть модель, можно увеличить интервал между линиями сетки. Найдите опцию интервала или масштаба сетки и настройте по своему усмотрению. |
Именование сетки и ее элементов:

При работе с сеткой в программе Blender важно уметь правильно именовать сетку и ее элементы. Имена помогают лучше ориентироваться в проекте и делают работу более структурированной.
Для именования сетки можно использовать осмысленные и уникальные названия, которые отражают ее назначение или характеристики. Например, если сетка является основой для моделирования дома, то ее можно назвать "house_grid".
Имена элементов сетки также должны быть понятными и описывающими их функцию или свойства. Например, для элементов сетки, представляющих стены, можно использовать имена "wall_1", "wall_2" и т.д. Если в проекте присутствуют различные типы стен, то их можно идентифицировать добавлением дополнительной информации к именам.
При добавлении новых элементов в сетку также следует давать им осмысленные имена, чтобы облегчить дальнейшую работу с проектом. Если это элементы, отвечающие за освещение, то их можно назвать "light_1", "light_2" и т.д. Если элементы соответствуют материалам, то можно добавить информацию о материале в их имена.
Используйте эти принципы именования сетки и ее элементов в Blender, чтобы сделать свою работу более эффективной и структурированной.
Работа со слоями сетки:

В Blender сетка может быть разделена на отдельные слои, что позволяет работать с разными частями модели независимо друг от друга. Чтобы включить слои сетки, необходимо выполнить следующие шаги:
- Откройте панель настроек сетки, нажав на кнопку "Настройки сетки" в верхней панели.
- В секции "Слои" выберите количество слоев, которые вы хотите создать.
- Для каждого слоя сетки укажите необходимые параметры, такие как цвет и прозрачность.
- Чтобы переключиться между слоями сетки, используйте выпадающий список в верхней панели. Выбрав нужный слой, вы можете работать только с его частями модели.
Кроме того, вы можете изменять порядок слоев сетки, перетаскивая их вверх или вниз в панели настроек. Это позволяет определить, какой слой будет находиться поверх других при отображении.
Работа со слоями сетки в Blender дает вам больше гибкости при моделировании и редактировании объектов, а также упрощает управление проектами различной сложности.
| Пример | Пояснение |
|---|---|
| Изменение цвета слоя | Можно настроить цвет каждого слоя сетки по своему усмотрению, чтобы создать лучшую видимость и разделение частей модели. |
| Скрытие слоя | Вы можете временно скрыть или отключить слой сетки, чтобы сосредоточиться на других слоях или частях модели. |
| Изменение прозрачности слоя | Настройка прозрачности слоев сетки помогает лучше видеть и корректировать части модели, скрывающиеся за другими объектами. |
Дополнительные настройки сетки:

Стандартные настройки сетки в Блендере позволяют вам добавлять базовую сетку на вашу сцену. Однако вы также можете настроить сетку с различными параметрами для более точного позиционирования объектов и контроля над визуальным представлением сетки. Вот некоторые дополнительные настройки, которые вы можете использовать:
Масштабирование сетки: Вы можете изменить размер клеток сетки, а также интервалы между ними. Это полезно при работе с большими или мелкими объектами, чтобы обеспечить нужную точность. Вы можете настроить эти параметры во вкладке "Наружный вид" на панели свойств.
Визуальный стиль сетки: Вы можете изменить цвет и прозрачность сетки, чтобы лучше соответствовать вашим потребностям или предпочтениям. Это можно сделать во вкладке "Настройки сетки" на панели свойств.
Видимость сетки: Вы можете временно скрыть сетку, чтобы сосредоточиться на других аспектах вашей сцены. Просто отключите опцию "Показывать сетку" во вкладке "Наружный вид" на панели свойств.
Основные сетки и вспомогательные сетки: Блендер предлагает возможность использовать как основные, так и вспомогательные сетки. Основные сетки используются для движения и масштабирования объектов, а вспомогательные сетки могут использоваться для расположения объектов относительно друг друга или для создания гайдов. Вы можете выбрать нужный тип сетки во вкладке "Настройки сетки" на панели свойств.
Использование этих дополнительных настроек сетки поможет вам в создании более точных и удобных сцен в Блендере. Экспериментируйте с различными параметрами, чтобы найти то, что соответствует вашим потребностям и предпочтениям.