Ноутбук Lenovo G505s является одним из самых популярных моделей компьютеров на рынке. Он обладает широкими возможностями и отличной производительностью. Однако многие пользователи могут столкнуться с трудностями при включении Wi-Fi на данной модели.
Wi-Fi является неотъемлемой частью современных ноутбуков, позволяя подключаться к интернету без проводов. Чтобы включить Wi-Fi на ноутбуке Lenovo G505s, вам потребуется выполнить несколько простых шагов.
Во-первых, убедитесь, что на вашем ноутбуке установлена активная беспроводная сеть. Обычно изображение беспроводной сети можно найти на специальных кнопках-переключателях на передней или боковой панели ноутбука. Если такой кнопки нет, вы можете попытаться включить Wi-Fi с помощью комбинации клавиш Fn + клавиша, на которой изображена беспроводная сеть.
Wi-Fi на ноутбуке Lenovo G505s

Шаг 1: Убедитесь, что ваш ноутбук Lenovo G505s включен и находится в зоне доступа к Wi-Fi сети.
Шаг 2: Найдите кнопку управления беспроводной связью на ноутбуке. Обычно она расположена на верхней панели или на боковой стороне ноутбука, и имеет изображение антенны или иконку Wi-Fi.
Шаг 3: Нажмите на кнопку управления беспроводной связью, удерживая ее в течение нескольких секунд, чтобы включить Wi-Fi на ноутбуке Lenovo G505s.
Шаг 4: После включения Wi-Fi, дождитесь, пока ваш ноутбук найдет доступные беспроводные сети. Обычно они отображаются в списке доступных сетей, который можно найти в трее операционной системы или в настройках беспроводной сети.
Шаг 5: Выберите нужную беспроводную сеть из списка, и введите пароль для подключения (если это требуется). Внимательно вводите пароль, чтобы избежать ошибок.
Шаг 6: После успешного подключения к Wi-Fi сети, проверьте, работает ли интернет на вашем ноутбуке Lenovo G505s. Откройте веб-браузер и попробуйте открыть любой веб-сайт для проверки доступа к Интернету.
Если вы все правильно сделали, и Wi-Fi на ноутбуке Lenovo G505s успешно подключился к сети, вы можете наслаждаться беспроводным доступом к Интернету без лишних проводов!
Почему Wi-Fi важен на ноутбуке Lenovo G505s
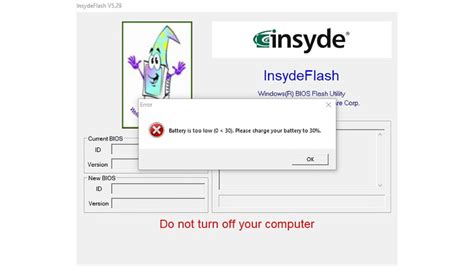
Наличие Wi-Fi на ноутбуке Lenovo G505s предоставляет множество возможностей. Во-первых, это позволяет подключиться к интернету из любой точки, где есть Wi-Fi сеть. Таким образом, пользователь может работать или проводить свободное время в любом месте, будь то дом, офис, кафе или общественное место.
Wi-Fi также позволяет обмениваться данными между устройствами без проводов. Ноутбук Lenovo G505s может легко подключиться к другим устройствам, таким как смартфон, планшет или принтер на основе технологии Wi-Fi Direct. Это упрощает передачу файлов, печать документов и обмен информацией между различными устройствами.
Еще одним важным преимуществом Wi-Fi на ноутбуке Lenovo G505s является возможность подключения к сети интернет через роутер. Роутер позволяет подключить несколько устройств к одной сети, обеспечивая быстрый и стабильный доступ к интернету. Это особенно полезно для семей, где несколько членов нуждаются в интернете одновременно.
| Преимущества Wi-Fi на ноутбуке Lenovo G505s: |
|---|
| - Беспроводное подключение к интернету из любого места |
| - Обмен данными между устройствами без проводов |
| - Подключение к интернету через роутер для стабильного доступа |
В итоге, наличие Wi-Fi на ноутбуке Lenovo G505s делает его универсальным инструментом для работы, развлечения и коммуникации. Wi-Fi позволяет быстро и удобно получать доступ к интернету, обмениваться данными и подключаться к другим устройствам, расширяя функциональность ноутбука и упрощая повседневные задачи.
Выбор Wi-Fi адаптера для Lenovo G505s

При выборе Wi-Fi адаптера для Lenovo G505s важно учитывать следующие факторы:
- Совместимость: Удостоверьтесь, что выбранный адаптер совместим с ноутбуком Lenovo G505s. Проверьте тип адаптера (обычно это Mini-PCIe или M.2) и его размеры, чтобы быть уверенным в совместимости.
- Стандарты Wi-Fi: Рекомендуется выбирать адаптеры, поддерживающие последние стандарты Wi-Fi (например, 802.11ac), чтобы обеспечить наилучшую скорость и стабильность соединения.
- Мощность и дальность: Если вам нужно более сильное Wi-Fi соединение или большая дальность покрытия, обратите внимание на адаптеры с более высокой мощностью передачи и лучшим усилением сигнала.
- Бренд и надежность: Выбирайте Wi-Fi адаптеры от известных производителей, таких как Intel, Broadcom или Qualcomm Atheros, чтобы обеспечить стабильную работу и качество соединения.
Перед покупкой нового Wi-Fi адаптера для Lenovo G505s рекомендуется также прочитать отзывы и рекомендации от других пользователей, чтобы выбрать оптимальный вариант, учитывая ваши потребности и бюджет.
Установка драйверов для Wi-Fi адаптера на Lenovo G505s
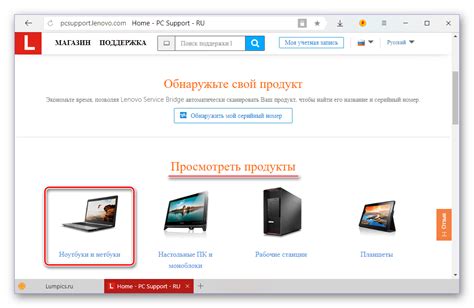
Для того чтобы включить Wi-Fi на ноутбуке Lenovo G505s, необходимо установить соответствующий драйвер для Wi-Fi адаптера. В этом разделе мы расскажем, как это сделать.
Шаг 1: Зайдите на официальный сайт производителя Lenovo и найдите раздел поддержки или загрузки драйверов.
Шаг 2: Введите модель вашего ноутбука Lenovo G505s в соответствующую форму поиска и нажмите кнопку "Поиск".
Шаг 3: Найдите драйвер для Wi-Fi адаптера, соответствующий операционной системе вашего ноутбука (например, Windows 10 или Windows 7) и скачайте его на компьютер.
Шаг 4: После завершения загрузки драйвера, откройте папку с загруженным файлом и запустите его установку. Следуйте инструкциям установщика и дождитесь окончания процесса.
Шаг 5: После установки драйвера для Wi-Fi адаптера перезагрузите ноутбук Lenovo G505s.
После перезагрузки ваш ноутбук Lenovo G505s должен обнаружить наличие Wi-Fi адаптера и предложить вам подключиться к доступным сетям Wi-Fi.
Если Wi-Fi все равно не работает после установки драйвера, рекомендуется проверить настройки беспроводного соединения в операционной системе и убедиться, что Wi-Fi адаптер включен и включенный в настройках ноутбука Lenovo G505s.
Как включить Wi-Fi на Lenovo G505s

Если у вас ноутбук Lenovo G505s и вы хотите включить Wi-Fi, следуйте этим простым инструкциям:
- Откройте меню "Пуск" и выберите "Панель управления".
- В панели управления найдите раздел "Сеть и интернет" и выберите "Центр управления сетями и общим доступом".
- В открывшемся окне найдите раздел "Изменение настроек адаптера" и щелкните на нем правой кнопкой мыши.
- В выпадающем меню выберите "Настройка адаптера".
- Откроется окно "Сетевые подключения", где вы увидите все доступные сетевые адаптеры.
- Найдите адаптер Wi-Fi и щелкните по нему правой кнопкой мыши.
- В меню выберите "Включить".
После этого Wi-Fi будет включен на вашем ноутбуке Lenovo G505s. Вы можете найти доступные Wi-Fi сети и подключиться к ним, щелкнув на значке Wi-Fi в правом нижнем углу панели задач.
Обратите внимание, что некоторые ноутбуки Lenovo G505s имеют встроенную клавишу для включения и отключения Wi-Fi. Если вы обнаружите такую клавишу на своей клавиатуре, убедитесь, что она находится в положении "Включено".
Если после выполнения всех указанных шагов Wi-Fi все еще не работает, возможно вам потребуется обновить драйверы Wi-Fi адаптера. Для этого посетите сайт производителя вашего ноутбука и загрузите последние версии драйверов для вашей модели.
Подключение к сети Wi-Fi на Lenovo G505s
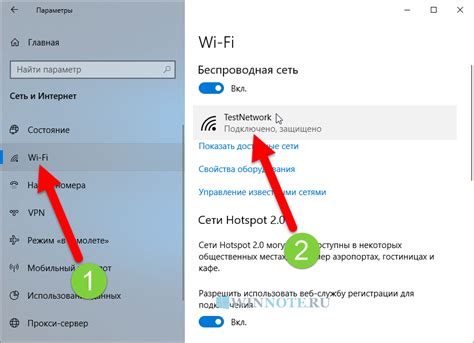
Для подключения к сети Wi-Fi на ноутбуке Lenovo G505s, следуйте инструкциям ниже:
- Убедитесь, что ваш ноутбук Lenovo G505s находится в пределах действия Wi-Fi сети.
- Начните с открытия меню "Пуск" внизу слева на экране и выберите "Панель управления".
- В "Панели управления" найдите и выберите "Сеть и Интернет".
- Далее выберите "Центр управления сетями и общим доступом".
- В открывшемся окне выберите "Изменение настроек адаптера".
- В списке сетевых подключений найдите и выберите "Беспроводная сеть" или "Wi-Fi".
- Нажмите правой кнопкой мыши на выбранном подключении Wi-Fi и выберите "Включить".
- Дождитесь, пока ноутбук Lenovo G505s обнаружит доступные Wi-Fi сети.
- Выберите нужную сеть Wi-Fi из отображаемого списка и нажмите кнопку "Подключиться".
- Если сеть Wi-Fi защищена паролем, введите пароль и нажмите кнопку "OK".
- Дождитесь, пока ноутбук Lenovo G505s установит соединение с выбранной Wi-Fi сетью.
Поздравляю! Теперь ваш ноутбук Lenovo G505s подключен к выбранной Wi-Fi сети.
Настройка параметров Wi-Fi на Lenovo G505s

Шаг 1: Проверьте, включен ли Wi-Fi на вашем ноутбуке Lenovo G505s. Для этого убедитесь, что на передней панели ноутбука нет никаких кнопок или переключателей Wi-Fi, которые можно было бы включить. Если такие переключатели есть, включите Wi-Fi, переместив их в положение "On" или "Вкл".
Шаг 2: Откройте "Панель управления" на вашем ноутбуке Lenovo G505s. Для этого щелкните правой кнопкой мыши по значку "Пуск" в левом нижнем углу экрана, а затем выберите "Панель управления" в контекстном меню.
Шаг 3: В "Панели управления" найдите и откройте "Центр управления сетями и общим доступом". Это может быть размещено в разделе "Сеть и интернет" или "Сеть и соединения".
Шаг 4: В "Центре управления сетями и общим доступом" выберите "Изменение параметров адаптера". Это откроет окно "Сетевые подключения", в котором отображается список доступных соединений.
Шаг 5: Найдите и правой кнопкой мыши щелкните по иконке Wi-Fi адаптера в списке соединений. Затем выберите "Включить" в контекстном меню. Это включит Wi-Fi на вашем ноутбуке Lenovo G505s.
Шаг 6: Теперь ваш ноутбук Lenovo G505s должен быть подключен к Wi-Fi. Вы можете щелкнуть правой кнопкой мыши по значку Wi-Fi в области уведомлений окна задач и выбрать "Подключиться к сети" для выбора доступной сети Wi-Fi и ввода пароля, если это необходимо.
Примечание: Если вы не видите иконку Wi-Fi в области уведомлений, убедитесь, что вы включили Wi-Fi на вашем ноутбуке Lenovo G505s и что драйверы Wi-Fi адаптера установлены и обновлены.
Решение проблем с Wi-Fi на Lenovo G505s

1. Проверьте аппаратное обеспечение:
Первым шагом необходимо убедиться, что аппаратное обеспечение Wi-Fi работает должным образом. Убедитесь, что выключателя Wi-Fi-соединения на вашем ноутбуке не нажат случайно. Обратите внимание на светодиод Wi-Fi, который обычно расположен на передней панели вашего ноутбука - убедитесь, что он горит.
2. Проверьте драйверы:
Проблемы с Wi-Fi могут возникать из-за несовместимого или устаревшего драйвера. Чтобы решить эту проблему, вам необходимо установить или обновить драйвер Wi-Fi на вашем ноутбуке Lenovo G505s.
Вы можете скачать последнюю версию драйвера Wi-Fi для Lenovo G505s с официального сайта Lenovo или использовать специализированные программы для поиска и установки драйверов.
3. Проверьте настройки Wi-Fi:
Подключение к Wi-Fi может не работать из-за неправильных настроек Wi-Fi на вашем ноутбуке.
Убедитесь, что Wi-Fi включен и настроен на вашем ноутбуке. Для этого откройте панель управления и найдите раздел "Сеть и интернет". В этом разделе найдите опцию "Центр управления сетями и общим доступом" и откройте ее.
Нажмите на вкладку "Изменение настроек адаптера" и найдите вашу Wi-Fi-сеть в списке доступных сетей. Нажмите правой кнопкой мыши на название вашей Wi-Fi-сети и выберите опцию "Включить".
4. Перезагрузите маршрутизатор:
Если после выполнения перечисленных выше шагов проблема не была решена, попробуйте перезагрузить маршрутизатор. Для этого выключите маршрутизатор, подождите несколько минут и затем включите его снова. Дождитесь, пока маршрутизатор перезагрузится, и попробуйте подключиться к Wi-Fi сети на вашем ноутбуке Lenovo G505s.
Если ни один из вышеперечисленных способов не помог вам решить проблему, обратитесь за помощью к специалисту или в службу поддержки Lenovo.
Безопасность Wi-Fi на Lenovo G505s

1. Обновление ПО: Регулярно обновляйте программное обеспечение на вашем ноутбуке, включая драйверы Wi-Fi, чтобы устранить известные уязвимости и повысить безопасность.
2. Пароль Wi-Fi: Убедитесь, что ваша сеть Wi-Fi защищена паролем. Используйте сложный и надежный пароль, состоящий из букв, цифр и символов.
3. Смена имени сети: Измените имя вашей сети Wi-Fi (SSID) с заданного производителем на уникальное имя, чтобы затруднить потенциальным злоумышленникам определение вашей сети.
4. Ограничение доступа: Включите функцию фильтрации MAC-адресов на вашем роутере Wi-Fi. Это позволит вам управлять теми устройствами, которые могут подключаться к вашей сети.
5. Шифрование Wi-Fi: Включите защиту Wi-Fi с помощью шифрования WPA2 (или WPA3, если поддерживается вашим роутером). Это обеспечит надежную защиту вашей сети от несанкционированного доступа.
6. Отключение Wi-Fi: Если некоторое время не планируется использовать Wi-Fi, выключите его на ноутбуке, чтобы предотвратить возможность несанкционированного подключения.
Следуя этим рекомендациям, вы сможете обеспечить безопасность своей Wi-Fi сети на ноутбуке Lenovo G505s и избежать потенциальных угроз.
Проверка скорости Wi-Fi на Lenovo G505s
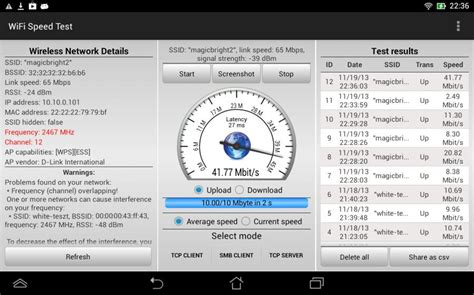
Проверка скорости Wi-Fi на ноутбуке Lenovo G505s может быть полезна, чтобы убедиться в эффективной работе вашего беспроводного соединения. Для этого можно использовать специальные сервисы, предоставляющие возможность измерить скорость интернет-соединения.
Вот несколько простых шагов, чтобы проверить скорость Wi-Fi на вашем ноутбуке Lenovo G505s:
- Убедитесь, что ваш ноутбук подключен к Wi-Fi сети. Для этого проверьте наличие иконки Wi-Fi в панели задач.
- Откройте веб-браузер на вашем ноутбуке и перейдите на сайт провайдера скорости интернет-соединения.
- Найдите на странице провайдера кнопку "Проверить скорость" или подобную.
- Нажмите на кнопку "Проверить скорость" и дождитесь завершения теста скорости.
- Получите результаты теста скорости, которые обычно включают в себя информацию о скорости загрузки и скорости отдачи.
Обратите внимание, что скорость вашей Wi-Fi сети может зависеть от различных факторов, таких как удаленность от маршрутизатора, количество подключенных устройств и других внешних помех. Проверка скорости Wi-Fi может помочь вам выявить возможные проблемы и оптимизировать работу вашего ноутбука Lenovo G505s.
Рекомендуемые программы для улучшения Wi-Fi на Lenovo G505s

При использовании Wi-Fi на ноутбуке Lenovo G505s могут возникать проблемы со скоростью и стабильностью соединения. В таких случаях, вам могут пригодиться следующие программы:
- NetSpot - данное приложение поможет вам выполнять точную настройку сетей Wi-Fi и оптимизировать работу вашего беспроводного соединения. Оно отображает информацию о сигнале Wi-Fi и идентифицирует места с плохим покрытием, что позволяет улучшить качество сети.
- InSSIDer - данная программа поможет вам анализировать окружающие сети Wi-Fi и выбирать оптимальный канал для вашего соединения. Она отображает информацию о качестве сигнала, а также позволяет определить и устранить перекрытия с другими сетями.
- Connectify - данный инструмент позволяет превратить ваш ноутбук Lenovo G505s в точку доступа Wi-Fi. Это особенно полезно, если вы хотите создать собственную Wi-Fi сеть или подключить другие устройства к интернету через вашу ноутбук.
- Wi-Fi Analyzer - данная программа поможет вам найти наиболее оптимальное место для вашего ноутбука в помещении. Она отображает информацию о силе сигнала и шуме на разных частотах, что поможет вам избежать мешающих факторов и улучшить работу вашего Wi-Fi соединения.
- Acrylic Wi-Fi Home - данное приложение позволяет анализировать и сканировать сети Wi-Fi в окружающей среде. Оно отображает информацию о доступных сетях, качестве сигнала и поможет вам выбрать наиболее стабильное и безопасное соединение.
Установив и использовав данные программы на вашем ноутбуке Lenovo G505s, вы сможете улучшить качество Wi-Fi соединения, повысить скорость передачи данных и избежать проблем со стабильностью соединения.