Микрофон - это неотъемлемая часть многих компьютерных приложений и устройств, таких как видеочаты, запись аудио, участие в онлайн-конференциях, а также просто разговоры в голосовом режиме. Но что делать, если звук с микрофона не работает? В данной подробной инструкции мы расскажем вам, как включить звук микрофона на вашем ПК, чтобы вы могли наслаждаться связью в голосовом формате без проблем.
Первым шагом в решении проблемы с отсутствием звука микрофона является проверка его подключения. Удостоверьтесь, что микрофон правильно подключен к компьютеру. Проверьте, что коннектор микрофона надежно вставлен в разъем на вашем ПК. Если используется наушник с встроенным микрофоном, проверьте, что все провода целые и подключены правильно.
Важно отметить, что некоторые компьютеры и ноутбуки имеют разные разъемы для микрофона и наушников. В таком случае, удостоверьтесь, что микрофон подключен в правильный разъем.
После проверки подключения микрофона следует убедиться, что звук микрофона включен на ПК. Для этого откройте "Панель управления" и найдите раздел "Звук". Внутри раздела "Звук" выберите вкладку "Запись", где вы увидите все доступные аудиоустройства записи, включая ваш микрофон. Разрешите отображение отключенных и отключенных устройств, чтобы убедиться, что микрофон активен и выбран по умолчанию. Если микрофон отключен, щелкните правой кнопкой мыши на нем и выберите опцию "Включить". После включения микрофон должен быть готов к использованию.
Как включить звук микрофона на ПК?
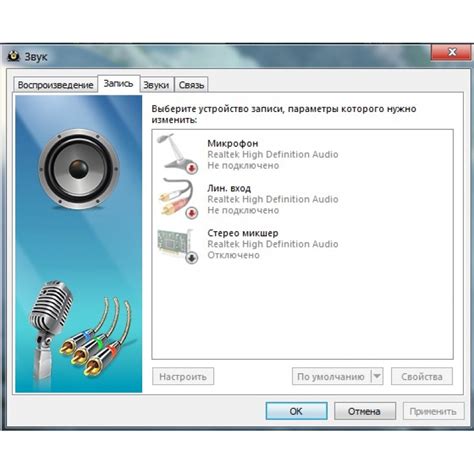
Если у вас возникла необходимость использовать микрофон на вашем компьютере, но звук не работает, необходимо проверить несколько важных настроек и выполнить несколько шагов.
- Проверьте подключение микрофона к компьютеру. Убедитесь, что штекер микрофона полностью вставлен в соответствующий аудиоразъем. Если микрофон подключен корректно, переходите к следующим шагам.
- Откройте управление звуком на вашем компьютере. Это можно сделать, щелкнув правой кнопкой мыши на значке громкости в правом нижнем углу экрана и выбрав "Звуковые настройки" или "Управление звуком".
- В открывшемся окне выберите вкладку "Запись" или "Микрофоны".
- Найдите микрофон в списке доступных устройств записи и убедитесь, что он включен. Если микрофон выключен, щелкните правой кнопкой мыши на нём и выберите "Включить".
- Если микрофон все еще не работает, убедитесь, что он выбран как устройство записи по умолчанию. Для этого щелкните по микрофону левой кнопкой мыши и нажмите кнопку "Сделать устройством записи по умолчанию" или "Установить как устройство по умолчанию".
- Проверьте уровень громкости микрофона. Убедитесь, что ползунок громкости микрофона находится не на минимальном уровне и не выключен.
- Нажмите кнопку "Применить" или "ОК", чтобы сохранить изменения.
После выполнения всех этих шагов вам следует проверить работу микрофона. Откройте любую программу, которая поддерживает использование микрофона (например, Skype или аудио-редактор) и попробуйте записать или воспроизвести звук.
Если микрофон не работает даже после выполнения всех этих шагов, возможно, он неисправен и требует ремонта или замены. В таком случае, рекомендуется обратиться в сервисный центр или связаться с производителем для получения дальнейшей помощи.
Подготовка к настройке

Перед началом процедуры включения звука микрофона на вашем компьютере необходимо выполнить несколько шагов, чтобы гарантировать успешное выполнение настроек:
- Убедитесь, что микрофон подключен к компьютеру и должным образом работает. Проверьте физическое подключение микрофона к соответствующему разъему на задней панели компьютера или на боковой панели ноутбука.
- Проверьте, что драйверы микрофона установлены на компьютере и актуальны. Драйверы – это программное обеспечение, которое позволяет компьютеру работать с подключенными устройствами. Обновите драйверы микрофона, если необходимо, путем загрузки последней версии с сайта производителя микрофона.
- Уровень громкости микрофона также нужно проверить и настроить. Откройте настройки звука на компьютере и установите оптимальный уровень громкости для микрофона. Необходимо избегать слишком низкого или высокого значения, чтобы избежать проблем с качеством звука.
- Убедитесь, что на компьютере отключены все другие программы или приложения, которые могут использовать аудио-устройства, чтобы предотвратить возможные конфликты при настройке.
- Проверьте наличие установленного программного обеспечения для работы с микрофоном, если таковое имеется. Некоторые микрофоны требуют специального программного обеспечения, которое позволяет управлять его функциональностью и параметрами работы.
Настройка Звука
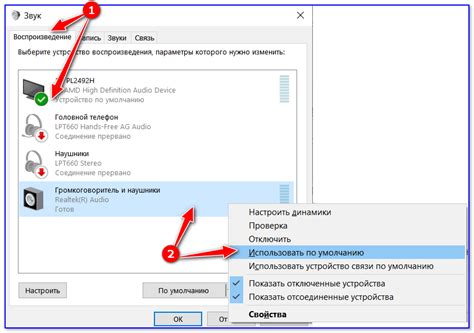
Для включения звука микрофона на компьютере необходимо выполнить следующие шаги:
Шаг 1: Перейдите в "Панель управления" на вашем компьютере.
Шаг 2: Найдите и выберите "Звук" или "Аудиоустройства".
Шаг 3: В открывшемся окне выберите вкладку "Запись" или "Вход".
Шаг 4: Выберите микрофон из списка доступных устройств.
Шаг 5: Убедитесь, что микрофон включен и уровень громкости установлен на подходящую величину.
Шаг 6: Нажмите кнопку "Применить" или "ОК", чтобы сохранить изменения.
Шаг 7: Проверьте работу микрофона, произнесите несколько слов и убедитесь, что звук передается.
После выполнения этих шагов ваш микрофон должен быть включен и работать на компьютере.
Проверка работоспособности

После выполнения всех предыдущих шагов у вас должен корректно работать звук микрофона на ПК. Чтобы проверить его работоспособность, вы можете выполнить следующие действия:
1. Запустите программу для записи аудио.
Откройте любую программу, позволяющую записывать звук с микрофона, например, Вконтакте, Skype, или аудиоредактор.
2. Проведите тестовую запись.
Нажмите на кнопку записи и произнесите несколько слов. При этом убедитесь, что индикатор уровня звука указывает на активное уровень громкости.
3. Воспроизведите запись.
После завершения записи воспроизведите ее. Проверьте, на сколько четко и понятно звучит записанное аудио. Если качество звука низкое или запись зашумленная, проверьте настройки микрофона и повторите тестирование.
Примечание: Если после выполнения всех указанных шагов звук микрофона все равно не работает, рекомендуется обратиться к специалисту для устранения неполадок.