Драйверы – это программы, которые позволяют операционной системе взаимодействовать с устройствами компьютера. Они представляют собой небольшие программные модули, которые обеспечивают корректную работу различных устройств, таких как принтеры, звуковые карты, видеокарты и другие.
Иногда может возникнуть необходимость обновить драйвер, чтобы исправить конфликты с другими программами, улучшить производительность или получить дополнительные функции. В этой статье мы расскажем, как обновить драйвер устройства вручную на компьютере под управлением операционной системы Windows.
Перед тем как начать процесс обновления, рекомендуется создать точку восстановления системы, чтобы иметь возможность вернуться к предыдущему состоянию, если что-то пойдет не так. Это можно сделать в разделе "Система" в главном меню Панели управления.
Подготовка к обновлению драйвера
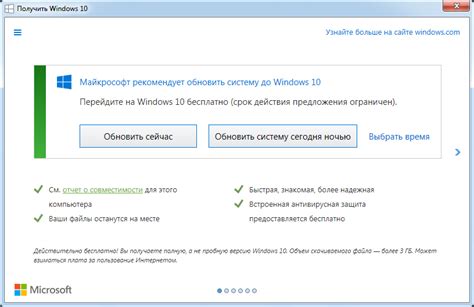
Перед тем как приступить к обновлению драйвера устройства, необходимо выполнить несколько предварительных действий:
- Создайте резервную копию важных файлов и данных на вашем компьютере. Это позволит вам восстановить систему в случае непредвиденных проблем.
- Проверьте доступное пространство на вашем жестком диске. Для успешного обновления драйвера необходимо иметь достаточно свободного места.
- Загрузите последнюю версию драйвера устройства с официального сайта производителя. Убедитесь, что вы выбрали версию, совместимую с вашей операционной системой и архитектурой процессора.
Кроме того, рекомендуется отключить антивирусное программное обеспечение и программы, которые могут помешать процессу обновления драйвера.
Поиск актуальной версии драйвера
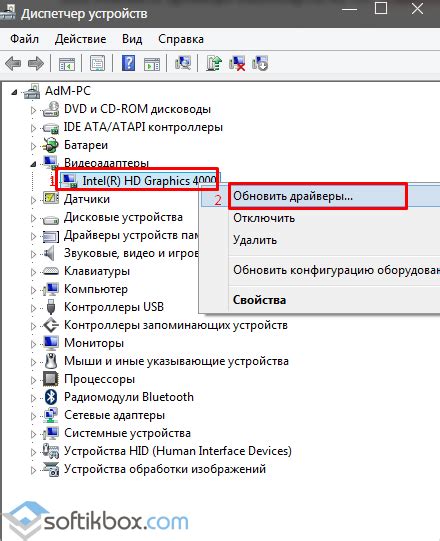
Прежде чем обновить драйвер устройства, важно убедиться, что у вас установлена самая последняя версия драйвера. Для этого вы можете воспользоваться несколькими способами:
- Перейдите на официальный сайт производителя устройства;
- Найдите раздел "Поддержка" или "Драйверы и загрузки";
- Введите модель устройства или серийный номер и выполните поиск;
- Выберите операционную систему, с которой вы работаете;
- Найдите последнюю версию драйвера и скачайте ее на компьютер.
Также существуют специальные программы, которые могут помочь вам найти и установить актуальные драйверы. Они сканируют вашу систему, определяют устройства и предлагают скачать нужные драйверы с официальных источников. Популярными программами в этой области являются Driver Booster, Snappy Driver Installer и Driver Easy.
После того, как вы скачали актуальную версию драйвера, вы можете перейти к его установке, следуя инструкциям, предоставленным производителем или программой для установки драйверов.
Скачивание нового драйвера
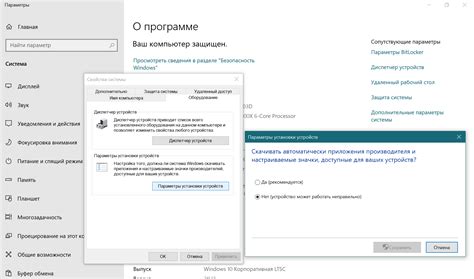
Прежде чем обновить драйвер устройства, вам нужно скачать новую версию драйвера с официального сайта производителя устройства. Ниже приведены шаги, которые помогут вам выполнить это действие:
- Откройте веб-браузер и перейдите на официальный сайт производителя вашего устройства.
- На сайте найти раздел "Поддержка" или "Драйверы и загрузки".
- Вам может потребоваться указать модель вашего устройства или выбрать из списка доступных моделей.
- После выбора модели устройства найдите раздел "Драйверы" или "Загрузки".
- Выберите операционную систему, для которой вам нужен новый драйвер.
- Найдите список доступных драйверов для вашей операционной системы и выберите нужный драйвер для скачивания.
- Нажмите на ссылку для скачивания драйвера и сохраните его на вашем компьютере.
После скачивания драйвера вы можете переходить к следующему шагу - установке нового драйвера.
Установка нового драйвера
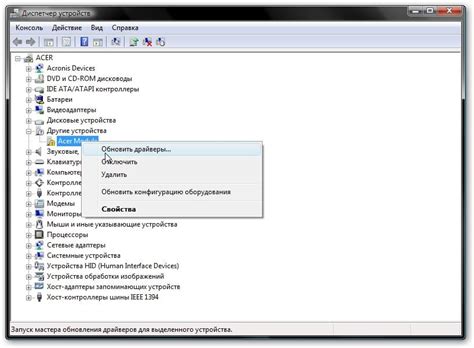
Чтобы установить новый драйвер для устройства вручную, выполните следующие шаги:
- Скачайте драйвер с официального веб-сайта производителя устройства или используйте установочный компакт-диск, который поставляется с устройством.
- Откройте Пуск и перейдите в Панель управления.
- В Панели управления выберите «Система и безопасность».
- Нажмите «Управление устройствами».
- Найдите нужное устройство в списке и щелкните правой кнопкой мыши.
- Выберите «Обновить драйвер» из контекстного меню.
- Выберите «Обозреватель моего компьютера на поиск драйверов».
- Укажите путь к скачанному драйверу или диску с установочным драйвером.
- Дождитесь завершения процесса установки драйвера.
- Перезапустите компьютер, чтобы изменения вступили в силу.
После перезагрузки компьютера ваше устройство будет работать с использованием нового драйвера.
Проверка работоспособности устройства
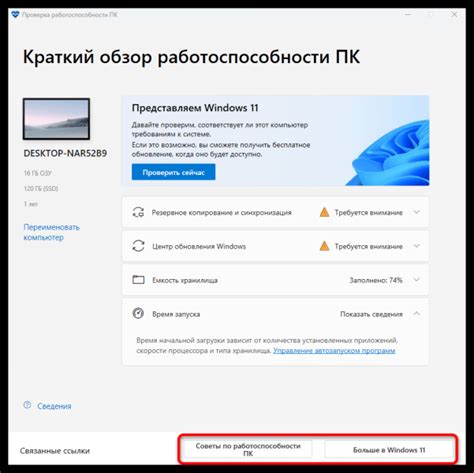
Прежде чем приступить к обновлению драйвера устройства, необходимо выполнить проверку его работоспособности. Это поможет избежать возможных проблем и конфликтов в процессе обновления.
Для этого следуйте указанным ниже инструкциям:
- Подключите устройство к компьютеру и убедитесь, что оно корректно подключено и распознано операционной системой.
- Откройте устройство в диспетчере устройств. Для этого нажмите комбинацию клавиш Win + X и выберите "Диспетчер устройств" из списка.
- В окне диспетчера устройств найдите нужное устройство и убедитесь, что против него нет значка вопроса или восклицательного знака, что указывало бы на возникновение проблемы.
- Правой кнопкой мыши щелкните на устройстве и выберите "Свойства".
- В открывшемся окне выберите вкладку "Общие" и проверьте, запускается ли устройство без ошибок. Если возникают ошибки, проблема может быть связана с драйвером.
- Вернитесь в окно диспетчера устройств и щелкните правой кнопкой мыши на устройстве. Выберите "Обновить драйвер" из контекстного меню.
- Выберите опцию "Автоматический поиск обновленного программного обеспечения драйвера". Если система найдет новые драйверы, она автоматически их установит.
- Если автоматическое обновление драйвера не дало результатов или вы уверены в наличии новой версии драйвера, загрузите эту версию с сайта производителя устройства.
После проведения проверки работоспособности устройства и необходимых обновлений драйверов, вы будете готовы к ручному обновлению драйвера устройства на вашем компьютере.