Blender - это мощный и популярный программный инструмент для создания трехмерной графики и анимации. Один из важных аспектов работы в Blender - это правильное задание размеров объектов, сцены и камеры. В этой инструкции мы рассмотрим, как легко и точно задать размеры в Blender для достижения желаемого эффекта.
Перед тем, как начать работу с размерами в Blender, важно отметить, что программа использует метрическую систему измерения. Размеры объектов задаются в метрах, а не в пикселях или других единицах измерения. Это позволяет создавать реалистичные модели и анимации, которые могут быть точно перенесены в физическое пространство.
Для задания размеров объектов в Blender можно использовать различные методы. Один из них - это использование инструмента "Scale". Чтобы изменить размер объекта, выберите его и перейдите в режим редактирования. Затем нажмите клавишу "S" на клавиатуре и передвигайте курсор мыши, чтобы увеличить или уменьшить размер объекта. Если вам нужно точно задать размер объекта, вы можете ввести число на клавиатуре или использовать пропорциональное масштабирование с клавишами "+", "-".
Но для задания размеров сцены и камеры в Blender важно учитывать дополнительные факторы. Например, для корректного отображения перспективы и масштабирования объектов, необходимо правильно настроить параметры камеры. Это делается через панель "Camera" в правой части экрана. Здесь вы можете задать фокусное расстояние, угол обзора и другие параметры для достижения нужных эффектов.
Как установить размеры в Blender

- Откройте Blender и создайте новый проект.
- Выберите объект, размеры которого вы хотите изменить.
- В правой панели (панель свойств) найдите раздел Transform (Преобразование).
- В разделе Transform вы увидите параметры Location (Расположение), Rotation (Вращение) и Scale (Масштаб).
- Для изменения размеров объекта обратите внимание на параметр Scale.
- По умолчанию, все оси (X, Y, Z) имеют значение Scale равное 1.0.
- Чтобы изменить размер объекта, введите необходимые значения для осей X, Y, Z в соответствующие поля.
- Вы также можете пропорционально изменить размеры, установив одно значение для всех трех осей.
- Когда вы задаете новые размеры для объекта, Blender автоматически пересчитывает координаты и отображает его новый размер в 3D-виде.
- После установки размеров объекта, вы можете приступить к его дальнейшей детализации и модификации.
Теперь вы знаете, как установить размеры в Blender. Используйте эту возможность для создания точных и пропорциональных моделей в своих проектах.
Важные моменты при задании размеров в Blender
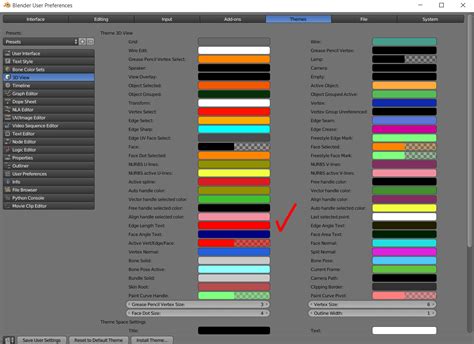
При работе в Blender с заданием размеров модели или сцены есть несколько важных моментов, которые следует учитывать. Вот некоторые из них:
- Единицы измерения: Blender позволяет выбирать различные единицы измерения, такие как метры, сантиметры, дюймы и прочие. Важно определиться с выбором подходящих единиц измерения в соответствии с конкретными требованиями проекта.
- Масштабирование: Если необходимо изменить размер уже созданных объектов в сцене, можно воспользоваться опцией масштабирования. Однако, при этом нужно учесть, что масштаб может оказать влияние на другие связанные параметры объекта, такие как физические свойства или текстуры. Поэтому, рекомендуется продуманно применять масштабирование.
- Относительные размеры: Blender позволяет задавать относительные размеры объектов, например, указывать размеры относительно других объектов в сцене или относительно определенной точки. Это полезно при моделировании и анимации, поскольку позволяет гибко управлять размерами объектов.
- Границы сцены: Blender имеет определенные границы сцены, которые влияют на размеры объектов и ограничивают их перемещение. Важно учитывать эти границы при задании размеров модели или сцены. В противном случае, объекты могут быть обрезаны или их положение может быть некорректным.
- Конвертация единиц измерения: Если требуется перевести модель из одних единиц измерения в другие, Blender предоставляет возможность конвертировать размеры объектов. Это может быть полезно, например, при совмещении объектов из разных источников с разными единицами измерения.
Учитывая эти важные моменты, задание размеров в Blender будет более эффективным и точным, что позволит создавать модели и сцены с нужными пропорциями и размерам.
Подробная инструкция по заданию размеров в Blender:

1. Откройте программу Blender и создайте новый проект.
2. В верхней панели выберите вкладку "Scene" и перейдите в раздел "Units" (Единицы измерения).
3. В разделе "Units" выберите желаемую систему измерения (например, "Метрическая" или "Американская") из выпадающего списка.
4. Далее можно задать единицу измерения длины, выбрав одну из доступных опций, таких как "Метры", "Сантиметры", "Футы" и так далее.
5. Чтобы задать размеры объекта, вы можете использовать инструменты масштабирования и перемещения в 3D-виде.
6. Для точного задания размеров, откройте свойства объекта в панели справа, выбрав вкладку "Object". Затем в разделе "Dimensions" (Размеры) задайте нужные значения длины, ширины и высоты объекта.
7. Если вы хотите изменить размеры уже созданного объекта, выберите его в 3D-виде или в списке объектов и примените шкалу или перетащите его границы.
| Клавиши | Функция |
|---|---|
| Клавиша "S" | Масштабирование объекта |
| Клавиши "G" или "R" | Перемещение объекта |
| Клавиши "S" и "X", "Y" или "Z" | Масштабирование объекта по отдельной оси |
8. После задания размеров объекта можно приступить к его моделированию или анимации в Blender.
Теперь, вы освоили основные шаги по заданию размеров в Blender и готовы начать работу над вашим проектом. Удачи!