Если ваш компьютер начал работать слишком медленно и загрузка операционной системы занимает существенное время, то вероятно, вам потребуется установка SSD (Solid State Drive) вместо HDD (Hard Disk Drive). SSD - это современный вид накопителя, который значительно повышает производительность компьютера благодаря использованию флеш-памяти.
Перед тем, как приступить к установке нового накопителя, важно убедиться, что ваш компьютер поддерживает подключение SSD. Для этого необходимо проверить наличие свободного разъема SATA на материнской плате. Если такого разъема нет, то установка SSD может потребовать дополнительной адаптации, например, с помощью переходника или преобразователя.
Когда вы убедились, что ваш компьютер готов к установке SSD, можно приступать к самой процедуре. Во-первых, необходимо отключить компьютер от электрической сети и снять крышку системного блока. Обратите внимание, что процедура отключения электричества должна быть выполнена с особым вниманием, чтобы избежать возможных повреждений.
После снятия крышки, легко обнаружить жесткий диск (HDD) внутри компьютера. Сперва нужно отсоединить его от материнской платы и кабелей, которые подключены к нему. Затем удалите сам накопитель из отсека. Освободив место от удаленного HDD, можно приступить к установке SSD. Вставьте новый накопитель в отсек и аккуратно подсоедините его к материнской плате и кабелям. Важно не подключать накопитель неправильно, чтобы избежать повреждения разъемов или самого SSD.
После того, как SSD успешно установлен, закрепите его в отсеке с помощью винтов или других крепежных элементов, предоставленных производителем. Завершающим этапом является закрытие системного блока компьютера и подключение кабелей обратно. После этого можно приступать к включению компьютера и установке операционной системы на новый SSD.
Установка SSD вместо HDD - это отличный способ повысить производительность компьютера и существенно сократить время загрузки операционной системы. Следуя данной подробной инструкции, вы сможете осуществить эту процедуру без лишних сложностей и с минимальным риском возникновения ошибок.
Как заменить HDD на SSD

Перед тем как начать, убедитесь, что у вас есть все необходимые инструменты: новый SSD, отвертка, адаптер для переносных дисков, кабель USB, программа для клонирования диска. Также не забудьте сделать резервную копию всех важных данных.
| Шаг | Описание |
|---|---|
| 1 | Выключите компьютер и отсоедините кабель питания. |
| 2 | Откройте корпус компьютера, снимите крышку и найдите жесткий диск HDD. |
| 3 | Отсоедините кабель SATA и кабель питания от HDD. |
| 4 | Отверните крепежные винты, которые держат HDD на месте, и аккуратно извлеките его из корпуса. |
| 5 | Установите новый SSD на место HDD и закрепите его крепежными винтами. |
| 6 | Подключите кабель SATA и кабель питания к новому SSD. |
| 7 | Закройте корпус компьютера и подключите кабель питания. |
| 8 | Включите компьютер и убедитесь, что SSD распознается в системе. |
| 9 | С помощью программы для клонирования диска скопируйте данные с HDD на SSD. |
| 10 | После успешного клонирования, перезагрузите компьютер и наслаждайтесь быстрой и эффективной работой нового SSD. |
Теперь вы знаете, как заменить HDD на SSD без помощи профессиональных специалистов. Эта простая процедура поможет вам значительно улучшить производительность вашего компьютера и ускорить загрузку операционной системы и программ.
Подготовьте необходимые инструменты

Перед началом установки SSD вместо HDD, убедитесь, что у вас есть все необходимые инструменты. Прежде всего, вам понадобятся следующие предметы:
| 1. | Отвертка или отвертки с разными насадками. В зависимости от модели вашего ноутбука, вам потребуется прямая или крестовая отвертка подходящего размера. |
| 2. | SSD диск. Выберите SSD, который соответствует интерфейсу вашего ноутбука (обычно SATA или M.2). |
| 3. | Специальный адаптер либо крепежный набор для установки SSD вместо HDD. В некоторых случаях вам потребуется купить дополнительные держатели или адаптеры. |
| 4. | Маленький контейнер или статический браслет для предотвращения статического электричества. Это позволит избежать повреждения нового SSD диска. |
Убедитесь, что у вас все эти инструменты перед тем, как начать установку. Также рекомендуется подготовить рабочее место, где можно будет произвести замену диска без каких-либо помех или потери крошек и винтов.
Резервное копирование данных с HDD

Перед установкой SSD в качестве основного накопителя важно сделать резервную копию всех данных, хранящихся на HDD. Это позволит восстановить файлы в случае потери или повреждения данных в процессе установки нового накопителя.
Существует несколько способов резервного копирования данных:
- Использование внешнего накопителя. Подключите внешний HDD или SSD к компьютеру и скопируйте все необходимые файлы и папки на этот накопитель. Обратите внимание, что скорость копирования будет зависеть от скорости интерфейса подключения и производительности внешнего накопителя.
- Использование облачного хранилища. Загрузите данные на облачный сервис хранения файлов, такой как Google Диск, Яндекс.Диск или Dropbox. Вам понадобится интернет-соединение для загрузки данных и достаточное место на облачном диске для хранения всех файлов.
- Создание системного образа. Используйте специальные программы для создания образа системы или диска. Такой образ будет содержать все данные, установленные программы и настройки компьютера. Позже вы сможете восстановить систему с помощью этого образа на новом накопителе.
Не забудьте проверить, что резервная копия данных успешно создана и что вы сможете восстановить файлы с нее перед началом установки нового SSD. После установки SSD и переноса данных, вы можете удалить резервную копию с HDD или сохранить ее для дальнейшего использования.
Выключите компьютер и отключите HDD

Перед тем, как начать установку SSD, необходимо выключить компьютер и отключить HDD. Это важно для безопасности и предотвращения повреждения оборудования.
Шаг 1: Закройте все приложения и сохраните все необходимые файлы. Убедитесь, что компьютер полностью выключен.
Шаг 2: Отсоедините кабель питания от задней части компьютера. Убедитесь, что компьютер не подключен к источнику питания.
Шаг 3: Откройте корпус компьютера. Для этого обычно требуется открутить несколько винтов или снять панель с помощью кнопок.
Шаг 4: Отключите кабель данных SATA, соединяющий HDD с материнской платой. Осторожно потяните за коннектор, чтобы отсоединить его.
Примечание: Возможно, у вас будет более одного HDD. Убедитесь, что вы отключаете правильный жесткий диск, который вы хотите заменить на SSD.
Шаг 5: Отодвиньте фиксатор, который держит HDD на месте в каркасе или крепежной системе. Обычно он закреплен на боковой стороне HDD. Отодвиньте его в сторону и аккуратно извлеките HDD из компьютера.
Теперь, когда HDD отключен и извлечен из компьютера, вы готовы продолжить установку SSD.
Установите SSD вместо HDD

Если вы хотите повысить производительность своего компьютера, замена жесткого диска на твердотельный накопитель (SSD) может быть одним из самых эффективных улучшений, которые вы можете сделать. SSD обеспечивает более быструю скорость чтения и записи данных, что улучшает общую производительность системы и сокращает время загрузки операционной системы и программ.
Вот пошаговая инструкция по установке SSD вместо HDD:
- Перед началом установки убедитесь, что у вас есть все необходимые инструменты и оборудование: SSD, отвертка, кабель SATA, крепления для SSD, а также защитные винты и провода.
- Выключите компьютер и отсоедините все провода, включая кабель питания.
- Откройте корпус компьютера, используя отвертку, и найдите жесткий диск, который вы собираетесь заменить.
- Отсоедините кабель SATA и питание от HDD.
- Снимите HDD с крепления и установите его в безопасное место.
- Установите SSD в крепление, используя крепежные винты.
- Подключите кабель SATA и питание к SSD.
- Закройте корпус компьютера и подключите все кабели, включая кабель питания.
- Включите компьютер и убедитесь, что SSD распознается и работает правильно.
- Перенесите операционную систему и все необходимые файлы с HDD на SSD.
После завершения этих шагов ваш компьютер будет готов к использованию с новым твердотельным накопителем. Не забудьте сделать резервную копию всех важных файлов перед заменой жесткого диска. Удачной установки!
Подключите SSD к материнской плате

Шаг 1: Получите необходимые инструменты для работы, включая отвертки, кабели и комплект крепежных элементов.
Шаг 2: Выключите компьютер и отключите его от розетки.
Шаг 3: Откройте корпус компьютера, снимая боковую панель.
Шаг 4: Найдите свободный SATA-коннектор на материнской плате. Обычно он имеет вид прямоугольного разъема с маленькими пластиковыми выступами по краям.
Шаг 5: Подключите один конец SATA-кабеля к SSD, вставив его в соответствующий разъем на задней панели диска.
Шаг 6: Подключите другой конец SATA-кабеля к свободному SATA-коннектору на материнской плате. Обратите внимание на направление подключения: разъем имеет выступы, которые должны совпадать с выемками на разъеме.
Шаг 7: Если в комплекте к SSD есть крепежные элементы, используйте их для закрепления диска на свободном месте в корпусе. Обычно это делается с помощью винтов или защелок.
Шаг 8: Закройте корпус компьютера и подключите его к розетке.
Важно: Перед подключением SSD убедитесь, что его гибкое соединение (SATA-кабель) и питание (обычно через дополнительный разъем питания) поддерживаются вашей материнской платой и блоком питания.
Примечание: Если у вас возникают какие-либо сомнения или вопросы относительно подключения SSD, рекомендуется обратиться за помощью к специалисту или ознакомиться с документацией к вашему компьютеру и комплектующим.
Включите компьютер и установите операционную систему на SSD
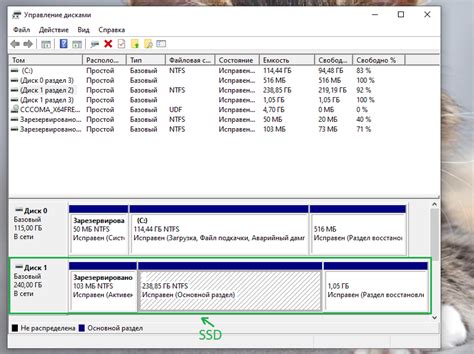
После успешной установки SSD вместо HDD, необходимо включить компьютер и начать процесс установки операционной системы на новый накопитель. Для этого выполните следующие шаги:
- Подключите компьютер к источнику питания и нажмите кнопку включения.
- Дождитесь загрузки компьютера и зайдите в биос, нажав соответствующую клавишу при запуске (обычно это f2, f12, del или esc).
- В биосе найдите раздел "Boot" или "Загрузка" и установите SSD как первый устройство загрузки.
- Сохраните изменения и выйдите из биоса.
- После перезагрузки компьютера установите операционную систему (например, Windows) с помощью установочного носителя (диска или USB-флешки).
- Следуйте инструкциям по установке операционной системы на SSD, выбрав новый накопитель в качестве места установки.
- Дождитесь завершения процесса установки и выполните все необходимые настройки операционной системы.
После завершения установки операционной системы на SSD ваш компьютер будет готов к работе со значительно улучшенной скоростью и производительностью.
Перенесите данные с резервной копии на SSD

После установки SSD вместо HDD, вы можете перенести данные с резервной копии на новый накопитель. Это позволит вам сохранить все ваши файлы и настройки, и сразу же начать использовать свой новый SSD вместо старого жесткого диска.
Вот пошаговая инструкция, как перенести данные с резервной копии на SSD:
| Шаг 1: | Подключите ваш SSD к компьютеру, используя соответствующий кабель или адаптер. |
| Шаг 2: | Запустите программу для создания резервной копии, которую вы использовали для сохранения данных. |
| Шаг 3: | Выберите опцию восстановления данных или восстановления системы. |
| Шаг 4: | Укажите путь к резервной копии данных и выберите SSD в качестве места для восстановления. |
| Шаг 5: | Начните процесс восстановления данных и дождитесь его завершения. |
| Шаг 6: | После завершения процесса восстановления, перезагрузите компьютер и убедитесь, что все данные успешно перенесены на SSD. |
Теперь у вас установлен SSD и все ваши данные перенесены с резервной копии. Вы можете наслаждаться ускоренной работой компьютера и быстрым доступом к своим файлам.
Проверьте работу компьютера после установки SSD

После установки SSD вместо HDD необходимо проверить работу компьютера, чтобы убедиться в правильной установке и функциональности нового диска. Вот несколько шагов для проверки:
1. Подключите и включите компьютер.
Убедитесь, что SSD правильно подключен к материнской плате и питанию компьютера. Затем включите компьютер и дождитесь загрузки операционной системы.
2. Проверьте распознавание SSD.
Откройте "Мой компьютер" (Windows) или "Finder" (Mac) и убедитесь, что новый SSD отображается в списке устройств хранения. Если SSD не отображается, возможно, потребуется включить его в BIOS (Basic Input/Output System) или обратиться к руководству пользователя материнской платы.
3. Проверьте скорость загрузки и работы системы.
Запустите компьютер и заметьте время, за которое он загружается. Если скорость загрузки значительно увеличилась, это является положительным признаком успешной установки SSD.
Также проверьте общую производительность системы и отзывчивость приложений. SSD обеспечивает более быструю работу компьютера, ускоряя загрузку программ и файлов.
4. Проведите тестирование диска.
Существуют программы, позволяющие проверить работу SSD и оценить его скорость и надежность. Одним из популярных инструментов является CrystalDiskMark. Запустите эту программу и выполните тестирование SSD, чтобы убедиться, что диск работает корректно и соответствует заявленным техническим характеристикам.
5. Создайте резервную копию данных.
После установки SSD рекомендуется создать резервную копию всех важных данных. SSD диски довольно надежны, но могут произойти сбои или потеря данных. Сделайте резервное копирование на внешний жесткий диск или в облачное хранилище.
После выполнения всех этих шагов вы можете быть уверены, что ваш компьютер работает с новым SSD диском и готов к использованию с повышенной производительностью и скоростью.