Если вы хотите настроить свой роутер Keenetic для подключения к модему, то вы попали по адресу. В этой статье мы подробно расскажем, как правильно выполнить эту операцию. С помощью нашей инструкции вы сможете без проблем настроить ваш роутер и наслаждаться стабильным и быстрым интернетом.
Подключение модема к роутеру Keenetic – довольно простая процедура, которая не требует специальных знаний. У вас должна быть следующая информация: IP-адрес модема, имя пользователя и пароль от провайдера. Если у вас есть все необходимые данные, мы можем начинать.
Шаг первый: подключите кабель от модема к WAN-порту вашего Keenetic. Убедитесь, что модем включен и работает нормально. Когда модем привыкает к своей нагрузке и установит соединение, индикатор на роутере Keenetic загорится зеленым цветом. Это значит, что модем успешно подключен.
Настройка модема на роутере Keenetic: подробная справка
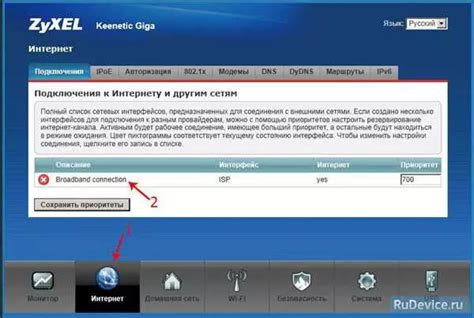
Для настройки модема на роутере Keenetic вам потребуется следовать простым шагам, чтобы обеспечить стабильное подключение к интернету и настроить роутер в соответствии с вашими потребностями. В этой подробной справке мы расскажем вам, как правильно настроить модем, чтобы он работал оптимально.
Шаг 1: Подключение модема
Первым делом вам необходимо правильно подключить модем к роутеру Keenetic. Для этого вставьте коаксиальный кабель в порт "Internet" на задней панели роутера и подключите другой конец к выходу вашего модема.
Шаг 2: Настройка соединения
После того, как модем подключен, необходимо войти в интерфейс управления роутером Keenetic и настроить соединение с вашим провайдером интернета. Для этого введите IP-адрес роутера в адресную строку браузера и введите логин и пароль.
Шаг 3: Настройка типа соединения
В интерфейсе управления роутером найдите раздел настройки типа соединения и выберите тип, подходящий для вашего провайдера интернета (например, PPPoE, DHCP, статический IP и т.д.). Введите необходимые данные, предоставленные вашим провайдером.
Шаг 4: Проверка подключения
После настройки типа соединения сохраните изменения и выполните проверку подключения к интернету. При успешном подключении вы сможете обновить страницу в браузере и увидеть рабочий интерфейс роутера Keenetic.
Шаг 5: Дополнительные настройки
После успешной настройки модема на роутере Keenetic вы можете выполнить дополнительные настройки, такие как настройка Wi-Fi, создание гостевых сетей, настройка файрволла и прочее. Все эти функции доступны в интерфейсе управления роутером Keenetic.
Теперь вы знаете, как настроить модем на роутере Keenetic. При правильной настройке вы сможете наслаждаться быстрым и стабильным интернетом, а также использовать дополнительные функции вашего роутера.
Проверка подключения и настройка аппаратного обеспечения
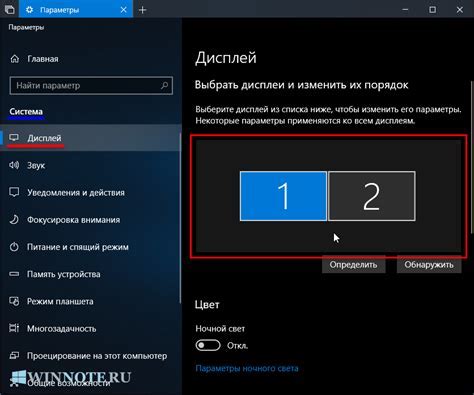
Шаг 2: Включите роутер. Для этого нажмите кнопку питания на задней панели устройства. Убедитесь, что индикатор питания загорелся.
Шаг 3: Подождите несколько минут, чтобы роутер Keenetic полностью загрузился.
Шаг 4: Для проверки соединения с интернетом, откройте любой веб-браузер на вашем устройстве и введите в адресной строке адрес любого веб-сайта. Если вы сможете открыть страницу, значит, вы успешно подключены к интернету.
Шаг 5: Если у вас по-прежнему возникают проблемы с подключением, перезагрузите свое устройство и повторите шаги с 2 по 4.
Шаг 6: Если у вас все еще возникают проблемы с подключением, проверьте корректность настроек аппаратного обеспечения. Убедитесь, что все кабели правильно подключены, а также проверьте настройки Wi-Fi, пароли и другие параметры роутера.
Шаг 7: Если проблема не решена, обратитесь в службу поддержки технической поддержки Keenetic.
Вход в панель управления роутером Keenetic
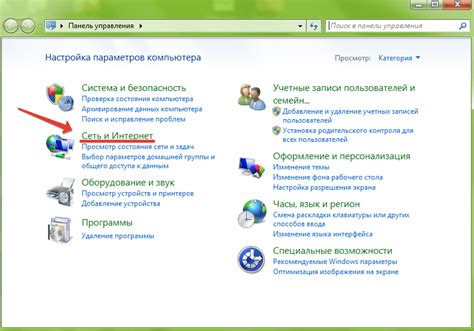
Чтобы войти в панель управления роутером Keenetic, выполните следующие действия:
- Подключите свою локальную сеть к порту "LAN" роутера Keenetic и включите его в сеть.
- Откройте любой веб-браузер на вашем компьютере или устройстве и введите IP-адрес роутера в адресной строке.
- Нажмите клавишу Enter или Return, чтобы перейти по введенному адресу.
После выполнения этих шагов в вашем браузере откроется страница авторизации в панели управления роутером Keenetic.
Для авторизации в панели управления вам понадобится логин и пароль. Изначально они задаются администратором роутера, но вы всегда можете изменить их на свои.
Введите ваш логин и пароль в соответствующие поля на странице авторизации и нажмите кнопку "Войти". После успешной авторизации вы будете перенаправлены на главную страницу панели управления роутером Keenetic.
Теперь вы можете приступить к настройке и управлению своим роутером Keenetic через его удобный веб-интерфейс.
Настройка типа подключения и параметров провайдера

Перед началом настройки модема на роутере Keenetic необходимо установить правильный тип подключения и параметры своего интернет-провайдера. Это гарантирует корректную работу сети и взаимодействие устройств.
1. Определите тип подключения. Обычно можно выбрать один из следующих вариантов:
- PPPoE - используется для подключения, требующего логина и пароля от провайдера;
- DHCP - подключение осуществляется автоматически без необходимости вводить логин и пароль;
- Статический IP - указывается специальный IP-адрес, предоставленный провайдером;
- PPTP - типичное подключение для VPN.
2. Введите соответствующие параметры провайдера:
- Логин и пароль - для PPPoE-подключения;
- IP-адрес и маску подсети - для статического IP;
- Адрес сервера PPTP - для PPTP-подключения.
3. Проверьте правильность введенных данных и сохраните настройки.
После завершения этой процедуры ваш модем на роутере Keenetic будет готов к использованию и подключен к вашему провайдеру.
Проверка подключения и тестирование скорости интернета
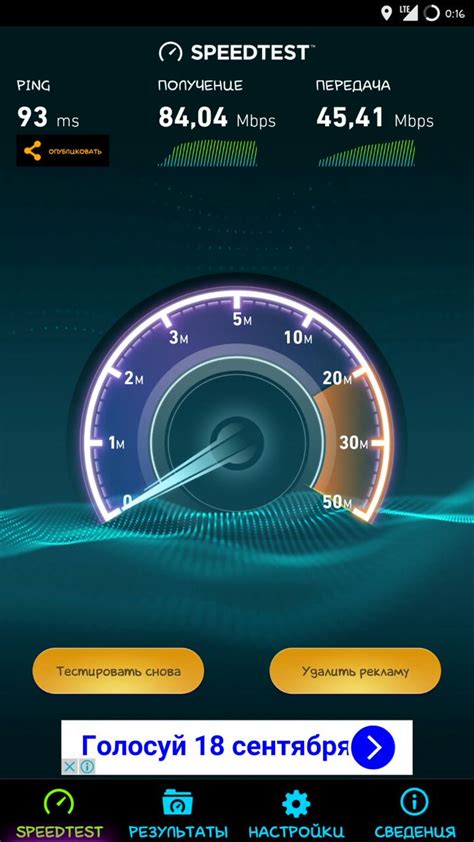
После настройки модема на вашем роутере Keenetic необходимо проверить подключение к интернету и провести тестирование скорости вашего подключения. Это позволит вам убедиться в правильности настроек и оптимальной работе вашего интернет-соединения.
Для начала проверьте подключение, убедившись, что все необходимые провода и кабели правильно подключены к вашему роутеру Keenetic и вашему модему. Убедитесь в том, что индикаторы на роутере и модеме горят соответствующим цветом и светятся стабильно.
Затем, зайдите в настройки роутера Keenetic через ваш браузер. Откройте веб-интерфейс, введя IP-адрес роутера в адресную строку вашего браузера. Войдите в настройки с помощью логина и пароля, которые вы задали при первоначальной настройке роутера.
В интерфейсе роутера Keenetic найдите раздел "Состояние" или "Статус". В этом разделе вы сможете увидеть текущий статус подключения и информацию о вашем интернет-соединении. Проверьте, что статус подключения отображается как "Подключено" или "Соединение установлено". Если статус отображается как "Нет подключения" или "Соединение не установлено", свяжитесь с вашим интернет-провайдером для устранения проблемы.
После проверки подключения рекомендуется провести тест скорости интернета. Для этого можно воспользоваться различными онлайн-сервисами, предоставляющими возможность тестирования скорости соединения. Откройте выбранный вами сервис в браузере на компьютере, подключенном к вашей сети через роутер Keenetic, и следуйте инструкциям для проведения теста скорости.
Во время проведения теста скорости убедитесь, что никакие другие устройства не используют интернет-соединение, чтобы результаты теста были максимально точными. Обратите внимание на значения скорости загрузки (download) и скорости выгрузки (upload) в мегабитах в секунду (Мбит/с). Убедитесь, что эти значения соответствуют заявленной скорости вашего интернет-провайдера. Если скорость соединения значительно отличается от заявленной, свяжитесь с вашим интернет-провайдером для решения проблемы.
Проверка подключения и тестирование скорости интернета являются важными шагами после настройки модема на вашем роутере Keenetic. Это поможет вам удостовериться в корректности настройки и идеальной работе вашего интернет-соединения.