Качество печати – один из ключевых факторов, определяющих результаты работы вашего принтера Epson P50. Для достижения наилучшего качества печати и точности передачи цветов, важно правильно настроить цветовой профиль принтера. В данной статье мы подробно расскажем, как сделать это самостоятельно.
Цветовой профиль – это специальный файл, содержащий информацию о цветовой гамме вашего принтера. Он позволяет корректировать и оптимизировать цветовые настройки принтера для получения максимально точного отображения цветов в печати. Калибровка и установка цветового профиля помогут создавать качественные и реалистичные фотографии, сохраняя при этом естественность и насыщенность цветов.
Для начала необходимо установить специальное программное обеспечение – утилиту для калибровки и установки цветовых профилей принтера Epson P50. После установки программы подключите принтер к компьютеру и откройте программу. В программе выберите опцию калибровки и следуйте инструкциям на экране. Вам будет предложено распечатать несколько тестовых изображений, которые помогут определить настройки печати для вашего принтера.
После прохождения калибровки и создания цветового профиля, его необходимо установить в систему. Для этого откройте панель управления на компьютере, найдите раздел устройств и принтеров, выберите свой принтер Epson P50 и откройте его свойства. Во вкладке "Цвета" найдите опцию "Управление цветом" и выберите в ней созданный вами цветовой профиль.
Теперь ваш принтер Epson P50 настроен на передачу точной и насыщенной цветовой гаммы. Вы сможете печатать яркие и качественные изображения, не теряя при этом деталей и цветовых переходов. Помните, что повторная калибровка и обновление цветового профиля рекомендуется проводить периодически, так как с течением времени настройки могут меняться.
Инструкция по настройке цветового профиля принтера Epson P50
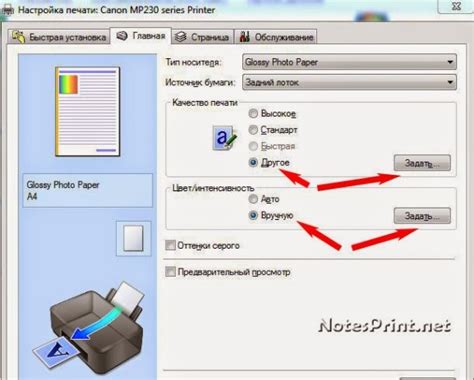
Вам понадобятся следующие материалы:
- Принтер Epson P50
- Устанавливаемое программное обеспечение Epson Print CD и Epson Easy Photo Print
- Бумага для печати
- Калибровочная печатная полоса
Следуйте этим шагам для настройки цветового профиля принтера Epson P50:
- Установите программное обеспечение Epson Print CD и Epson Easy Photo Print с помощью диска, поставляемого вместе с принтером.
- Создайте калибровочную печатную полосу с помощью программы Epson Print CD. Откройте программу и выберите пункт "Создать диск" или "Создать световую полосу". Следуйте инструкциям программы для создания полосы с цветовыми образцами.
- Разместите бумагу для печати в принтере Epson P50. Убедитесь, что бумага правильно выравнена и центрирована.
- Запустите программу Epson Easy Photo Print и выберите пункт "Настройка печати".
- Выберите принтер Epson P50 в списке доступных принтеров.
- Выберите опцию "Настройка цветового профиля" и откройте калибровочную печатную полосу.
- Следуйте инструкциям программы для выполнения калибровки. Программа проанализирует цветовые образцы на печатной полосе и внесет соответствующие настройки для принтера Epson P50.
- После завершения калибровки сохраните полученный цветовой профиль для использования в дальнейшей печати.
Поздравляю! Теперь вы настроили цветовой профиль своего принтера Epson P50. Вы можете использовать его для печати фотографий, и они будут воспроизводиться с высокой точностью цветов.
Обратите внимание, что регулярная перекалибровка может быть необходима для поддержания точности цветового профиля в течение времени. Не забывайте проверять качество печати и при необходимости повторно калибровать принтер.
Создание нового цветового профиля
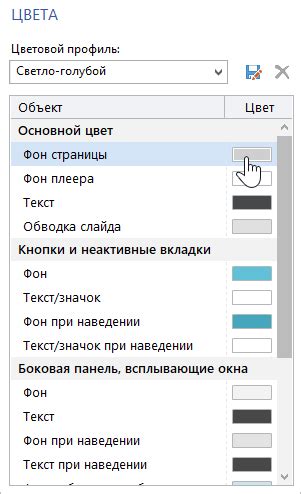
Для создания нового цветового профиля на принтере Epson P50 выполните следующие шаги:
- Откройте программное обеспечение для управления принтером Epson P50.
- Выберите раздел "Цвет" или "Настройки цвета" в меню программы.
- Нажмите на кнопку "Создать новый профиль" или аналогичную.
- Введите название нового профиля и выберите его тип: для печати на фотобумаге или на обычной бумаге.
- Укажите необходимые настройки цвета, такие как яркость, контрастность, насыщенность и т. д.
- Подключите свой монитор и настройте его, чтобы он отображал цвета максимально точно.
- Нажмите на кнопку "Сохранить" или "Создать" и укажите место для сохранения нового цветового профиля.
- После сохранения нового профиля он будет доступен в списке профилей цвета для выбора при печати.
Теперь вы можете использовать новый цветовой профиль для получения более точной цветопередачи при печати на принтере Epson P50.
Калибровка принтера Epson P50

Для начала калибровки необходимо убедиться, что принтер находится включенным и подключенным к компьютеру. Затем следует выполнить следующие шаги:
- Запустите программное обеспечение принтера Epson P50 на компьютере.
- В меню программы найдите опцию "Калибровка принтера" и выберите её.
- Следуйте инструкциям на экране, чтобы выполнить процесс калибровки.
- В процессе калибровки принтер может потребовать печати тестовой страницы. Если это происходит, следуйте указаниям программы и распечатайте страницу.
- После завершения калибровки принтера, необходимо оценить результаты и, при необходимости, внести корректировки в настройках цветового профиля.
Калибровка принтера Epson P50 позволяет достичь оптимальной цветопередачи и точности печати, что в свою очередь позволит получить наилучшие результаты при печати фотографий и других изображений.
Помните, что калибровку принтера следует проводить регулярно, особенно при использовании нового типа бумаги или чернил, чтобы гарантировать наилучшие результаты печати на вашем принтере Epson P50.
Импорт и экспорт цветовых профилей
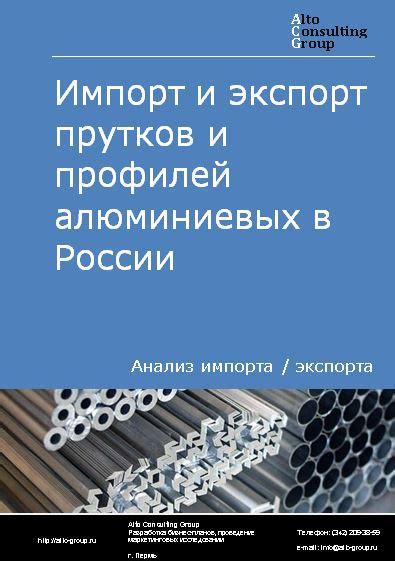
Для настройки цветового профиля принтера Epson P50 вы можете импортировать и экспортировать готовые цветовые профили. Это позволит вам использовать профили других источников или передавать свои настройки на другие устройства.
Чтобы импортировать цветовой профиль, выполните следующие шаги:
- Откройте программу настройки печати для вашего принтера Epson P50.
- Перейдите в раздел "Цветовой профиль" или "Цветовая настройка".
- Нажмите кнопку "Импорт" или "Загрузить профиль".
- Выберите файл с цветовым профилем, который вы хотите импортировать.
- Нажмите кнопку "ОК" или "Применить", чтобы завершить процесс импорта.
После этого выбранный цветовой профиль будет добавлен в список доступных профилей и вы сможете использовать его при печати.
Если вы хотите экспортировать цветовой профиль, чтобы передать его на другой компьютер или устройство, выполните следующие шаги:
- Откройте программу настройки печати для вашего принтера Epson P50.
- Перейдите в раздел "Цветовой профиль" или "Цветовая настройка".
- Выберите цветовой профиль, который вы хотите экспортировать.
- Нажмите кнопку "Экспорт" или "Сохранить профиль".
- Выберите место и имя файла, куда вы хотите сохранить цветовой профиль.
- Нажмите кнопку "ОК" или "Сохранить", чтобы завершить процесс экспорта.
Теперь вы можете передать сохраненный цветовой профиль на другой компьютер или устройство и импортировать его там для использования при печати.
Применение цветового профиля к печати
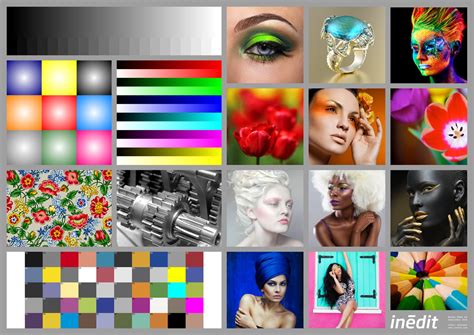
Чтобы применить цветовой профиль к печати, следуйте данным инструкциям:
- Скачайте цветовой профиль. Цветовые профили можно найти на официальном сайте Epson или на специализированных ресурсах по цветовой коррекции.
- Установите цветовой профиль на компьютер. Поместите скачанный файл с расширением .icc или .icm в папку с цветовыми профилями на вашем компьютере. Для ОС Windows это может быть папка C:\Windows\System32\spool\drivers\color.
- Настройте принтер. Откройте панель управления принтером Epson P50 и выберите соответствующие настройки для печати, такие как тип бумаги, разрешение и т. д.
- Выберите цветовой профиль. Откройте программу для редактирования фотографий, выберите изображение, которое вы хотите распечатать, и откройте настройки печати. В настройках печати найдите раздел "Цвет" или "Управление цветом" и выберите установленный цветовой профиль.
- Настройте дополнительные параметры печати. В зависимости от ваших требований и желаемых результатов, вы можете настроить дополнительные параметры печати, такие как интенсивность цвета, гамма, яркость и контрастность.
- Печатайте с применением цветового профиля. После завершения настроек печати, нажмите кнопку "Печать" и дождитесь окончания процесса печати. В результате вы получите распечатку с цветами, соответствующими вашим ожиданиям и настроенному цветовому профилю.
Обратите внимание, что для получения наилучших результатов рекомендуется использовать фотобумагу и оригинальные чернила Epson, а также периодически калибровать ваш монитор для достижения максимальной точности цветопередачи.
Тестирование и настройка цветового профиля
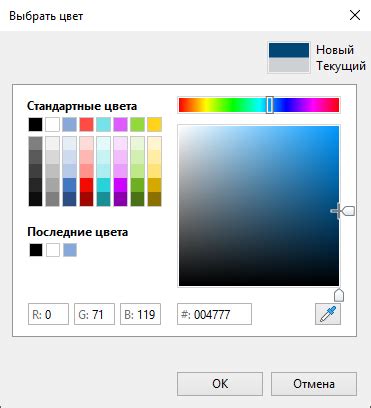
После создания цветового профиля для принтера Epson P50 необходимо протестировать его на точность и качество воспроизведения цветов. Для этого можно использовать специальные тестовые изображения или стандартные изображения с широким диапазоном цветов.
Для проведения теста можно использовать следующий набор изображений:
- Изображение с яркими и насыщенными цветами.
- Изображение с нейтральными цветами (черный, белый, серый).
- Изображение с плавными градиентами и переходами цветов.
- Изображение с различными оттенками одного цвета.
При тестировании цветового профиля необходимо обратить внимание на следующие пункты:
- Настройка контрастности и насыщенности цветов.
- Точность и правильность воспроизведения нейтральных цветов.
- Плавность и практический отсутствие переходов между оттенками цветов.
- Соответствие реальному цвету оригинала при печати.
Для настройки цветового профиля принтера Epson P50 рекомендуется использовать специальное программное обеспечение, предоставляемое производителем принтера. В программе открываются тестовые изображения, на которых можно проводить настройку цветового профиля на основе визуального сравнения с оригиналом.
При проведении тестирования и настройке цветового профиля рекомендуется учитывать освещение помещения, чтобы оно соответствовало условиям, в которых будет использоваться принтер. Также важно проверить настройки печати, чтобы они соответствовали типу используемей бумаги и другим параметрам. После настройки цветового профиля рекомендуется провести повторное тестирование для проверки качества и точности воспроизведения цветов.