Галерея на телефоне является неотъемлемой частью нашей жизни в эпоху цифровых технологий. Мы сохраняем в ней наши воспоминания, фотографии, видео и другие медиафайлы. Но что делать, если у вас возникли проблемы с галереей на телефоне Asus?
Настройка галереи на телефоне Asus может показаться сложным процессом, но на самом деле это довольно просто. В этой подробной инструкции мы расскажем вам о нескольких простых шагах, которые помогут настроить галерею на вашем телефоне Asus и наслаждаться сохраненными в ней медиафайлами без каких-либо проблем. Пожалуйста, следуйте инструкциям внимательно, чтобы избежать возможных ошибок.
Прежде чем начать, убедитесь, что у вас установлена последняя версия приложения Галерея на вашем телефоне Asus. Вы можете проверить наличие обновлений в магазине приложений Google Play или другом источнике.
Установка галереи
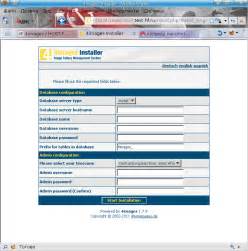
Чтобы установить галерею на телефоне Asus, следуйте этим простым шагам:
- Откройте Google Play Маркет на вашем телефоне.
- Нажмите на значок "Поиск" в правом верхнем углу экрана.
- Введите "галерея" в поле поиска и нажмите кнопку "Найти".
- Выберите одну из предложенных галерей или введите конкретное имя галереи, которую вы хотите установить.
- Нажмите на иконку галереи и нажмите кнопку "Установить".
- Дождитесь завершения установки. Время установки может различаться в зависимости от размера галереи и скорости вашего интернет-соединения.
- После завершения установки нажмите кнопку "Открыть", чтобы запустить галерею.
Теперь галерея установлена на вашем телефоне Asus и вы можете начать использовать ее для просмотра и организации своих фотографий и видео.
Запуск галереи

Для запуска галереи на телефоне Asus вам потребуется выполнить несколько простых шагов.
1. Откройте приложение "Галерея" на вашем устройстве Asus.
2. В верхнем правом углу экрана вы увидите значок меню. Нажмите на него.
3. В открывшемся меню выберите пункт "Настройки".
4. Пролистайте настройки вниз и найдите раздел "Основные".
5. В разделе "Основные" найдите опцию "Запуск галереи".
6. Поменяйте опцию "Запуск галереи" на нужное вам значение. Возможные варианты: "Автоматически", "Прикоснуться", "Свайп".
7. После выбора опции жмите кнопку "Сохранить", чтобы применить изменения.
Теперь, когда вы открываете приложение "Галерея", оно запускается в соответствии с выбранной опцией. Наслаждайтесь просмотром фотографий и видео на вашем телефоне Asus с удобной настройкой галереи!
Настройка параметров

1. Откройте приложение "Галерея" на своем телефоне Asus.
2. Нажмите на значок меню в верхнем левом углу экрана.
3. В появившемся меню выберите "Настройки".
4. В разделе "Общие настройки" вы можете настроить следующие параметры:
- Переключатель "Автоматическое обновление" позволяет обновлять фотографии и видео в галерее при добавлении новых.
- Переключатель "Автоматическое создание альбомов" позволяет создавать новые альбомы автоматически на основе данных местоположения и времени.
- Переключатель "Источники изображений" позволяет указать, откуда будут импортироваться фотографии и видео. Вы можете выбрать "Все источники", чтобы включить все доступные вам источники.
5. В разделе "Отображение" вы можете настроить следующие параметры:
- Переключатель "Автоматическое воспроизведение слайд-шоу" позволяет автоматически запускать слайд-шоу при просмотре фотографий.
- Переключатель "Скрыть папки" позволяет скрыть определенные папки в галерее. Вы можете выбрать, какие папки вы хотите скрыть.
6. В разделе "Безопасность" вы можете настроить следующие параметры:
- Переключатель "Использовать пароль" позволяет установить пароль для доступа к вашим фотографиям и видео.
- Переключатель "Скрыть медиафайлы" позволяет скрыть ваши фотографии и видео в галерее.
7. После завершения настроек нажмите кнопку "Готово" в правом верхнем углу экрана, чтобы сохранить изменения.
Организация альбомов

Альбомы в галерее на телефоне Asus позволяют удобно организовывать фотографии и видео в различные группы. Это позволяет с легкостью находить нужный контент и просматривать его в удобном формате.
Для создания нового альбома на телефоне Asus в галерее следуйте инструкции:
- Откройте галерею на своем устройстве Asus.
- Нажмите на кнопку меню, обычно это значок трех точек в правом верхнем углу экрана.
- Выберите опцию "Создать альбом" из предложенных вариантов.
- Введите название нового альбома и нажмите кнопку "Сохранить".
После создания альбома вы можете добавить в него нужные фотографии и видео. Для этого откройте альбом и нажмите на кнопку для добавления контента, обычно это значок плюса или камеры.
Совет: Чтобы упорядочить альбомы, вы можете использовать функцию перетаскивания. Просто удерживайте палец на альбоме и перемещайте его в нужное место.
Теперь вы знаете, как организовать альбомы в галерее на телефоне Asus. Это поможет вам легко находить нужные фотографии и видео и наслаждаться просмотром контента в удобном формате.
Добавление фотографий
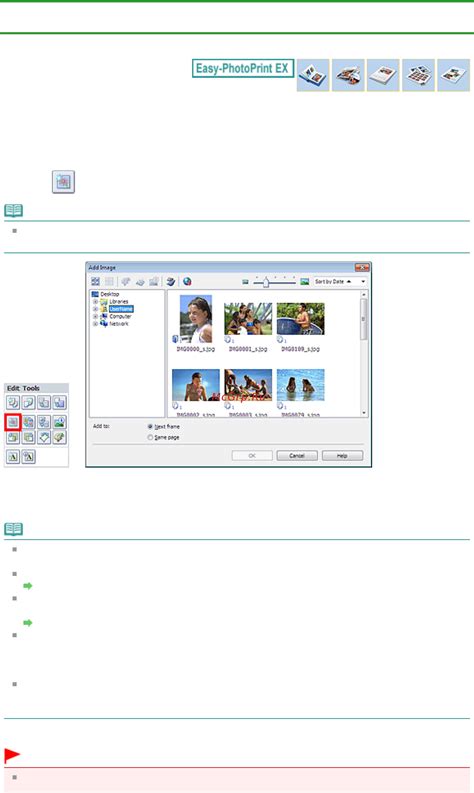
Для добавления фотографий в галерею на телефоне Asus, следуйте этим простым шагам:
- Откройте приложение "Галерея" на вашем устройстве.
- Находите и выбирайте альбом, в котором вы хотите добавить фотографии.
- Нажмите на значок "Добавить фотографии" (обычно это плюсик), расположенный внизу экрана.
- Выберите иконку "Фото" или "Галерея" (в зависимости от вашего выбора).
- Выберите фотографии, которые вы хотите добавить в галерею. Можно выбрать несколько фотографий одновременно.
- Нажмите на кнопку "Готово" или соответствующую кнопку на вашем устройстве.
- Фотографии будут добавлены в выбранный альбом в вашей галерее.
Теперь вы можете наслаждаться просмотром своих фотографий в галерее на телефоне Asus!
Просмотр фотографий
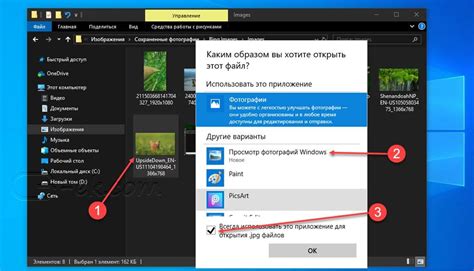
После настройки галереи на телефоне Asus вы сможете просматривать свои фотографии в удобном формате. Для этого следуйте инструкциям ниже:
Шаг 1: Откройте приложение "Галерея" на вашем телефоне Asus. | Шаг 2: На главном экране галереи вы увидите все ваши фотографии и альбомы. |
Шаг 3: Выберите альбом, в котором находится фотография, которую вы хотите просмотреть. | Шаг 4: Пролистывайте фотографии в альбоме с помощью свайпов влево или вправо или с помощью стрелок навигации на экране. |
Шаг 5: Чтобы приблизить фотографию, используйте движение двумя пальцами, раздвигая их от друг друга. | Шаг 6: Чтобы отдалить фотографию, используйте движение двумя пальцами, сближающими их друг к другу. |
Шаг 7: Если вы хотите удалить фотографию, нажмите на иконку корзины в правом верхнем углу экрана. | Шаг 8: Чтобы поделиться фотографией, нажмите на иконку поделиться (обычно изображается как стрелка, выходящая из коробки). |
Следуя этим простым шагам, вы сможете наслаждаться просмотром своих фотографий на телефоне Asus в удобном формате и без лишних сложностей.
Редактирование фотографий
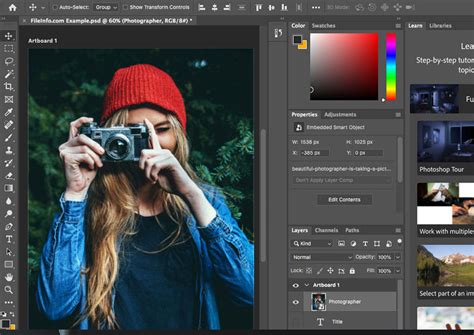
Галерея на телефоне Asus предлагает удобный инструмент для редактирования фотографий прямо на устройстве. С помощью этого инструмента вы можете применять различные эффекты, обрезать изображения, корректировать цвета и многое другое.
Чтобы открыть редактор фотографий, найдите нужное изображение в вашей галерее и нажмите на него. Затем нажмите на значок "Редактировать" или любое другое соответствующее действие перед открытием редактора.
В редакторе вы увидите ряд инструментов и настроек, которые помогут вам редактировать фотографию. Вы можете использовать инструменты для обрезки изображения, добавления фильтров, регулировки яркости и контрастности, устранения эффекта красных глаз и многого другого.
При использовании инструментов обратите внимание на эффекты, которые они могут оказывать на вашу фотографию. Некоторые инструменты могут изменять цвета или качество изображения, поэтому будьте внимательны и экспериментируйте с настройками, чтобы достичь желаемого результата.
После завершения редактирования нажмите на кнопку "Готово" или любое другое подобное действие, чтобы сохранить изменения. Вы также можете откатить все изменения и вернуться к оригинальному изображению, нажав на кнопку "Отменить".
Редактирование фотографий в галерее на телефоне Asus - это удобный и простой способ улучшить ваши изображения прямо на устройстве. Попробуйте различные инструменты и настройки, чтобы создать уникальные и красивые фотографии.
Удаление фотографий
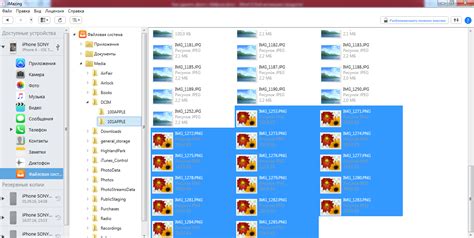
Чтобы удалить фотографии на телефоне Asus, вам потребуется выполнить следующие шаги:
- Откройте приложение Галерея на вашем телефоне Asus.
- Выберите альбом или категорию, в которой находится фотография, которую вы хотите удалить.
- Найдите и откройте фотографию, которую вы хотите удалить.
- Нажмите на иконку меню, обычно представленную в виде трех точек или горизонтальных линий, расположенную в верхнем правом углу экрана.
- В появившемся меню выберите опцию "Удалить" или "Удалить фотографию".
- Подтвердите удаление фотографии, нажав на кнопку "Да" или подобную подтверждающую опцию.
После выполнения этих шагов выбранная фотография будет удалена с вашего телефона Asus и перемещена в папку "Корзина" или аналогичную папку, из которой вы можете удалить фотографию окончательно или восстановить ее при необходимости.
Поделиться фотографиями
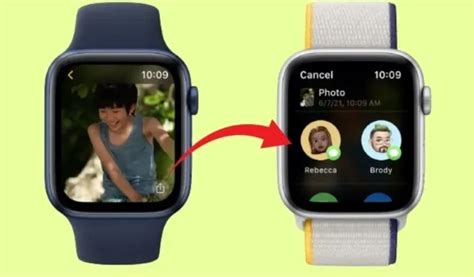
После настройки галереи на вашем телефоне Asus, вы можете легко поделиться любой фотографией с вашими друзьями и близкими.
Вот шаги, которые нужно выполнить:
| 1. | Откройте галерею на своем телефоне Asus и найдите фотографию, которую вы хотите поделиться. |
| 2. | Каснитесь фотографии и удерживайте ее несколько секунд, пока не появится контекстное меню. |
| 3. | Выберите опцию "Поделиться", которая может быть обозначена значком со стрелкой вверх. |
| 4. | На странице "Поделиться" выберите платформу, через которую вы хотите отправить фотографию. Например, вы можете выбрать опцию "Социальные сети" и выбрать свой аккаунт Facebook или Instagram. |
| 5. | Если вы отправляете фотографию через мессенджеры, то выберите нужный мессенджер из списка и следуйте инструкциям, чтобы отправить фотографию. |
Таким образом, вы сможете поделиться своими любимыми фотографиями с окружающими и сохранить приятные моменты вместе с вашими близкими.