Беспроводные технологии становятся все более популярными, и Bluetooth не является исключением. Эта удобная технология позволяет подключать различные устройства к компьютеру без использования проводов. Если у вас есть компьютер с операционной системой Windows 7, вы можете легко настроить и использовать Bluetooth для подключения различных устройств, таких как наушники, клавиатура, мышь и другие.
Настройка и подключение Bluetooth на Windows 7 может показаться сложной задачей для новичков, но с помощью этой подробной инструкции вы сможете делать это без труда. Во-первых, убедитесь, что ваш компьютер имеет встроенный Bluetooth-адаптер или подключите внешний адаптер к компьютеру.
Чтобы настроить Bluetooth на Windows 7, откройте "Панель управления" и найдите раздел "Устройства и принтеры". В этом разделе вы найдете опцию "Добавить устройство". Нажмите на нее и Windows начнет поиск доступных Bluetooth-устройств рядом с вами. При поиске вам могут понадобиться пароль или код доступа, который указан в инструкции к вашему устройству.
Установка драйверов Bluetooth на Windows 7

Для полноценного использования Bluetooth на компьютере под управлением операционной системы Windows 7 необходимо установить соответствующие драйверы. В данном разделе мы расскажем, как правильно установить драйверы Bluetooth на Windows 7.
1. Подготовка к установке.
Перед установкой драйверов Bluetooth рекомендуется убедиться, что компьютер подключен к интернету и все необходимые обновления операционной системы установлены. Также необходимо убедиться, что ваш Bluetooth-адаптер совместим с версией Windows 7.
2. Поиск и загрузка драйверов.
Перейдите на официальный сайт производителя вашего Bluetooth-адаптера и найдите раздел "Поддержка" или "Драйверы и загрузки". Введите модель вашего адаптера и выберите операционную систему Windows 7. Скачайте последнюю версию драйверов для вашего адаптера.
3. Распаковка и установка драйверов.
После завершения загрузки драйверов, откройте скачанный файл и следуйте инструкциям установщика. Обычно установка сводится к распаковке файлов и запуску установочного файла. Дождитесь завершения процесса установки.
4. Перезагрузка компьютера.
После установки драйверов рекомендуется перезагрузить компьютер, чтобы обновления вступили в силу и Bluetooth-адаптер был полностью готов к работе.
5. Проверка работоспособности.
После перезагрузки компьютера убедитесь, что Bluetooth работает корректно. Для этого откройте "Панель управления" и найдите раздел "Устройства и принтеры". Если наличие Bluetooth-адаптера указано без ошибок, то установка драйверов прошла успешно.
Установка драйверов Bluetooth на Windows 7 является важным шагом для обеспечения полноценной работы этой технологии на компьютере. Следуйте инструкциям, предоставляемым производителем вашего Bluetooth-адаптера, для успешной установки драйверов и настройки Bluetooth на Windows 7.
Проверка наличия встроенного Bluetooth-адаптера

| Шаг 1: | Нажмите правой кнопкой мыши на значок "Мой компьютер" на рабочем столе и выберите "Свойства". |
| Шаг 2: | В открывшемся окне "Система" выберите вкладку "Устройство". |
| Шаг 3: | Пролистайте список устройств до раздела "Bluetooth" и проверьте, есть ли в списке Bluetooth-адаптер. |
| Примечание: | Если в списке отсутствует Bluetooth-адаптер, это может означать, что у вас нет встроенного адаптера Bluetooth. В этом случае вы можете приобрести внешний Bluetooth-адаптер и подключить его к компьютеру. |
Если в списке найден Bluetooth-адаптер, значит он уже установлен в вашем компьютере и готов к использованию. Если же адаптер не обнаружен, рекомендуется обратиться к производителю компьютера или обратиться за помощью к специалисту.
Подключение внешнего Bluetooth-адаптера к Windows 7
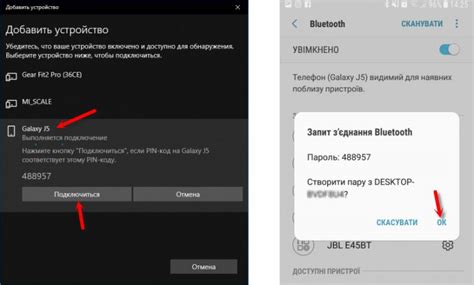
Если ваш компьютер не имеет встроенного Bluetooth-модуля или вы хотите использовать внешний адаптер для более стабильной работы, следуйте этим инструкциям для подключения внешнего Bluetooth-адаптера к операционной системе Windows 7.
1. Убедитесь, что ваш компьютер поддерживает подключение внешних Bluetooth-устройств и имеет свободный USB-порт.
2. Вставьте внешний Bluetooth-адаптер в свободный USB-порт компьютера. Драйверы для адаптера должны устанавливаться автоматически, если нет - установите их сопровождающими диском или на сайте производителя.
3. Откройте меню "Пуск" и перейдите в раздел "Панель управления".
4. Найдите раздел "Устройства и принтеры" и откройте его.
5. В списке устройств найдите раздел "Добавление устройства" и щелкните по нему.
6. Сделайте активным Bluetooth-адаптер, выбрав его в списке обнаруженных устройств.
7. Следуйте инструкциям на экране, чтобы завершить процесс установки и связи с внешним Bluetooth-адаптером. Вам может потребоваться ввести пароль или код доступа, в зависимости от устройства.
8. Когда процесс установки будет завершен, ваш внешний Bluetooth-адаптер должен быть готов к использованию. Вы сможете подключать к нему различные Bluetooth-устройства, такие как наушники, клавиатуры, мыши и т. д.
Это была подробная инструкция по подключению внешнего Bluetooth-адаптера к операционной системе Windows 7.
Включение Bluetooth на компьютере с Windows 7
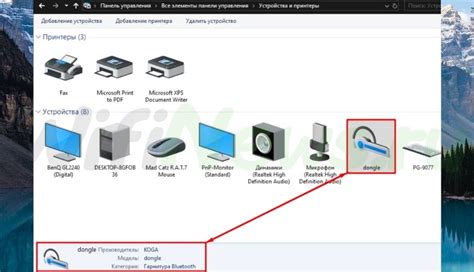
- Нажмите на кнопку "Пуск" в левом нижнем углу рабочего стола и выберите "Панель управления".
- В окне "Панель управления" найдите и выберите "Устройства и принтеры".
- В разделе "Устройства и принтеры" найдите пиктограмму "Bluetooth" и щелкните правой кнопкой мыши по ней.
- В контекстном меню выберите "Включить Bluetooth".
- Bluetooth на вашем компьютере должен быть включен.
После включения Bluetooth на вашем компьютере, вы сможете устанавливать соединение с другими Bluetooth-устройствами, такими как смартфоны, наушники, клавиатуры и принтеры. Вы также можете настроить дополнительные настройки Bluetooth, например, изменить имя вашего устройства или настроить пароль.
Поиск и пара Bluetooth-устройств на Windows 7
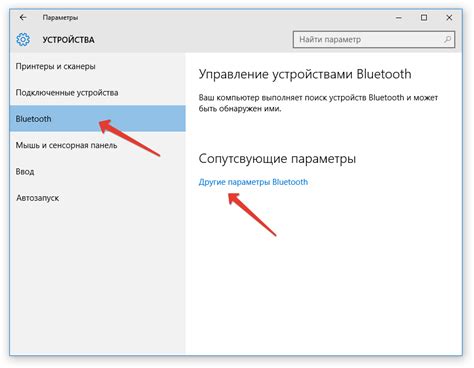
Для подключения Bluetooth-устройств к компьютеру на операционной системе Windows 7 требуется выполнить несколько простых шагов:
- Включите Bluetooth на вашем компьютере. Обычно для этого есть специальная кнопка на корпусе ноутбука или на Bluetooth-адаптере.
- Откройте меню «Пуск» и выберите «Панель управления».
- В появившемся окне «Панель управления» найдите раздел «Аппаратное и звуковое оборудование» и выберите «Bluetooth-устройства».
- В открывшемся окне «Bluetooth-устройства» кликните на вкладку «Общий доступ» и установите галочку напротив пункта «Разрешить обнаружение».
- Кликните на вкладку «Устройства» и нажмите кнопку «Добавить».
- Windows начнет поиск Bluetooth-устройств, доступных для подключения.
- Выберите нужное устройство из списка найденных и нажмите кнопку «Далее».
- Следуйте инструкциям на экране для завершения процесса пары выбранного устройства с компьютером.
После выполнения этих шагов выбранное Bluetooth-устройство будет успешно подключено к вашему компьютеру на Windows 7. Теперь вы можете наслаждаться всеми преимуществами беспроводной передачи данных!
Проверка состояния Bluetooth-устройств на Windows 7
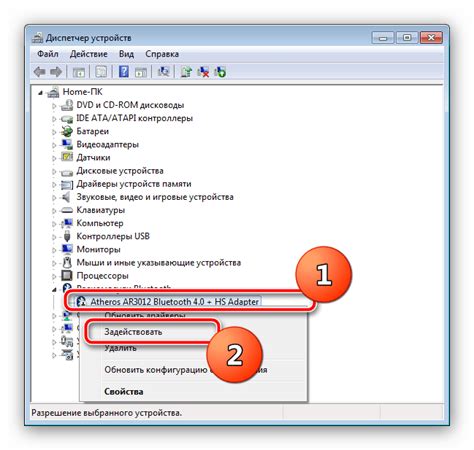
Windows 7 предоставляет простой способ проверить состояние Bluetooth-устройств на вашем компьютере. Это может быть полезно, если вы хотите убедиться, что Bluetooth работает должным образом или если у вас возникли проблемы с подключением устройств.
Для проверки состояния Bluetooth-устройств на Windows 7 выполните следующие шаги:
Шаг 1: Откройте меню "Пуск", щелкнув на кнопке "Пуск" в левом нижнем углу рабочего стола.
Шаг 2: В поисковой строке меню "Пуск" введите "Устройства и принтеры" и выберите соответствующий результат поиска.
Шаг 3: В открывшемся окне "Устройства и принтеры" найдите раздел "Беспроводные и сетевые устройства". Если ваш компьютер обнаружил какие-либо Bluetooth-устройства, они будут отображены в этом разделе.
Шаг 4: Если у вас есть Bluetooth-устройства, вы можете выполнить следующие действия:
- Проверить статус устройства: Щелкните правой кнопкой мыши на Bluetooth-устройстве и выберите "Свойства". В открывшемся окне вы можете увидеть статус устройства, его сведения и доступные действия.
- Подключить устройство: Если устройство не подключено, щелкните правой кнопкой мыши на нем и выберите "Подключить". Следуйте инструкциям на экране, чтобы завершить процесс подключения.
- Удалить устройство: Если устройство больше не нужно или вы хотите сбросить его настройки, щелкните правой кнопкой мыши на нем и выберите "Удалить". Подтвердите удаление устройства при необходимости.
Выполнив эти простые шаги, вы сможете проверить состояние Bluetooth-устройств на Windows 7 и осуществлять необходимые действия с ними.
Удаление и переустановка Bluetooth-устройств на Windows 7
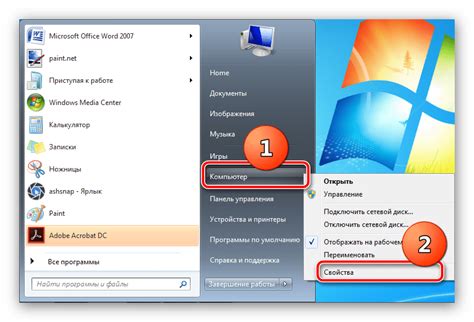
Если у вас возникли проблемы с работой Bluetooth-устройств на Windows 7, можно попробовать удалить и переустановить их. Вот пошаговая инструкция, как это сделать:
- Откройте меню "Пуск" и выберите "Панель управления".
- В панели управления найдите раздел "Оборудование и звук" и выберите "Устройства и принтеры".
- В открывшемся окне найдите раздел "Устройства" и найдите устройство Bluetooth, которое вы хотите удалить. Щелкните правой кнопкой мыши на нем и выберите "Удалить".
- Подтвердите удаление устройства, если система попросит вас это сделать.
- Теперь переустановим Bluetooth-устройство:
- Откройте меню "Пуск" и выберите "Панель управления".
- В панели управления найдите раздел "Оборудование и звук" и выберите "Добавление оборудования".
- Дождитесь, пока система найдет доступные устройства.
- Выберите Bluetooth-устройство из списка и следуйте инструкциям мастера установки, если таковые имеются.
- Если вы все сделали правильно, то Bluetooth-устройство должно быть успешно удалено и переустановлено. Проверьте его работоспособность.
Если переустановка Bluetooth-устройства не помогла решить проблему, может потребоваться более глубокая диагностика или поиск решения в Интернете или у производителя устройства. Удачи!
Часто возникающие проблемы с Bluetooth на Windows 7 и их решение
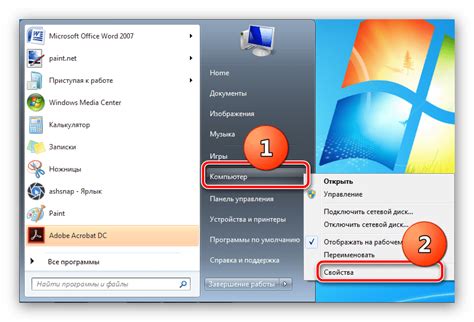
| Проблема | Решение |
|---|---|
| Bluetooth не работает после обновления операционной системы | Убедитесь, что драйверы Bluetooth установлены и актуальны. Попробуйте переустановить драйверы или обновить их до последней версии. |
| Bluetooth-устройства не видны в списке доступных устройств | Убедитесь, что Bluetooth-устройства находятся в режиме видимости. Проверьте, что Bluetooth включен и активирован на вашем компьютере. |
| Невозможно подключиться к Bluetooth-устройству | Проверьте, что устройство находится в режиме пары или подключения. Удалите сопряжение с Bluetooth-устройства и попробуйте снова установить соединение. |
| Bluetooth-устройство работает неправильно или отключается | Перезагрузите компьютер и Bluetooth-устройство. Попробуйте удалить и снова установить драйверы Bluetooth. |
| Bluetooth-соединение прерывается или слабое | Убедитесь, что Bluetooth-устройства находятся достаточно близко друг к другу. Проверьте наличие препятствий, которые могут помешать соединению (металлические предметы, стены). Если возможно, попробуйте использовать устройства без преград. |
Если описанные выше решения не помогли устранить проблемы с Bluetooth на Windows 7, рекомендуется обратиться за помощью к специалисту или в службу поддержки производителя вашего компьютера или Bluetooth-устройства.