Изогнутые мониторы Samsung стали популярными благодаря своим преимуществам, таким как более глубокий и реалистичный опыт просмотра. Однако, перед тем как начать пользоваться вашим новым изогнутым монитором, вам может потребоваться настроить его правильно.
В этой подробной инструкции мы расскажем вам, как настроить изогнутый монитор Samsung в несколько простых шагов.
Первым шагом при настройке изогнутого монитора Samsung является выбор оптимального места для его размещения. Следует поместить монитор на уровне глаз, чтобы гарантировать комфортный просмотр и минимизировать напряжение на глазах.
Вторым шагом является настройка разрешения и шкалы изогнутости монитора. Чтобы это сделать, откройте меню настроек монитора, нажав на кнопку меню на панели управления. Затем найдите раздел настроек дисплея и выберите разрешение, которое наиболее подходит для вашего использования. Также можно настроить уровень изогнутости в этом разделе.
Третьим шагом является настройка яркости, контрастности и цветовой гаммы монитора. Рекомендуется использовать режимы предустановленных цветовых настроек, которые обеспечат наилучшую цветопередачу и удовлетворят ваши индивидуальные предпочтения.
И наконец, последним шагом является настройка угла наклона монитора и расстояния до него. Угол наклона следует регулировать так, чтобы экран был параллелен вашим глазам. Расстояние до монитора должно быть таким, чтобы вы могли четко видеть и читать все содержимое на экране без напряжения.
Следуя этой подробной инструкции, вы сможете правильно настроить ваш изогнутый монитор Samsung и наслаждаться уникальным опытом просмотра.
Как правильно настроить изогнутый монитор Samsung

1. Расположение и высота монитора
Перед началом настройки рекомендуется правильно расположить монитор. Он должен быть расположен на уровне глаз и наклонен немного вниз, чтобы избежать напряжения и усталости глаз. Также важно учитывать освещение помещения, чтобы избежать отражений на экране.
2. Регулировка изогнутости
Многие изогнутые мониторы Samsung имеют функцию регулировки изогнутости экрана. Вы можете настроить уровень изогнутости с помощью настроек монитора. Регулируйте этот параметр в зависимости от вашего предпочтения и комфорта.
3. Резкость и контрастность
Чтобы получить четкую и выразительную картинку, настройте резкость и контрастность монитора. Обычно эти параметры можно регулировать с помощью кнопок на передней панели монитора или в меню настроек.
4. Цветовая настройка и насыщенность
Для достижения наилучшей цветопередачи и насыщенности изображения регулируйте параметры цветовой настройки на мониторе. Используйте кнопки на передней панели монитора или меню настроек для настройки яркости, насыщенности и оттенка.
5. Полезные функции монитора
Изогнутый монитор Samsung обычно имеет различные полезные функции, такие как режим игры, экономия энергии и т. д. Исследуйте настройки монитора, чтобы узнать о доступных функциях и активировать их в соответствии с вашими потребностями.
Следуя этой подробной инструкции, вы сможете настроить свой изогнутый монитор Samsung и наслаждаться прекрасным визуальным опытом при работе или просмотре мультимедиа контента.
Подключение и установка монитора Samsung
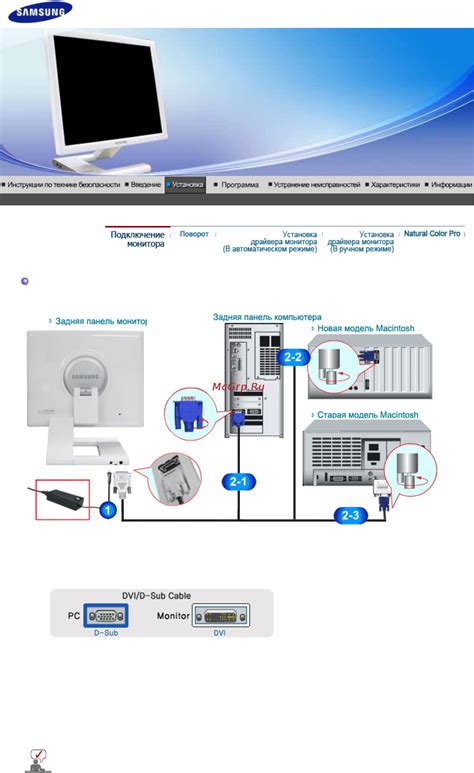
Подключение и установка изогнутого монитора Samsung не представляют сложностей и могут быть выполнены в несколько простых шагов. Для начала, убедитесь, что у вас есть все необходимые компоненты для установки монитора.
1. Распакуйте монитор и проверьте его комплектацию. В комплекте должны быть: изогнутый монитор, подставка, кабель питания, кабель HDMI или DisplayPort (в зависимости от вашего выбора) и дополнительные кабели для подключения дополнительных устройств.
2. Установите подставку. Проверьте, что все винты и пластиковые элементы находятся в комплекте. Положите монитор на чистую и ровную поверхность, а затем вставьте подставку в специальное отверстие на задней панели монитора. Затяните винты, чтобы подставка была надежно зафиксирована.
3. Подключите кабель питания к монитору и подключите его к розетке. Убедитесь, что напряжение в розетке соответствует требованиям монитора. Обратите внимание на индикатор питания на передней панели монитора. Если он горит, значит монитор успешно подключен к источнику питания.
4. Соедините монитор с вашим компьютером или другими устройствами с помощью кабелей HDMI или DisplayPort. Вставьте один конец кабеля в соответствующий разъем на задней панели монитора, а другой – в соответствующий разъем на вашем компьютере или устройстве. Убедитесь, что кабель надежно зафиксирован в обоих разъемах.
5. Включите монитор и компьютер. После подключения всех необходимых кабелей и правильной установки монитора, нажмите кнопку питания на передней панели монитора и на вашем компьютере. Подождите, пока система загрузится и монитор включится.
6. Настройте параметры экрана. После первой загрузки монитора вам может потребоваться настроить разрешение экрана и другие параметры в соответствии с вашими личными предпочтениями. Чтобы это сделать, щелкните правой кнопкой мыши на рабочем столе и выберите "Настройки дисплея" или подобную опцию в меню. Внесите нужные изменения и сохраните их.
7. Проверьте работу монитора. После настройки параметров экрана вам следует убедиться, что ваш новый изогнутый монитор Samsung работает правильно. Загрузите изображение, видео или другое содержимое на экране и проверьте его качество и отображение. Если все выглядит хорошо, поздравляю, у вас установлен и настроен монитор Samsung!
8. Изучите дополнительные функции. Мониторы Samsung имеют различные дополнительные функции, такие как настройка яркости, контрастности и цветопередачи, а также различные режимы отображения (игровой, кино и т.д.). Изучите руководство пользователя для получения подробной информации об этих функциях и определите, какие из них вам интересны.
| Tip: | Перед установкой монитора Samsung убедитесь, что у вас есть все необходимые кабели и комплектующие. В случае возникновения проблем, обратитесь к руководству пользователя или свяжитесь с технической поддержкой Samsung. |
|---|