Microsoft Remote Desktop - это полезное приложение, которое позволяет пользователям удаленно подключаться к компьютеру с операционной системой Windows с помощью устройств на базе iOS, таких как iPhone. Это идеальное решение для пользователей, которые хотят получить доступ и управлять своими рабочими станциями или серверами, находясь вдали от своего офиса или дома. В этой статье мы рассмотрим подробную инструкцию по настройке Microsoft Remote Desktop на iPhone, чтобы вы могли полностью использовать все его возможности и работать эффективно, находясь в любом месте и в любое время.
Прежде всего, необходимо загрузить и установить приложение Microsoft Remote Desktop из App Store. После установки приложения на ваш iPhone, откройте его и начните процесс настройки. Версия приложения для iPhone содержит все необходимые функции и позволяет управлять удаленными рабочими станциями или серверами с удобством и эффективностью.
После открытия приложения Microsoft Remote Desktop на вашем iPhone, откройте раздел "Настройки", который находится в нижней части экрана. В разделе "Настройки" вы найдете опции для создания нового удаленного рабочего стола или для добавления существующего удаленного рабочего стола. Выберите соответствующую опцию в зависимости от вашего случая.
При создании нового удаленного рабочего стола вам необходимо будет ввести несколько параметров, таких как имя удаленного компьютера, адрес сервера и учетные данные пользователя. Убедитесь, что вы вводите эти данные правильно, чтобы установить успешное соединение. Если у вас уже есть существующий удаленный рабочий стол, вам потребуется ввести адрес сервера и учетные данные пользователя, чтобы добавить его в ваш список доступных соединений.
Microsoft Remote Desktop на iPhone - инструкция по настройке
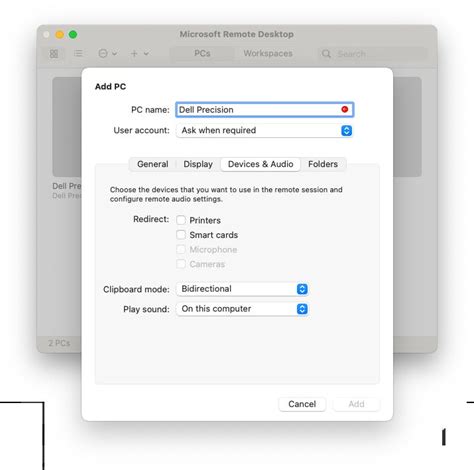
- Перейдите в App Store на своем iPhone и найдите приложение Microsoft Remote Desktop.
- Установите приложение на своем устройстве.
- Откройте приложение и нажмите на кнопку "Добавить ПК".
- Введите имя компьютера, к которому вы хотите подключиться, и выберите опции подключения, такие как тип подключения, имя пользователя и пароль.
- Нажмите на кнопку "Сохранить", чтобы добавить компьютер в список
- Теперь вы можете выбрать добавленный компьютер из списка и нажать на него, чтобы установить удаленное подключение.
После успешного подключения вы будете иметь доступ к компьютеру через свой iPhone. Вы сможете управлять компьютером, запускать приложения, работать с файлами и многое другое.
Используя Microsoft Remote Desktop на iPhone, вы можете получить доступ к своему рабочему столу где бы вы ни находились. Это удобно для удаленной работы, когда вы находитесь вдали от своего компьютера, но нуждаетесь в доступе к данным и приложениям.
Таким образом, настройка Microsoft Remote Desktop на iPhone позволяет легко и удобно получить удаленный доступ к компьютеру с помощью мобильного устройства. Следуя указанной выше инструкции, вы сможете настроить приложение и начать использовать его в кратчайшие сроки.
Загрузка приложения Microsoft Remote Desktop
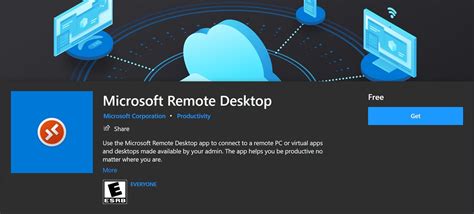
Для того чтобы использовать Microsoft Remote Desktop на своем iPhone, вам необходимо загрузить и установить соответствующее приложение. Следуйте инструкциям ниже, чтобы получить доступ к удаленному рабочему столу.
- Откройте App Store на вашем iPhone.
- В поисковой строке введите "Microsoft Remote Desktop".
- Нажмите на кнопку "Поиск" и найдите приложение в результатах.
- Нажмите на значок приложения "Microsoft Remote Desktop" и нажмите на кнопку "Установить".
- Подтвердите установку, используя Face ID, Touch ID или вводом вашего пароля Apple ID.
- После завершения установки приложение будет доступно на главном экране вашего iPhone.
Теперь, когда вы установили Microsoft Remote Desktop на свой iPhone, вы можете перейти к настройке для подключения к удаленному рабочему столу. В следующем разделе мы расскажем вам, как настроить приложение и подключиться к удаленному компьютеру.
Установка и запуск приложения
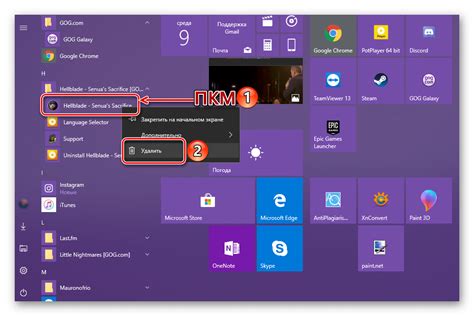
Для начала необходимо загрузить и установить приложение Microsoft Remote Desktop из App Store. Чтобы это сделать, выполните следующие шаги:
1. Откройте App Store на вашем iPhone и найдите приложение Microsoft Remote Desktop, используя поиск.
2. Нажмите на кнопку "Установить", чтобы начать загрузку приложения.
3. Когда загрузка завершится, иконка приложения появится на вашем главном экране.
4. Теперь вы можете запустить приложение, нажав на его иконку.
5. При первом запуске приложение может запросить доступ к функциям вашего iPhone, таким как камера или микрофон. Разрешите доступ, чтобы получить полный функционал Microsoft Remote Desktop.
После успешного запуска приложения вы можете приступить к настройке соединения с удаленным компьютером.
Создание нового соединения

Чтобы настроить новое соединение на Microsoft Remote Desktop, выполните следующие шаги:
- Запустите приложение Microsoft Remote Desktop на своем iPhone.
- На главном экране приложения нажмите кнопку "Добавить" в правом верхнем углу.
- Выберите тип соединения, который вы хотите настроить. Например, "ПК с Windows" или "ПК с macOS".
- Введите имя хоста или IP-адрес удаленного компьютера, с которым вы хотите установить соединение.
- Настройте дополнительные параметры соединения, такие как имя пользователя, пароль, разрешение экрана и другие настройки.
- Нажмите кнопку "Сохранить" в правом верхнем углу, чтобы сохранить новое соединение.
Теперь у вас будет доступно новое соединение в списке "Подключения" в главном меню приложения Microsoft Remote Desktop. Вы сможете быстро подключаться к удаленному компьютеру, используя сохраненные настройки соединения.
Ввод параметров подключения

После запуска приложения Microsoft Remote Desktop на своем iPhone, вам потребуется ввести параметры подключения, чтобы настроить соединение с удаленным рабочим столом. Для этого выполните следующие действия:
- Нажмите на кнопку "Добавить" в правом верхнем углу экрана.
- Выберите опцию "Добавить рабочий стол" из доступных вариантов.
Появится окно с настройками подключения. Здесь вы должны ввести следующую информацию:
- Имя рабочего стола - введите имя компьютера, к которому вы хотите подключиться. Например, это может быть IP-адрес вашего компьютера или его DNS-имя.
- Имя пользователя - введите имя пользователя, которое вы используете для входа в систему вашего компьютера.
- Пароль - введите пароль, соответствующий указанному выше имени пользователя.
- Домен - если вы подключаетесь к корпоративной сети, у вас может быть доменное имя. В этом случае введите имя домена.
После заполнения всех полей нажмите на кнопку "Сохранить". Теперь вы можете увидеть свежесозданный рабочий стол в списке доступных рабочих столов и подключиться к нему, нажав на его имя.
Установка настроек соединения

После установки приложения Microsoft Remote Desktop на ваш iPhone необходимо осуществить настройку соединения с удаленным рабочим столом. Для этого следуйте этим простым шагам:
- Откройте приложение Microsoft Remote Desktop на вашем iPhone.
- Нажмите на кнопку "Добавить", которая расположена в правом верхнем углу экрана.
- В появившемся меню выберите опцию "Добавить рабочий стол или сервер".
- Введите имя или IP-адрес удаленного рабочего стола, с которым вы хотите установить соединение.
- Выберите тип соединения: RDP (Remote Desktop Protocol) или настраиваемый подключатель.
- Задайте имя соединению, чтобы легко его идентифицировать в списке соединений.
- В разделе "Параметры" вы можете указать дополнительные настройки, такие как режим отображения, разрешение экрана, ограничение скорости и прочее.
- Щелкните на кнопку "Сохранить", чтобы завершить процесс установки настроек соединения.
После завершения настройки соединения, вы сможете запустить удаленный рабочий стол на своем iPhone и иметь доступ к удаленному компьютеру в любое время и из любого места. Не забудьте ввести учетные данные для входа на удаленный рабочий стол при первом подключении.
Подключение к удаленному компьютеру
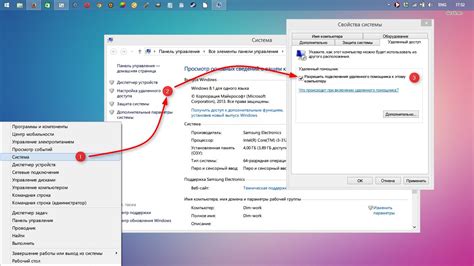
Для подключения к удаленному компьютеру с помощью приложения Microsoft Remote Desktop на iPhone следуйте этим простым шагам:
1. Откройте приложение Microsoft Remote Desktop на своем iPhone.
2. Нажмите на кнопку "Добавить" в правом верхнем углу экрана.
3. Введите имя или IP-адрес удаленного компьютера, к которому вы хотите подключиться.
4. Настройте параметры подключения, такие как имя и пароль пользователя, а также разрешение экрана.
5. Поставьте флажок напротив опции "Определение задержки офиса" (если требуется).
6. Нажмите на кнопку "Сохранить", чтобы добавить удаленный компьютер в список доступных.
7. Вернитесь на главный экран приложения и найдите добавленный ранее удаленный компьютер в списке.
8. Нажмите на него, чтобы установить подключение к удаленному компьютеру.
Теперь вы успешно подключились к удаленному компьютеру с помощью приложения Microsoft Remote Desktop на iPhone. Вы можете работать на удаленном компьютере так же, как если бы находились рядом с ним.
Использование приложения Microsoft Remote Desktop на iPhone
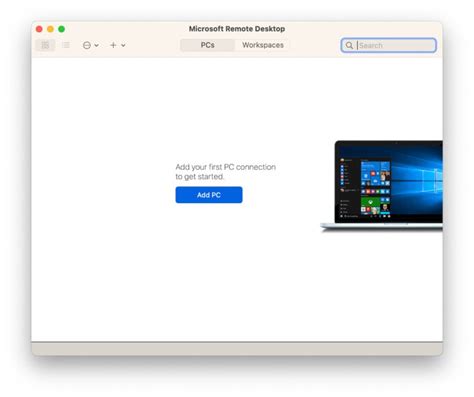
Приложение Microsoft Remote Desktop позволяет подключаться к удаленному рабочему столу с помощью iPhone и работать с компьютером удаленно. Применение этой функции может быть полезным во многих ситуациях, например, когда вы не находитесь непосредственно за своим рабочим местом, но требуется управление компьютером или доступ к файлам.
Для использования приложения Microsoft Remote Desktop на iPhone вам потребуется выполнить несколько простых шагов:
Установите приложение Microsoft Remote Desktop.
Для начала вам необходимо установить приложение Microsoft Remote Desktop с App Store на вашем iPhone. Просто найдите приложение и выполните установку, как обычно.
Настройте удаленный рабочий стол.
После установки приложения откройте его и добавьте новый удаленный рабочий стол. Введите имя удаленного ПК, IP-адрес или DNS-имя, и выберите тип подключения (например, RDP). Настоятельно рекомендуется настроить подключение через защищенный VPN для обеспечения безопасности.
Подключитесь к удаленному рабочему столу.
После успешной настройки удаленного рабочего стола выберите его из списка подключений и введите учетные данные (имя пользователя и пароль) для доступа к удаленному компьютеру. После ввода учетных данных вы будете подключены к удаленному рабочему столу и сможете начать работу.
Используйте возможности удаленного рабочего стола.
Когда вы подключены к удаленному рабочему столу на iPhone, вы сможете использовать все функции вашего удаленного компьютера, включая запуск приложений, работу с файлами и настройки системы. Управление компьютером будет осуществляться через интерфейс Microsoft Remote Desktop на вашем iPhone.
Использование приложения Microsoft Remote Desktop на iPhone позволяет получить доступ к вашему компьютеру, где бы вы ни находились, и эффективно выполнять рабочие задачи.
Обратите внимание, что для успешного использования удаленного рабочего стола вам может потребоваться настроить права доступа и на удаленном компьютере, и на маршрутизаторе вашей локальной сети.