Многие из нас проводят большую часть дня работая в Outlook, проверяя почту и участвуя во встречах и задачах. Но иногда может случиться так, что важное письмо или встреча просто пропадут из поля зрения, и мы узнаем о них, когда будет уже слишком поздно.
Чтобы избежать таких ситуаций, в Outlook предусмотрены оповещения - небольшие уведомления, которые помогут вам не пропустить ни одно важное событие. Они могут появляться в трее операционной системы, на рабочем столе или даже на вашем смартфоне. Но для того чтобы они работали правильно, нужно настроить их соответствующим образом.
В этой статье мы расскажем вам, как настроить оповещения в Outlook. Мы подробно опишем каждый шаг, чтобы вы смогли выполнить все настройки без особых сложностей. Вы узнаете, как включить и отключить оповещения, настроить их для конкретных папок или контактов, а также настроить содержимое уведомлений и их внешний вид.
Как настроить оповещения в Outlook
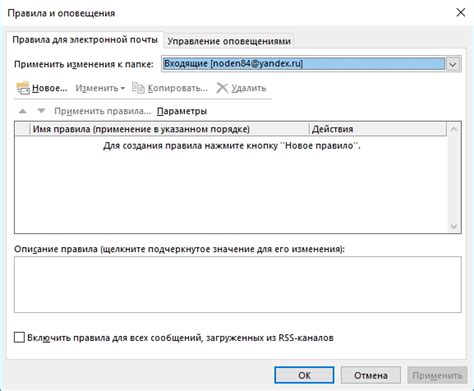
Microsoft Outlook предоставляет возможность настраивать оповещения, чтобы быть в курсе приходящих электронных писем и событий календаря. В этом разделе мы расскажем, как настроить оповещения для эффективного управления своим временем и задачами.
Вот пошаговая инструкция по настройке оповещений в Outlook:
| Шаг 1: | Откройте Outlook и перейдите во вкладку "Файл". |
| Шаг 2: | В меню "Файл" выберите "Параметры". |
| Шаг 3: | В окне "Параметры" выберите вкладку "Оповещения". |
| Шаг 4: | В разделе "Оповещения электронной почты" установите флажок рядом с опцией "Показать уведомление на рабочем столе" для включения оповещений о новых письмах. |
| Шаг 5: | Выберите дополнительные опции оповещений, такие как звуковой сигнал или временной интервал между оповещениями. |
| Шаг 6: | Для настройки оповещений календаря перейдите в раздел "Оповещения календаря" и настройте предпочтительные параметры оповещений. |
| Шаг 7: | Щелкнете "ОК", чтобы сохранить изменения. |
Теперь вы настроили оповещения в Outlook! Вы будете получать уведомления о новых письмах и событиях календаря, чтобы не упустить важные сообщения и встречи.
Не забывайте регулярно проверять свою электронную почту и календарь, чтобы оставаться в курсе своих дел и обязанностей. Настройка оповещений поможет вам быть более продуктивным и организованным в использовании Outlook.
Шаг 1: Открыть Outlook
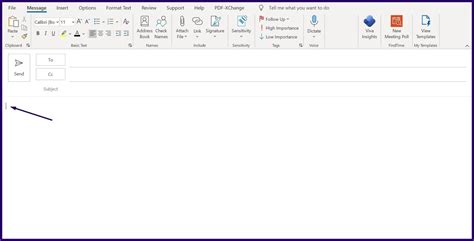
Для этого вы можете найти ярлык Outlook на рабочем столе или в меню "Пуск". Просто щелкните по ярлыку, чтобы запустить программу.
Если Outlook у вас не установлен, вы можете скачать его с официального сайта Microsoft и установить на ваш компьютер.
После того, как вы открыли Outlook, вы будете видеть основной экран программы, который содержит вашу почтовую папку и другие инструменты управления.
Теперь, когда вы открыли Outlook, вы готовы приступить к настройке оповещений по своим предпочтениям.
Шаг 2: Зайти в настройки уведомлений

Шаг 1: Войдите в свой аккаунт Outlook и откройте приложение на компьютере или веб-версию.
Шаг 2: В верхней панели выберите вкладку "Файл".
Шаг 3: В открывшемся меню выберите "Параметры".
Шаг 4: В левой панели выберите "Уведомления".
Шаг 5: Перейдите к разделу "Настройки уведомлений" и выберите нужные опции. Вы можете выбрать уведомления о новых письмах, встречах, напоминаниях и других событиях.
Шаг 6: Настройте дополнительные параметры уведомлений по своему усмотрению, такие как звуковой сигнал, продолжительность отображения уведомлений и их расположение на экране.
Шаг 7: После завершения настройки нажмите кнопку "ОК", чтобы сохранить изменения.
Поздравляю! Теперь у вас настроены уведомления в Outlook, и вы будете получать оповещения о важных событиях и сообщениях.
Шаг 3: Выбрать способ оповещения
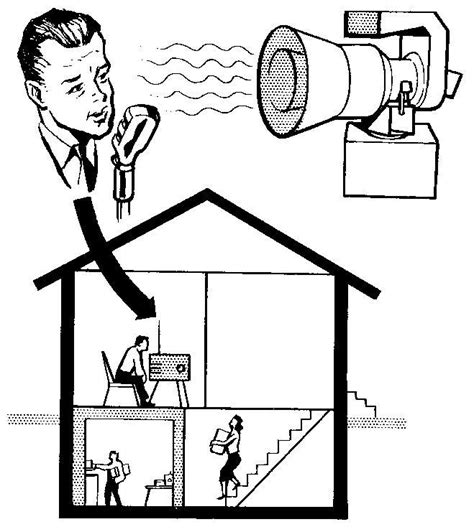
После того, как вы настроили оповещения для конкретного события в своем Outlook, вы можете выбрать способ, каким вы хотите получать оповещения о нем.
Outlook предлагает несколько вариантов оповещений, включая звуковые сигналы, панели задач, всплывающие окна и уведомления на рабочем столе. Вам нужно выбрать тот способ, который наиболее удобен для вас.
Чтобы выбрать способ оповещения, выполните следующие шаги:
| 1. | Откройте приложение Outlook и перейдите в раздел "Настройки". |
| 2. | Выберите "Оповещения" в разделе "Настройки". |
| 3. | В разделе "Способы оповещений" выберите желаемый способ из предложенных вариантов. |
| 4. | Настройте дополнительные параметры по вашему усмотрению, например, громкость звукового сигнала или время, в течение которого будет показываться всплывающее окно. |
После того, как вы выбрали и настроили способ оповещения, сохраните изменения. Теперь, когда ваше событие наступит, вы будете получать оповещения в выбранном вами формате, которые помогут вам не пропустить ни одного важного момента.
Шаг 4: Настроить параметры оповещений
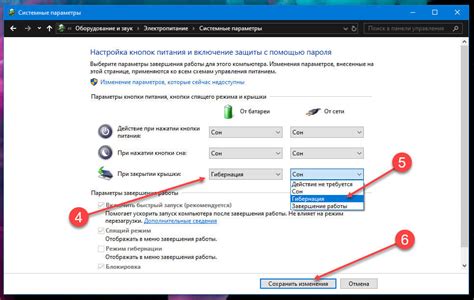
После того как вы настроили основные параметры оповещений, вы можете перейти к настройке дополнительных параметров, которые помогут вам лучше управлять уведомлениями в Outlook.
1. Выберите тип оповещений: В Outlook вы можете выбрать различные типы оповещений в зависимости от вашего предпочтения и потребностей. Например, вы можете выбрать всплывающие оповещения, которые появятся в углу экрана, или оповещения в значке программы на панели задач.
2. Настройте звуковые сигналы: Если вы хотите услышать звуковой сигнал при поступлении новых сообщений или событий в Outlook, вы можете настроить соответствующую функцию. Выберите подходящий звук и установите громкость оповещения.
3. Установите продолжительность оповещений: Outlook предлагает возможность задать время, в течение которого оповещения будут отображаться на экране. Вы можете установить продолжительность, например, 5, 10 или 15 секунд, в зависимости от вашего личного предпочтения.
4. Выберите видимость оповещений: В Outlook можно настроить видимость оповещений, чтобы они отображались поверх других программ или окон либо оставались невидимыми до вашего просмотра. Выберите подходящую настройку в соответствии с вашими предпочтениями.
5. Настройте оповещения для конкретных папок или категорий: Если у вас есть папки или категории, для которых вам необходимо настроить оповещения, то в Outlook есть функция для этого. Выберите нужную папку или категорию и настройте оповещения специально для них.
После того как вы настроите все параметры оповещений в Outlook, у вас будет полный контроль над тем, как и когда вы получаете уведомления о новых сообщениях и событиях. Вам больше не придется беспокоиться о пропущенных важных письмах или встречах!