Outlook – один из самых популярных почтовых клиентов, который позволяет эффективно управлять несколькими почтовыми ящиками. Если у вас есть почта на Майл ру и вы хотите настроить его в Outlook, то вы попали по адресу! В этой статье мы расскажем вам, как настроить Майл ру в Outlook и предоставим пошаговую инструкцию со всеми необходимыми действиями.
Перед тем, как приступить к настройке, убедитесь, что у вас есть учетная запись на Майл ру и активный аккаунт в Outlook. Если у вас нет такого аккаунта, вы можете легко создать его на официальном сайте Outlook. Как только у вас будет аккаунт, можно приступать к настройке Майл ру в Outlook.
Шаг первый – откройте Outlook и выберите в верхней панели меню вкладку "Файл". В выпадающем меню выберите "Добавить учетную запись". Далее в появившемся окне выберите пункт "Настройка вручную или дополнительные типы серверов" и нажмите кнопку "Далее".
Настройка Майл ру в Outlook может быть несколько сложнее, чем настройка других почтовых сервисов, поэтому будьте внимательны и следуйте инструкциям. Последовательно выполните все необходимые действия, которые описаны в нашей пошаговой инструкции, и в скором времени вы сможете свободно пользоваться своей почтой на Майл ру через Outlook!
Настройка Майл ру в Outlook:
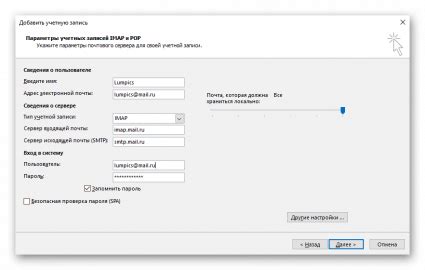
Для настройки Mail.ru в Outlook необходимо выполнить следующие шаги:
| Шаг 1: | Откройте Outlook и перейдите во вкладку "Файл". |
| Шаг 2: | В разделе "Информация" нажмите на кнопку "Добавить аккаунт". |
| Шаг 3: | Выберите тип аккаунта "Другие почтовые учетные записи" и нажмите кнопку "Далее". |
| Шаг 4: | Введите ваше имя, адрес электронной почты Mail.ru и пароль. Нажмите кнопку "Подключение". |
| Шаг 5: | Outlook автоматически настроит входящие и исходящие серверы для вашей почты Mail.ru. Подождите, пока настройка завершится. |
| Шаг 6: | После завершения настройки нажмите кнопку "Готово". Теперь вы можете использовать свою учетную запись Mail.ru для отправки и получения электронной почты в Outlook. |
Поздравляю! Теперь вы готовы использовать свою учетную запись Mail.ru в Outlook и наслаждаться удобством работы с электронной почтой.
Подготовка к настройке

Перед тем, как начать настраивать почту Mail.ru в Outlook, необходимо выполнить несколько подготовительных шагов:
- Убедитесь, что у вас есть аккаунт на Mail.ru. Если его нет, зарегистрируйтесь на официальном сайте почтового сервиса.
- Убедитесь, что ваш компьютер подключен к интернету. Для настройки почты в Outlook необходим постоянный доступ к сети.
- Убедитесь, что вы знаете свои учетные данные для почты Mail.ru. Обычно они состоят из адреса электронной почты и пароля. Если вы не помните свои данные, восстановите их через официальный сайт Mail.ru.
- Установите Outlook на свой компьютер. Если вы еще не установили программу, загрузите ее с официального сайта Microsoft.
После выполнения всех подготовительных шагов вы готовы приступить к настройке почты Mail.ru в Outlook.
Опции настройки почты

При настройке почты Mail.ru в Outlook вы можете воспользоваться различными опциями для настройки почтового клиента под свои потребности. Вот несколько полезных опций, которые можно включить или отключить в настройках почты:
Автоматический импорт контактов: Разрешает автоматический импорт контактов из адресной книги Mail.ru в Outlook. Это очень удобно, если у вас уже есть контакты в вашем почтовом ящике Mail.ru и вы хотите сэкономить время на их импорте.
Режим оффлайн: Позволяет вам работать с почтовыми сообщениями в режиме оффлайн, сохраняя их на вашем компьютере. Вы сможете открыть эти сообщения, даже если у вас нет доступа к Интернету. Когда вы подключитесь к сети, Outlook автоматически синхронизирует все изменения.
Синхронизация папок: Позволяет синхронизировать папки в Outlook и Mail.ru, чтобы автоматически отображать все изменения в обоих почтовых клиентах. Например, если вы удалите сообщение в Outlook, оно также будет удалено из почтового ящика Mail.ru.
Отображение уведомлений: Разрешает показ уведомлений о новых сообщениях на рабочем столе вашего компьютера. Вы сразу будете знать, когда придет новое письмо на вашу почту Mail.ru.
Это лишь небольшой список опций настройки почты в Outlook. Вам стоит посмотреть все доступные опции и выбрать наиболее подходящие для вас. Это поможет вам получить наиболее полноценный и удобный опыт работы с вашим почтовым ящиком Mail.ru в Outlook.
Создание нового аккаунта

Если у вас еще нет аккаунта на Майл ру, вам необходимо создать новый. Для этого выполните следующие шаги:
1. Откройте веб-браузер и перейдите на главную страницу Майл ру.
2. Нажмите на кнопку "Зарегистрироваться", расположенную в верхнем правом углу страницы.
3. В появившейся форме заполните поля вашими личными данными: имя, фамилия, дата рождения, пол и т.д. Придумайте надежный пароль и введите его в соответствующее поле.
4. Поставьте галочку "Я согласен с условиями использования сервиса" и нажмите кнопку "Зарегистрироваться".
5. После успешной регистрации вы получите уведомление о создании нового аккаунта и сможете сразу же начать использовать вашу почту на Майл ру.
Параметры входящей почты
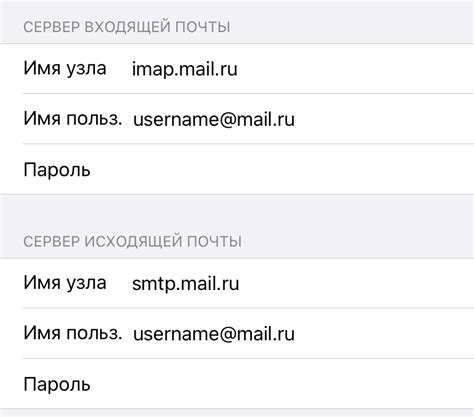
При настройке аккаунта Mail.ru в Outlook необходимо правильно указать параметры входящей почты, чтобы успешно отправлять и принимать сообщения. В этом разделе мы расскажем о необходимых параметрах и как их указать.
Ниже приведены основные параметры, которые необходимо указать при настройке входящей почты:
- Тип сервера входящей почты: IMAP или POP3;
- Имя сервера входящей почты;
- Порт сервера входящей почты;
- Требуется или нет использование защищенного соединения (SSL/TLS).
Выбор типа сервера зависит от предпочтений и требований пользователя. IMAP позволяет синхронизировать почту между различными устройствами, в то время как POP3 загружает сообщения на одно устройство и удаляет их с сервера. Рекомендуется использовать IMAP, если нужно получить доступ к почте с разных устройств.
Имя сервера входящей почты для Mail.ru обычно следует следующей форме: imap.mail.ru или pop.mail.ru. Порт сервера входящей почты может быть 143 (IMAP) или 110 (POP3).
Если требуется использование защищенного соединения, необходимо установить соответствующую опцию в настройках аккаунта. SSL/TLS обеспечивает безопасность передачи данных между сервером и клиентом.
Внимание! Указанные параметры могут отличаться в зависимости от почтового провайдера или версии Outlook. Если у вас возникли проблемы при настройке входящей почты, рекомендуется обратиться к документации почтового провайдера или к разделу помощи Outlook.
Параметры исходящей почты
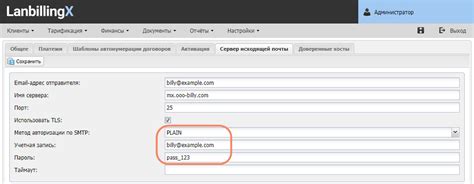
Для настройки исходящей почты в Outlook для аккаунта Майл ру необходимо выполнить следующие шаги:
- Откройте Outlook и выберите вкладку "Файл".
- В разделе "Информация" выберите "Добавить учетную запись".
- Выберите опцию "Настроить вручную дополнительные типы серверов" и нажмите "Далее".
- Выберите тип учетной записи "Почта Интернета" и нажмите "Далее".
- Введите следующую информацию:
- Ваше имя: введите ваше имя или как вы хотите, чтобы оно отображалось в исходящих сообщениях.
- Адрес электронной почты: введите ваш адрес электронной почты Майл ру.
- Тип учетной записи: выберите "IMAP" или "POP3" в зависимости от предпочтений.
- Входящий почтовый сервер: введите "imap.mail.ru" или "pop.mail.ru" соответственно.
- Исходящий почтовый сервер: введите "smtp.mail.ru".
- Имя пользователя: введите ваш логин Майл ру.
- Пароль: введите пароль от учетной записи Майл ру.
После завершения настройки Майл ру в Outlook вы сможете отправлять и получать электронные письма с вашего аккаунта.
Полезные советы и рекомендации

При настройке вашей почты Mail.ru в Outlook есть несколько полезных советов и рекомендаций, которые помогут вам убедиться, что все установлено и работает правильно:
1. Проверьте правильность ввода настроек сервера: Убедитесь, что вы правильно ввели адрес электронной почты, входящий и исходящий серверы, а также порты и типы безопасности. Даже малейшие ошибки могут привести к проблемам с подключением.
2. Включите SSL-шифрование: Для обеспечения безопасности своей электронной почты рекомендуется включить SSL-шифрование для серверов входящей и исходящей почты. Это поможет предотвратить перехват и доступ к вашей почте третьими лицами.
3. Проверьте правильность имени пользователя и пароля: Убедитесь, что вы правильно ввели имя пользователя (адрес электронной почты) и пароль для вашей учетной записи Mail.ru. Если у вас возникают проблемы с входом, попробуйте сбросить пароль и повторно ввести его.
4. Проверьте настройки безопасности: Если у вас возникают проблемы с получением или отправкой почты, убедитесь, что ваш антивирус или брандмауэр не блокируют доступ Outlook к серверам почты Mail.ru. Вы можете временно отключить антивирусное ПО и брандмауэр для проверки этого.
5. Обновите Outlook: Если у вас установлена устаревшая версия Outlook, возможно, у вас могут возникнуть проблемы с подключением к серверам Mail.ru. Рекомендуется обновить Outlook до последней версии и попробовать повторно настроить почту.
Следуя этим полезным советам и рекомендациям, вы сможете успешно настроить свою почту Mail.ru в Outlook и получать и отправлять электронные письма без проблем.