Excel является одним из самых популярных инструментов для работы с таблицами и данными. Часто пользователи сталкиваются с необходимостью настроить поля в Excel перед их конвертацией в PDF. Правильные настройки обеспечивают оптимальное представление данных при печати или отправке файлов по электронной почте. В этой пошаговой инструкции мы расскажем, как правильно настроить поля в Excel и преобразовать таблицу в PDF-файл.
Шаг 1: Откройте таблицу Excel, которую нужно преобразовать в PDF. Выделите необходимую область с данными, которые вы хотите включить в PDF-файл. Если вам нужно включить всю таблицу, выделите весь рабочий лист.
Шаг 2: Перейдите во вкладку "Разметка страницы" в меню Excel. В этой вкладке вы найдете различные настройки для печати, включая поля страницы. Нажмите на кнопку "Поля страницы", чтобы открыть диалоговое окно с настройками полей.
Шаг 3: В диалоговом окне "Поля страницы" вы увидите вкладку "Марки" с различными опциями настройки полей. Используйте эти опции, чтобы изменить размеры полей, добавить марки для вырезания бумаги или отключить автоматическое масштабирование страницы. Рекомендуется оставить поля настройками по умолчанию, если вы не имеете специальных требований.
Шаг 4: После настройки полей нажмите "ОК", чтобы закрыть диалоговое окно "Поля страницы". Теперь ваша таблица Excel готова к преобразованию в PDF. Нажмите на кнопку "Сохранить как" в меню Excel и выберите формат PDF вариантом сохранения. Выберите путь и имя файла для сохранения PDF.
Следуя этой пошаговой инструкции, вы сможете легко настроить поля в Excel перед преобразованием таблицы в PDF. Это позволит вам получить качественный PDF-файл, который будет отображаться корректно на разных устройствах и печатных носителях.
Настройка полей в Excel
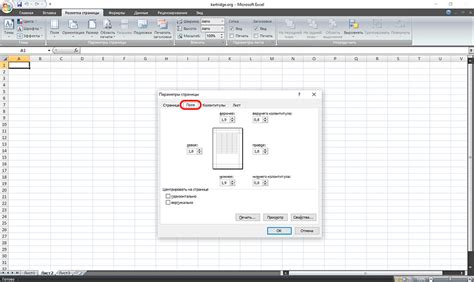
Ниже приведена пошаговая инструкция по настройке полей в Excel:
| Шаг | Инструкция |
| 1 | Откройте документ Excel, который вы хотите преобразовать в PDF. |
| 2 | Выберите вкладку "Разметка страницы" в верхней части экрана. |
| 3 | В открывшемся меню выберите "Поля" и нажмите на кнопку "Поля страницы". |
| 4 | В появившемся диалоговом окне установите значения для полей "Верхнее", "Нижнее", "Левое" и "Правое" в соответствии с вашими предпочтениями. |
| 5 | Нажмите кнопку "ОК", чтобы сохранить настройки полей. |
| 6 | Проверьте результаты, прокрутив страницу вверх и вниз, а также вправо и влево, чтобы убедиться, что контент находится внутри полей. |
После того, как вы настроите поля в Excel, вы можете приступить к преобразованию вашей таблицы в PDF с помощью соответствующего инструмента или программы. Убедитесь, что у вас установлено программное обеспечение для преобразования в PDF, и следуйте инструкциям, чтобы успешно преобразовать ваш файл.
Шаг 1: Откройте документ Excel
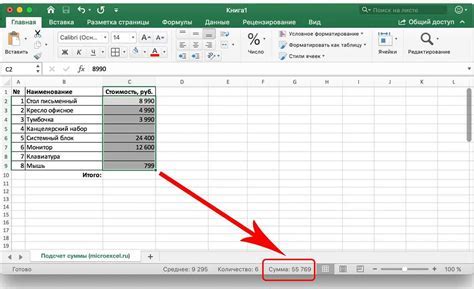
Прежде чем начать настраивать поля в Excel и преобразовывать его в PDF, необходимо открыть документ Excel, с которым вы собираетесь работать. Для этого выполните следующие действия:
- Запустите программу Microsoft Excel на вашем компьютере. Обычно она находится в меню "Пуск" или на рабочем столе, если ярлык был создан при установке Excel.
- В верхней части программы Excel найдите панель инструментов и нажмите на кнопку "Открыть" или выберите пункт "Файл" в меню и выберите "Открыть" из выпадающего списка.
- Перейдите в папку, где находится документ Excel, который вы хотите открыть, и выберите его. Если документ находится на другом диске или в другой папке, используйте панель навигации, чтобы найти его.
- После выбора документа нажмите на кнопку "Открыть". Документ Excel откроется в программе и будет готов к настройке полей и преобразованию в PDF.
Теперь, когда документ Excel открыт, вы можете переходить к следующему шагу и начать настройку полей перед преобразованием его в PDF.
Шаг 2: Выберите вкладку "Макет страницы"
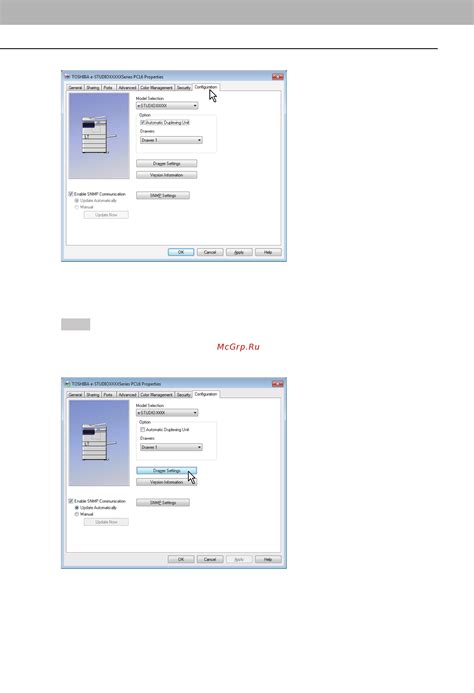
Для выбора вкладки "Макет страницы" необходимо найти ее на верхней панели инструментов. Обычно она расположена рядом с вкладками "Главная", "Вставка", "Рисунки" и другими. Если не нашли вкладку "Макет страницы" сразу, убедитесь, что вы правильно ищете вкладку и не пропустили ее.
Когда вы найдете вкладку "Макет страницы", нажмите на нее. После этого откроется меню с дополнительными функциями и инструментами для настройки полей страницы. Здесь вы сможете определить размеры полей, выбрать ориентацию страницы, задать номера страниц и многое другое.
После того, как вы выбрали вкладку "Макет страницы" и открыли меню с инструментами, вы будете готовы перейти к следующему шагу - настройке полей. В следующем разделе я расскажу вам, как правильно настроить поля перед преобразованием документа в PDF формат.
Шаг 3: Откройте настройку полей
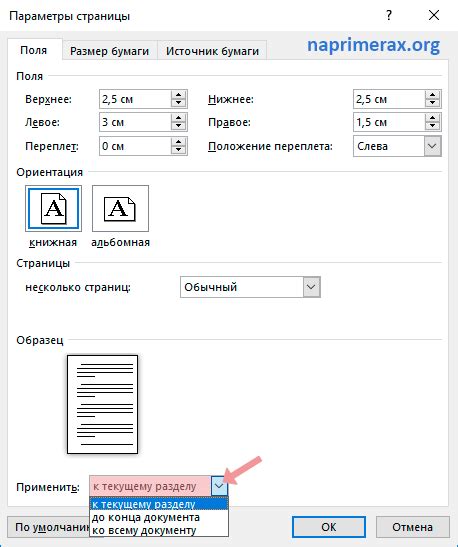
После того, как вы создали таблицу в Excel и подготовили все необходимые данные, переходим к настройке полей. Для этого нужно открыть панель инструментов, где находятся все необходимые функции.
- Нажмите на вкладку "Вид" в верхней части экрана.
- В меню "Вид" выберите пункт "Настройка полей".
- На экране откроется панель инструментов с различными функциями для настройки полей.
В этой панели вы найдете все необходимые инструменты для изменения внешнего вида полей, их размеров, шрифта и других параметров. Здесь можно также добавить рамку или заливку для полей, чтобы сделать таблицу более наглядной и удобной для восприятия.
После того, как вы настроили поля в соответствии с вашими предпочтениями, переходим к следующему шагу - преобразованию таблицы в формат PDF.