Яндекс Карты - это одно из самых популярных онлайн-сервисов, которые помогают нам находить нужные места, проложить маршруты и ориентироваться в незнакомом городе. Но не все еще знают, как настроить эту удобную и мощную платформу для своих нужд.
В этой подробной инструкции мы расскажем вам, как настроить работу в Яндекс Картах, чтобы вы могли использовать все их функции на максимум. Мы рассмотрим такие важные темы, как выбор языка, региона и типа карты, настройка маршрутов, добавление маркеров и многое другое.
Будьте готовы к тому, что такая настройка может занять некоторое время и потребовать некоторых усилий со стороны пользователя. Но благодаря этой инструкции вы сможете сделать это быстро и легко. Так что давайте начнем и посмотрим, как можно настроить работу в Яндекс Картах по нашей подробной инструкции.
Как настроить работу в Яндекс Картах: подробная инструкция
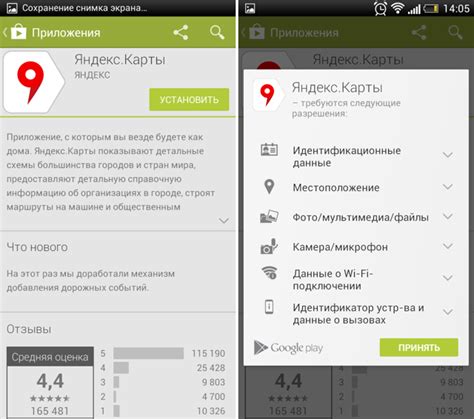
Шаг 1: Для начала работы с Яндекс Картами необходимо зайти на официальный сайт Яндекса и найти вкладку "Карты". Нажмите на неё.
Шаг 2: После открытия карты в правом верхнем углу вы увидите кнопку "Войти". Если у вас уже есть аккаунт Яндекса, нажмите на эту кнопку и введите свои данные для входа. Если у вас нет аккаунта, создайте его, следуя инструкциям на экране.
Шаг 3: После входа в систему вы сможете использовать все функции Яндекс Карт, такие как поиск адресов, прокладывание маршрутов и просмотр объектов на карте.
Шаг 4: Чтобы осуществить поиск адреса на карте, воспользуйтесь полем поиска, которое находится в левом верхнем углу. Введите адрес или название интересующего вас объекта и нажмите на кнопку "Найти".
Шаг 5: Если вам нужно проложить маршрут, выберите кнопку "Проложить маршрут" в левом верхнем углу. Затем введите начальную и конечную точки маршрута, либо добавьте промежуточные точки, если это необходимо. После этого нажмите на кнопку "Проложить маршрут".
Шаг 6: Чтобы просмотреть объекты на карте, выберите нужную категорию из доступных на панели справа. Например, вы можете выбрать категорию "Рестораны" и увидеть все рестораны, расположенные на карте.
Шаг 7: Для просмотра пробок в режиме реального времени выберите кнопку "Пробки" в верхнем правом углу карты. Вы увидите цветовую индикацию пробок на основных дорогах и сможете выбрать оптимальный маршрут.
Теперь вы знаете, как настроить работу в Яндекс Картах. Следуя этой подробной инструкции, вы сможете использовать все возможности сервиса и удобно перемещаться по городу.
Шаг 1: Регистрация и авторизация
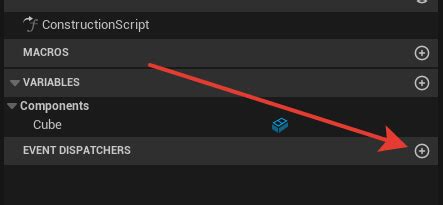
Для начала работы с Яндекс Картами вам необходимо зарегистрироваться и авторизоваться. Это позволит вам создавать и сохранять ваши маршруты, отслеживать погоду и многое другое.
1. Откройте официальный сайт Яндекс Карт по адресу maps.yandex.ru.
2. Нажмите на кнопку "Войти" в верхнем правом углу страницы.
3. Если у вас уже есть аккаунт Яндекса, введите свои логин и пароль. Если у вас еще нет аккаунта, нажмите на кнопку "Зарегистрироваться" и следуйте инструкциям для создания нового аккаунта.
4. После авторизации вы попадете на главную страницу Яндекс Карт, где вы сможете начать настраивать свою работу с сервисом.
Шаг 2: Поиск и выбор нужного адреса
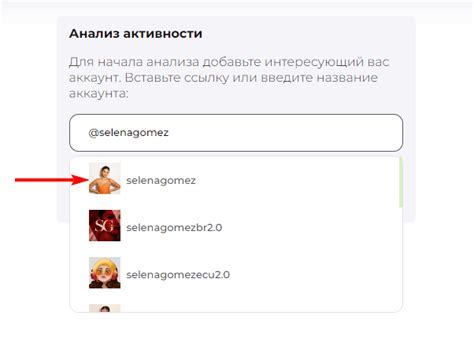
После открытия Яндекс Карты на вашем устройстве произведите поиск нужного адреса. В верхнем левом углу страницы нажмите на кнопку "Поиск" или воспользуйтесь сочетанием клавиш Ctrl+F.
В открывшемся поле введите адрес, который вы хотите найти. Можно указывать как полный адрес с учетом названия города и улицы, так и просто название места, например, "кафе" или "магазин".
После ввода адреса нажмите Enter или кнопку "Найти" справа от поля ввода.
В результате поиска на карте будут отображены найденные места либо конкретные адреса, соответствующие вашему запросу. Если запрос достаточно точный, то вы увидите искомый адрес прямо на карте, иначе вы увидите список найденных мест в боковой панели.
Чтобы выбрать нужный адрес, кликните на него на карте либо выберите его из списка в боковой панели.
После выбора адреса на карте автоматически отобразится информация о нем, включая название, адрес, расстояние до вас и описание объекта (если доступно).
Шаг 3: Просмотр и изменение информации о выбранном адресе
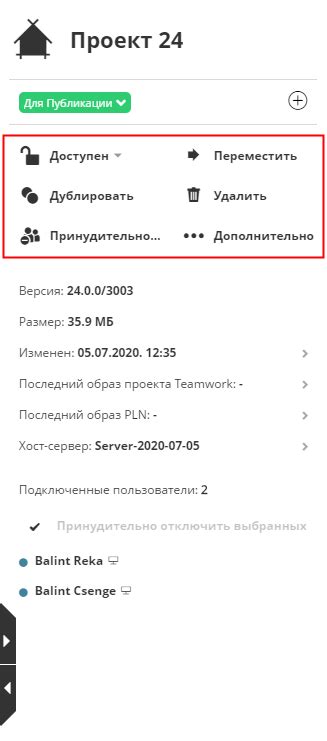
После выбора нужного адреса на карте, вы можете просмотреть и изменить информацию, связанную с этим адресом. Для этого выполните следующие действия:
- Щелкните по маркеру выбранного адреса на карте.
- В открывшемся окне будет доступна информация о выбранном адресе, такая как название, координаты, тип объекта и дополнительные сведения.
- Если вы обнаружили ошибку в информации, вы можете ее отредактировать. Нажмите на кнопку "Редактировать".
- В открывшемся окне вы сможете изменить название, координаты и другие свойства объекта.
- После внесения необходимых изменений нажмите кнопку "Сохранить", чтобы применить изменения.
Таким образом, вы можете просмотреть и изменить информацию о выбранном адресе в Яндекс Картах. Это особенно полезно, когда вы работаете с адресами объектов, таких как фирмы или организации, и хотите обновить их данные.
Шаг 4: Добавление места и организации на карту
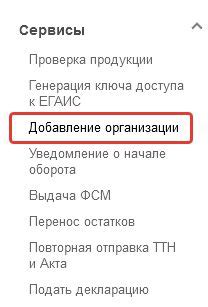
После того, как вы настроили свою учетную запись и изучили основные функции Яндекс Карт, можно приступить к добавлению мест и организаций на карту.
Чтобы добавить новое место на карту, выполните следующие действия:
- На главной странице Яндекс Карт нажмите на кнопку "Добавить место" в верхней части экрана.
- Выберите тип места, которое вы хотите добавить (например, ресторан, магазин или отель).
- Введите название места, его адрес и другую информацию, которую вы хотите указать.
- Если у вас есть фотографии этого места, вы можете добавить их нажав на кнопку "Загрузить фотографии" и выбрав нужные изображения с вашего компьютера.
- После того, как вы заполнили все необходимые поля, нажмите на кнопку "Добавить" для сохранения нового места на карту.
Теперь вы можете увидеть новое место на карте Яндекс и использовать его для планирования маршрутов, поиска ближайших мест и других функций, доступных в Яндекс Картах.
Шаг 5: Сохранение мест и организаций в избранное

Чтобы в дальнейшем быстро найти нужные вам места или организации на Яндекс Картах, вы можете сохранить их в избранное. Для этого выполните следующие действия:
- Откройте Яндекс Карты и выполните поиск места или организации, которое вы хотите сохранить в избранное.
- После того, как вы нашли нужное место или организацию, нажмите на его значок на карте или выберите его из списка результатов поиска.
- На открывшейся странице с информацией о месте или организации, нажмите на кнопку "В избранное", которая находится рядом с названием.
- Если у вас еще нет списка избранных мест или организаций, Яндекс Карты предложат вам создать новый список, указав его название.
- После того, как вы выбрали существующий список или создали новый, место или организация будет добавлено в избранное.
Теперь вы можете легко находить сохраненные вами места и организации в разделе "Избранное" на странице Яндекс Карт. Для этого просто откройте раздел "Избранное" в меню слева и выберите нужный список. Вы увидите все сохраненные вами места и организации с их адресами и другой полезной информацией.
Сохранение мест и организаций в избранное позволит вам быстро находить нужные места на карте и получать подробную информацию о них.
Шаг 6: Создание путевых точек и маршрутов

После того, как вы добавили карту на свой веб-сайт, можно приступить к созданию путевых точек и маршрутов.
Для создания путевой точки на карте следуйте этим шагам:
- Выберите нужное место на карте, где вы хотите создать путевую точку.
- Щелкните правой кнопкой мыши на выбранном месте и выберите "Добавить путевую точку" из контекстного меню.
- В появившемся окне введите название для путевой точки и нажмите "ОК".
Вы можете добавить несколько путевых точек на карте, чтобы создать маршрут. Для создания маршрута следуйте этим шагам:
- Выберите первую путевую точку на карте.
- Щелкните левой кнопкой мыши на выбранной путевой точке и выберите "Добавить точку маршрута" из контекстного меню.
- Выберите следующую путевую точку на карте, чтобы добавить ее к маршруту.
- Повторите шаги 2 и 3 для каждой путевой точки, которую вы хотите добавить к маршруту.
После того, как вы создали все путевые точки и маршрут, вы можете настроить их стиль, цвет и другие параметры, используя соответствующие опции в редакторе Яндекс Карт.
Не забудьте сохранить изменения после настройки путевых точек и маршрутов.
Шаг 7: Пользование функцией "Я здесь" и "Просмотр улиц"
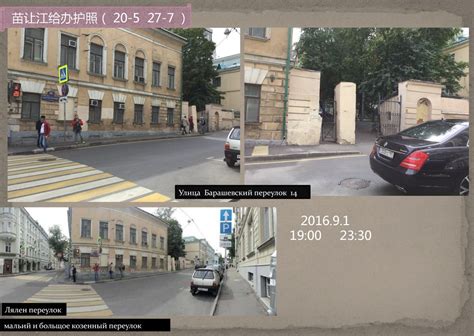
После того, как вы настроили работу в Яндекс Картах, вы можете воспользоваться полезными функциями, такими как "Я здесь" и "Просмотр улиц".
Функция "Я здесь" позволяет определить ваше текущее местоположение на карте с помощью GPS-координат или вашего IP-адреса. Чтобы воспользоваться этой функцией, просто нажмите на кнопку "Я здесь" в верхнем левом углу карты. Карта автоматически приблизится к вашему местоположению и пометит его специальным значком.
Функция "Просмотр улиц" предоставляет возможность просматривать улицы в 3D-формате. Чтобы воспользоваться этой функцией, наведите курсор на карту и щелкните правой кнопкой мыши. В появившемся меню выберите пункт "Просмотр улиц". После этого появится трехмерное изображение выбранной улицы, которое можно исследовать с помощью мыши или клавиатуры.
Пользование функциями "Я здесь" и "Просмотр улиц" делает использование Яндекс Карт еще более удобным и позволяет более детально изучить интересующие вас места.
Шаг 8: Настройка уведомлений и доступа к личному аккаунту

После успешной настройки работы в Яндекс Картах необходимо также настроить уведомления и доступ к вашему личному аккаунту. Это позволит получать уведомления о новых событиях и изменениях на карте, а также обеспечит безопасность и контроль доступа к вашему аккаунту.
- Чтобы настроить уведомления, зайдите в настройки вашего аккаунта.
- Выберите раздел "Уведомления".
- Включите уведомления, которые вам необходимы. Например, вы можете выбрать уведомления о новых отзывах, комментариях или изменениях объектов.
- Настройте способы уведомлений: выберите, в каких случаях вам нужно получать уведомления по электронной почте или через мобильное приложение.
После настройки уведомлений рекомендуется также настроить доступ к вашему личному аккаунту.
- В настройках аккаунта выберите раздел "Безопасность".
- Включите двухфакторную аутентификацию, чтобы обеспечить дополнительную защиту вашего аккаунта. Для этого вам потребуется подтверждать вход на аккаунт через приложение Яндекс.Ключ или получать коды подтверждения по СМС.
- Установите надежный пароль для вашего аккаунта и регулярно изменяйте его.
- Не передавайте свои личные данные и доступ к аккаунту третьим лицам.
Настройка уведомлений и доступа к личному аккаунту поможет вам быть в курсе всех изменений и обеспечить безопасность вашего аккаунта в Яндекс Картах.