Сканер Canon MF4010 - мощное устройство, позволяющее осуществлять профессиональное сканирование документов. Он предлагает широкий выбор настроек и функций, которые позволят вам получать высококачественные сканы с минимальными усилиями. В этой инструкции вы узнаете, как настроить сканер Canon MF4010 для получения наилучших результатов.
Прежде всего, убедитесь, что сканер Canon MF4010 подключен к компьютеру и правильно установлен. Установите драйвера сканера, которые можно найти на официальном сайте Canon. После установки драйверов перезагрузите компьютер, чтобы изменения вступили в силу.
После установки драйверов вы должны открыть программу для сканирования, которая поставляется вместе с устройством или может быть загружена с официального сайта Canon. Запустите программу и выберите "Настройки сканирования". Здесь вы сможете настроить различные параметры, такие как разрешение сканирования, цветовой режим, формат файла и другие.
Кроме того, в программе для сканирования Canon MF4010, вы можете настроить такие параметры, как яркость, контрастность и насыщенность изображения. Эти параметры позволяют вам получить наилучший результат в соответствии с вашими потребностями и предпочтениями.
Важные шаги по настройке сканера Canon MF4010
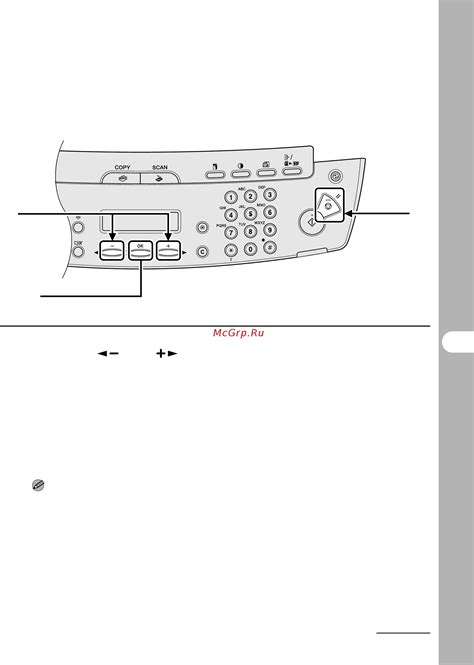
Для полноценной работы сканера Canon MF4010 необходимо правильно настроить его на вашем компьютере. В этом разделе вы найдете важные шаги по настройке сканера Canon MF4010.
1. Установите драйвер для сканера. Драйвер можно найти на официальном сайте Canon или в комплекте с поставляемым вместе со сканером диском. Следуйте инструкциям по установке, указанным в руководстве пользователя.
2. Подключите сканер к вашему компьютеру. Используйте кабель USB для подключения сканера к USB-порту вашего компьютера. Убедитесь, что кабель подключен к обоим устройствам надежно.
3. Проверьте настройки сканера. Откройте программу для работы со сканером на вашем компьютере и убедитесь, что настройки сканера соответствуют вашим потребностям. Вы можете настроить разрешение сканирования, формат файла, цветность и другие параметры в соответствии с вашими предпочтениями.
4. Проверьте обновления ПО. Регулярно проверяйте наличие обновлений программного обеспечения для сканера Canon MF4010 на официальном сайте Canon. Установка обновлений может улучшить функциональность сканера и исправить возможные ошибки.
5. Познакомьтесь с функциональностью сканера. Изучите руководство пользователя, чтобы узнать о доступных функциях сканера Canon MF4010. Это позволит вам максимально использовать потенциал устройства и упростить процесс сканирования.
При соблюдении этих важных шагов вы сможете правильно настроить сканер Canon MF4010 и наслаждаться его функциональностью. Удачной работы!
Установка программного обеспечения сканера
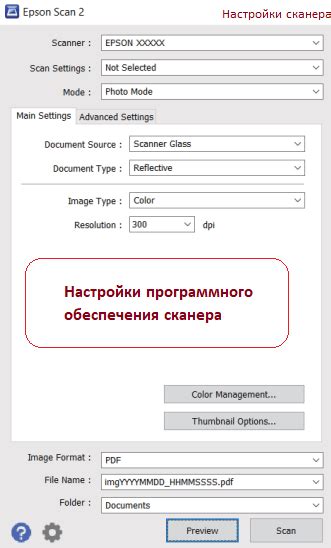
Для корректной работы сканера Canon MF4010 необходимо установить программное обеспечение на ваш компьютер. Для этого следуйте инструкциям ниже:
- Перед началом установки убедитесь, что вы имеете права администратора на компьютере.
- Подключите сканер к компьютеру с помощью USB-кабеля. Убедитесь, что устройство включено.
- Откройте браузер и перейдите на официальный сайт Canon.
- В разделе поддержки найдите нужное вам программное обеспечение для сканера Canon MF4010.
- Скачайте файл установки программного обеспечения на ваш компьютер.
- Запустите установочный файл и следуйте инструкциям мастера установки.
- Выберите язык, согласитесь с лицензионным соглашением и нажмите кнопку "Далее".
- Выберите папку, в которую хотите установить программное обеспечение, и нажмите "Установить".
- Дождитесь окончания установки программного обеспечения.
- После завершения установки перезагрузите компьютер.
После выполнения этих шагов программное обеспечение для сканера Canon MF4010 будет успешно установлено на ваш компьютер. Теперь вы можете начать использовать сканер для создания высококачественных сканированных изображений.
Подключение сканера к компьютеру
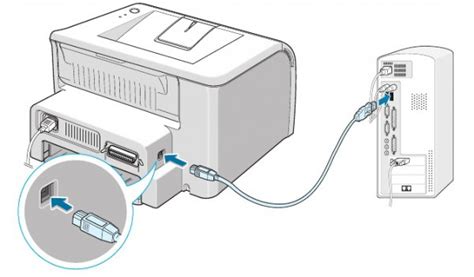
Для начала подключите сканер Canon MF4010 к свободному USB-порту вашего компьютера с помощью прилагаемого USB-кабеля.
Убедитесь, что сканер и компьютер включены.
Шаг 1: Откройте программное обеспечение сканирования на компьютере.
Если вы еще не установили програмное обеспечение, вставьте диск, поставляемый с устройством, и выполните инструкции на экране, чтобы установить его.
Шаг 2: Выберите тип сканирования и разрешение в программном обеспечении.
В зависимости от вашего сканера и програмного обеспечения, у вас может быть возможность выбрать различные типы сканирования, такие как текст, фотографии или документы, а также различные настройки разрешения.
Разрешение влияет на качество и размер файлов сканирования. Если вы планируете распечатывать сканированные документы или изображения, рекомендуется выбирать более высокое разрешение.
Шаг 3: Поместите документ или изображение на стекло сканера.
Откройте крышку сканера и аккуратно поместите документ или изображение лицевой стороной вниз на стекло сканера.
Шаг 4: Нажмите кнопку "Сканировать".
Для начала процесса сканирования нажмите кнопку "Сканировать" в программном обеспечении сканирования.
После завершения процесса сканирования настройте программное обеспечение для сохранения сканированных файлов в нужном формате и расположении на вашем компьютере.
Теперь сканер Canon MF4010 готов к использованию и вы можете начать сканирование документов и изображений с помощью программного обеспечения.
Настройка сетевых параметров сканера
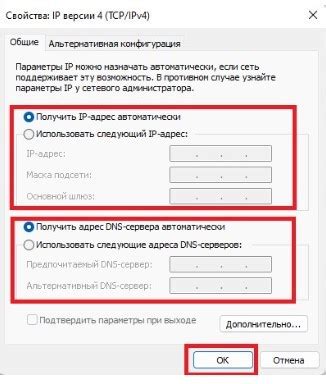
Для настройки сетевых параметров сканера Canon MF4010 следуйте следующим инструкциям:
- Включите сканер и подключите его к компьютеру с помощью кабеля USB.
- Откройте программу управления сканером на компьютере.
- В меню программы выберите настройки сети или сетевые параметры.
- Выберите раздел настройки соединения.
- Выберите тип подключения (проводное или беспроводное).
- Если вы выбрали проводное подключение, укажите IP-адрес сканера, подсеть и шлюз по умолчанию.
- Если вы выбрали беспроводное подключение, найдите доступные сети Wi-Fi, выберите нужную и введите пароль.
- Проверьте настройки и сохраните изменения.
После завершения этих шагов сетевые параметры сканера Canon MF4010 будут настроены и готовы к использованию.
Настройка качества сканирования

Для получения наиболее качественного результата сканирования на сканере Canon MF4010, следуйте указанным ниже инструкциям:
1. Выбор разрешения
Выберите разрешение сканирования, в зависимости от требуемой детализации изображения. Чем выше разрешение, тем более детализированное изображение вы получите. Однако, следует учесть, что более высокое разрешение приводит к увеличению объема файла и времени сканирования. Разрешение можно выбрать в настройках программы сканирования или на самом сканере.
2. Выбор цветового режима
Сканер Canon MF4010 предлагает возможность сканирования в разных цветовых режимах: черно-белый, оттенки серого и цветной. Выберите цветовой режим в соответствии с типом документа или изображения. Например, для сканирования документов с текстом рекомендуется выбрать черно-белый режим, а для фотографий - цветной режим.
3. Установка яркости и контраста
Для достижения наилучшего качества сканирования, может потребоваться корректировка яркости и контраста изображения. Эти параметры могут быть настроены в программе сканирования или на самом сканере. Регулируя яркость и контраст, можно добиться более четкого и выразительного изображения, либо наоборот, сделать его более мягким и приглушенным.
4. Выбор формата и типа файла
Выберите формат сканирования в зависимости от того, каким образом планируется использовать полученное изображение. Самые распространенные форматы - JPEG и PDF. Также укажите тип файла (черно-белый, оттенки серого или цветной), в соответствии с требованиями вашего проекта или задачи.
5. Предварительный просмотр и настройка кадра
Перед окончательным сканированием рекомендуется осуществить предварительный просмотр изображения для проверки рамки кадра (если возможно). Если необходимо, можно отрегулировать рамку, обрезав лишние элементы изображения. Это поможет исключить пустое пространство и получить более эффективное использование памяти исходного файла.
Пользуясь этими рекомендациями, вы сможете настроить качество сканирования на сканере Canon MF4010 в соответствии с ваши потребностями и получить наилучший результат. Приятного использования!
Выбор формата и расширения сканируемых файлов
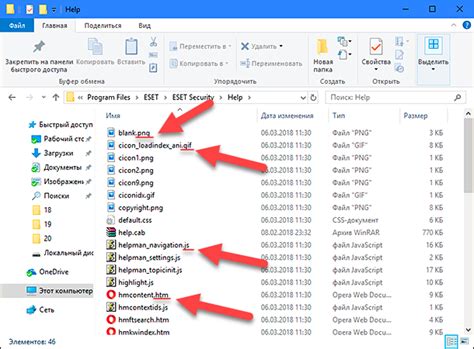
При настройке сканера Canon MF4010 важно выбрать подходящий формат и расширение для сканируемых файлов. Это позволит оптимизировать качество изображения и сохранить файлы в удобном формате для последующего использования.
В сканере Canon MF4010 предусмотрены следующие форматы сканируемых файлов:
- PDF (Portable Document Format) - универсальный формат для хранения и передачи документов. Файлы в формате PDF могут быть просмотрены и распечатаны на любом устройстве без потери качества.
- JPEG (Joint Photographic Experts Group) - популярный формат для хранения изображений с сжатием данных. Файлы в формате JPEG занимают меньше места на диске, но могут иметь некоторую потерю качества изображения.
- TIFF (Tagged Image File Format) - формат для хранения изображений без сжатия. Файлы в формате TIFF сохраняют всю информацию об изображении и обладают наивысшим качеством, но занимают больше места на диске.
- PNG (Portable Network Graphics) - формат для хранения изображений с прозрачностью. Файлы в формате PNG подходят для сохранения изображений с прозрачными фонами.
- BMP (Bitmap) - формат для хранения изображений без сжатия. Файлы в формате BMP имеют хорошее качество изображения, но занимают много места на диске.
При выборе формата и расширения сканируемых файлов учтите цель последующего использования. Если вам необходимо сохранить документы или изображения, которые должны быть доступны для просмотра на любом устройстве без потери качества, рекомендуется выбрать формат PDF. Если вам важно сохранить качество изображения, выберите формат TIFF. Если вам нужно сэкономить место на диске, но при этом потерять незначительное качество изображения, выберите формат JPEG.
Настройка пути сохранения сканированных файлов
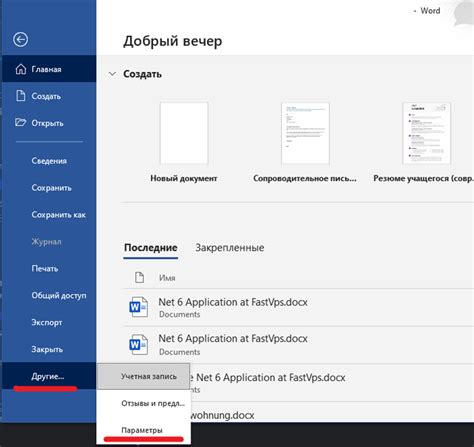
При настройке сканера Canon MF4010 вы можете выбрать путь для сохранения сканированных файлов. Это позволит удобно организовать хранение и быстрый доступ к ним.
Чтобы настроить путь сохранения файлов, выполните следующие действия:
- Откройте программу управления сканером.
- Перейдите в настройки сканирования.
- Выберите вкладку "Сохранение файлов".
- Нажмите на кнопку "Изменить путь сохранения".
Появится окно выбора пути. Вы можете выбрать уже существующую папку или создать новую, нажав на кнопку "Создать новую папку".
После выбора папки, нажмите "ОК" и настройка пути сохранения будет завершена.
Убедитесь, что выбранный путь сохранения удобен для вас и имеет достаточно свободного места для хранения файлов.
Теперь все сканированные файлы будут сохраняться в выбранном вами пути, что позволит вам легко найти и организовать их.
Проверка работоспособности сканера
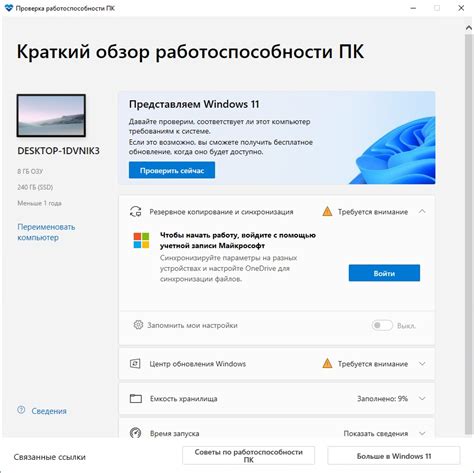
После настройки сканера Canon MF4010 необходимо убедиться в его работоспособности. Для этого выполните следующие шаги:
1. Подключите сканер к компьютеру с помощью USB-кабеля. Убедитесь, что кабель надежно подключен и не поврежден.
2. Включите сканер, нажав кнопку питания на передней панели устройства. Дождитесь, пока он полностью загрузится.
3. Откройте программу для сканирования на вашем компьютере. Обычно она устанавливается вместе с драйверами сканера и называется "Canon MF Toolbox".
4. В программе выберите режим сканирования, который вам необходим. Обычно это "Сканирование в файл" или "Сканирование на электронную почту".
5. Разместите документ или фотографию на стекле сканера. Убедитесь, что он лежит плотно и не смещается.
6. Нажмите кнопку "Сканировать" или подобную ей в программе для сканирования. Дождитесь окончания процесса сканирования.
7. Просмотрите результаты сканирования на экране компьютера. Убедитесь, что изображение сканированного документа или фотографии отображается корректно и нет видимых дефектов или искажений.
Если весь процесс прошел успешно и результаты сканирования соответствуют вашим ожиданиям, значит сканер Canon MF4010 настроен и готов к использованию.