HP LaserJet M1132 MFP - это многофункциональное устройство, которое предлагает возможность печати, сканирования и копирования документов. В особенности принтера входит встроенный сканер, который позволяет превратить ваш принтер в качественный сканер. Однако, перед тем как приступить к использованию сканера, вам необходимо настроить его на вашем принтере.
Для начала включите принтер и подключитесь к нему с помощью кабеля USB. Затем загрузите и установите драйверы для вашего принтера. После установки драйверов вы должны убедиться, что ваш компьютер распознал принтер и он отображается в списке доступных устройств.
Теперь, чтобы настроить сканер, откройте программу HP Solution Center. Если у вас уже установлена программа, вы можете найти ее в меню "Пуск". Если программы нет, вы можете загрузить ее с сайта HP и установить на свой компьютер. В программе Solution Center выберите вкладку "Сканировать документы" и откройте настройки сканирования.
В настройках сканирования вы можете выбрать различные параметры для сканируемых документов, такие как разрешение, формат файла и цветность. Также вы можете настроить технику гамма-коррекции и автоматического удаления "красных глаз". Определите папку, в которую будут сохраняться отсканированные документы, и укажите формат файла, в котором вы хотите сохранить отсканированные документы.
При выборе параметров сканирования, обратите внимание на их влияние на качество и размер файлов. Установка слишком высокого разрешения может привести к увеличению размера файлов, что займет больше места на жестком диске. В то же время, слишком низкое разрешение может снизить качество отсканированных документов.
Когда все настройки готовы, вы можете нажать кнопку "Сканировать", чтобы начать процесс сканирования. Принтер начнет сканирование документа, а результаты будут сохранены в выбранной вами папке. После завершения сканирования отсканированные документы можно открыть и просмотреть на вашем компьютере. Это позволяет вам проверить качество сканирования и в случае необходимости повторить процесс с другими настройками.
Теперь вы знаете, как настроить сканер на принтере HP LaserJet M1132 MFP. С помощью этой подробной инструкции вы сможете использовать свой принтер в качестве сканера и получать качественные цифровые копии ваших документов.
Необходимые инструменты для настройки сканера на принтере HP LaserJet M1132 MFP

Для настройки сканера на принтере HP LaserJet M1132 MFP вам понадобятся следующие инструменты:
- Компьютер с операционной системой, совместимой с принтером HP LaserJet M1132 MFP.
- Установочный диск с драйверами принтера.
- USB-кабель, чтобы подключить принтер к компьютеру.
- Доступ к интернету для загрузки обновлений и программного обеспечения.
Обратите внимание, что настройка сканера может потребовать дополнительного программного обеспечения, поэтому рекомендуется проверить официальный веб-сайт HP для получения последних версий драйверов и программы HP Print and Scan Doctor.
С учетом всех необходимых инструментов вы будете готовы начать настройку сканера на принтере HP LaserJet M1132 MFP в соответствии с предоставленной инструкцией.
Проверка соединения между компьютером и принтером

Прежде чем начать процесс настройки сканера на принтере HP LaserJet M1132 MFP, необходимо убедиться, что между компьютером и принтером установлено стабильное соединение. Для этого можно выполнить следующие действия:
- Убедитесь, что принтер и компьютер включены и подключены к электропитанию.
- Убедитесь, что USB-кабель, соединяющий компьютер и принтер, правильно подключен. Проверьте, что кабель плотно вставлен в соответствующие разъемы на обоих устройствах.
- Проверьте, что USB-кабель не поврежден. Визуально осмотрите кабель на предмет трещин, перегибов или других повреждений. Если вы обнаружили повреждения, замените кабель на новый.
- Убедитесь, что драйверы принтера установлены на компьютере. Если драйверы не установлены, загрузите их с официального сайта HP и выполните установку.
- Если у вас подключение по сети, убедитесь, что компьютер и принтер находятся в одной локальной сети. Проведите тест соединения или обратитесь к администратору сети для получения дополнительной информации.
После проверки соединения между компьютером и принтером вы можете приступить к настройке сканера на принтере HP LaserJet M1132 MFP.
</p>
Установка драйверов для принтера HP LaserJet M1132 MFP
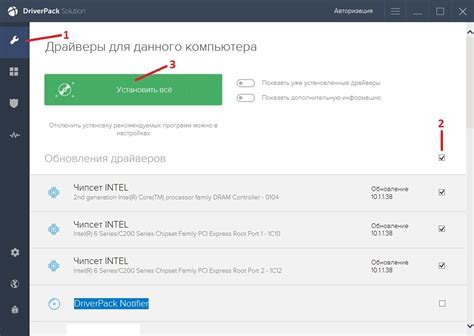
Для того чтобы успешно настроить сканер на принтере HP LaserJet M1132 MFP, необходимо правильно установить драйверы.
1. Перейдите на официальный сайт HP.
2. Найдите раздел поддержки и драйверы.
3. Введите название вашего принтера (HP LaserJet M1132 MFP) в поисковой строке на странице поддержки.
4. Выберите операционную систему, которая установлена на вашем компьютере.
5. Найдите необходимый драйвер для сканера и нажмите кнопку "Скачать".
6. Дождитесь завершения загрузки драйвера.
7. Запустите установку драйвера и следуйте инструкциям на экране.
8. После завершения установки перезагрузите компьютер.
После установки драйверов сканер на принтере HP LaserJet M1132 MFP будет готов к использованию. Вы сможете сканировать документы и изображения с помощью специального программного обеспечения.
Теперь вы знаете, как правильно установить драйверы для принтера HP LaserJet M1132 MFP и настроить сканер. Все остальные настройки и функции сканера можно изменить в настройках программного обеспечения.
Подключение принтера HP LaserJet M1132 MFP к компьютеру

Для успешного использования функций сканирования принтера HP LaserJet M1132 MFP необходимо подключить устройство к компьютеру. В этом разделе мы расскажем вам, как выполнить эту операцию.
Шаг 1: Убедитесь, что ваш компьютер включен и подключен к интернету. Также убедитесь, что принтер включен и готов к работе.
Шаг 2: Возьмите USB-кабель, поставляемый в комплекте с принтером, и подключите один его конец к порту USB на задней панели принтера, а другой конец – к свободному порту USB на компьютере.
Шаг 3: Дождитесь, пока компьютер распознает новое устройство. В некоторых случаях может потребоваться установка драйвера. Для этого вам нужно будет следовать инструкциям на экране и установить драйвер с официального веб-сайта HP.
Шаг 4: После успешного подключения и установки драйвера, ваш компьютер должен определить принтер как доступное устройство. Это может быть отображено в разделе "Мои устройства" или "Принтеры и сканеры".
Шаг 5: Теперь вы можете использовать принтер HP LaserJet M1132 MFP для печати и сканирования документов с вашего компьютера. Программное обеспечение принтера позволяет выполнить различные действия, такие как установка параметров сканирования, выбор формата файла и сохранение сканированных изображений на компьютере.
Следуя этим простым инструкциям, вы сможете успешно подключить принтер HP LaserJet M1132 MFP к компьютеру и начать использовать его функции сканирования. Удачи в работе с вашим новым устройством!
Настройка сканирования на принтере HP LaserJet M1132 MFP

HP LaserJet M1132 MFP предлагает удобный способ сканирования документов, изображений и других материалов прямо с принтера. Для того чтобы настроить сканирование, следуйте инструкциям ниже:
Шаг 1: Подключите принтер к компьютеру с помощью USB-кабеля. Убедитесь, что принтер включен и готов к работе.
Шаг 2: Загрузите и установите драйверы для принтера с официального веб-сайта HP. Драйверы обеспечат правильную работу принтера и его функций, включая сканирование.
Шаг 3: После установки драйверов откройте программу HP Scan на компьютере. Обычно она устанавливается вместе с драйверами и предоставляет доступ к функциям сканирования.
Шаг 4: В программе HP Scan выберите тип сканирования (текст, изображение или PDF) и его разрешение. Разрешение определяет качество сканирования и размер файла.
Шаг 5: Поместите документ или изображение на стекло сканера принтера. Убедитесь, что оно расположено правильно и плотно прижато к стеклу.
Шаг 6: Нажмите кнопку "Сканировать" в программе HP Scan. Принтер начнет сканирование документа или изображения. Дождитесь завершения процесса сканирования.
Шаг 7: После завершения сканирования вы сможете сохранить полученный файл на компьютере. Выберите папку для сохранения и введите имя файла.
Шаг 8: По окончании сохранения файл станет доступным для просмотра и обработки на компьютере. Вы можете распечатать или отправить его по электронной почте, а также использовать другие функции просмотра и редактирования.
Настройка сканирования на принтере HP LaserJet M1132 MFP – простой и удобный процесс. Следуя указанным выше шагам, вы сможете успешно сканировать документы и изображения с использованием этого принтера.
Изменение настроек сканирования в программе HP LaserJet M1132 MFP

Для настройки сканера на принтере HP LaserJet M1132 MFP вам потребуется использовать программу HP LaserJet M1132 MFP Scan. Эта программа позволяет изменять различные параметры сканирования, чтобы получить необходимый результат.
Чтобы открыть программу HP LaserJet M1132 MFP Scan, следуйте следующим инструкциям:
- На рабочем столе вашего компьютера найдите ярлык HP LaserJet M1132 MFP Scan и дважды щелкните по нему.
- После запуска программы вы увидите окно HP LaserJet M1132 MFP Scan с основными настройками сканирования.
Далее мы рассмотрим некоторые наиболее часто используемые параметры сканирования и объясним, как их изменить:
| Параметр | Описание |
|---|---|
| Разрешение сканирования | Определяет качество изображения после сканирования. Чем выше разрешение, тем лучше качество, но больше размер файла. |
| Формат сканирования | Определяет формат, в котором будет сохранено сканированное изображение. Вы можете выбрать формат JPEG, PNG, PDF и другие. |
| Размер сканируемой области | Позволяет изменить размер сканируемой области на стеке бумаги. Вы можете выбрать автоматический режим или задать свой собственный размер. |
Чтобы изменить эти параметры, выполните следующие действия:
- Выберите необходимый параметр в разделе "Настройки сканирования" или "Основные настройки".
- Измените значение параметра, щелкнув по нему мышью и выбрав новое значение из раскрывающегося списка или вводя значение вручную.
- После того, как вы внесли все необходимые изменения, нажмите кнопку "Сканировать", чтобы начать процесс сканирования с новыми настройками.
Таким образом, вы можете легко изменять настройки сканирования в программе HP LaserJet M1132 MFP Scan и получать нужные результаты.
Указание пути для сохранения отсканированных файлов
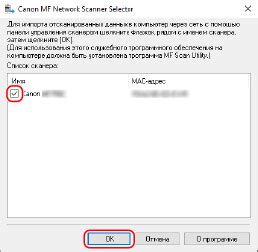
При сканировании документов на принтере HP LaserJet M1132 MFP вы можете указать путь для сохранения отсканированных файлов. Это позволит вам легко организовать свои отсканированные документы и быстро найти нужный файл.
Чтобы указать путь для сохранения отсканированных файлов, выполните следующие шаги:
- Откройте программу HP Scan на вашем компьютере.
- В окне программы выберите вкладку "Настройки" или "Preferences".
- В списке настроек найдите раздел "Путь сохранения" или "Save Location".
- Нажмите на кнопку "Изменить" или "Change" рядом с этим разделом.
- Выберите папку на вашем компьютере, в которую вы хотите сохранять отсканированные файлы.
- Нажмите кнопку "ОК" или "Применить" для сохранения выбранного пути.
Теперь все отсканированные файлы будут сохраняться в указанную вами папку. Вы всегда сможете легко найти нужный документ, открыв его непосредственно из этой папки.
Выбор формата сканируемых файлов на принтере HP LaserJet M1132 MFP

Принтер HP LaserJet M1132 MFP предлагает несколько форматов для сохранения отсканированных документов и изображений. Вы можете выбирать между JPEG, PDF, TIFF и BMP форматами, в зависимости от ваших потребностей.
- JPEG: Этот формат является наиболее распространенным и подходит для сохранения изображений с высоким качеством и небольшим размером файла. Он обеспечивает хорошую цветовую гамму и подходит для обычных фотографий и документов.
- PDF: Формат PDF (Portable Document Format) используется для сохранения документов в электронном виде с учетом их структуры. PDF файлы могут быть открыты и просмотрены на различных устройствах без искажения формата. Этот формат идеально подходит для сохранения важных документов, таких как контракты или резюме.
- TIFF: Формат TIFF (Tagged Image File Format) часто используется для сохранения изображений с высоким разрешением и детализацией. Он поддерживает множество цветов и может быть использован для сканирования профессиональных фотографий и документов, требующих точной передачи цветов.
- BMP: Формат BMP (Bitmap) является простым и неразжатым представлением изображений. Он подходит для сохранения изображений, в которых не требуется сжатие и цветовая точность не играет важной роли.
Чтобы выбрать формат сканируемых файлов, вам понадобится доступ к программе управления принтером. Обычно она устанавливается автоматически при установке драйверов принтера. В программе управления принтером есть соответствующие настройки, с помощью которых вы можете выбрать желаемый формат для сканирования.
Запомните, что выбор формата зависит от того, как вы планируете использовать отсканированные файлы. Учтите также, что некоторые форматы могут занимать больше места на жестком диске вашего компьютера, поэтому выбирайте формат, который соответствует вашим потребностям хранения и использования файлов.
Настройка качества сканирования на принтере HP LaserJet M1132 MFP

Качество сканирования на принтере HP LaserJet M1132 MFP можно настроить, чтобы достичь оптимальных результатов. В данной инструкции мы рассмотрим основные шаги, которые помогут вам настроить качество сканирования на вашем принтере.
- Откройте программу сканирования на вашем компьютере. Это может быть HP Solution Center или другая программа, связанная с вашим принтером.
- Выберите режим сканирования. Обычно этот параметр находится в верхней части программы сканирования. Вы можете выбрать режим "Черно-белое сканирование", "Цветное сканирование" или "Сканирование в оттенках серого".
- Установите разрешение сканирования. Выберите параметр, который определяет количество точек на дюйм (DPI) для сканирования. Высокое разрешение дает более детальное изображение, но и занимает больше места на компьютере.
- Выберите формат файла сканирования. Вы можете выбрать JPG, PDF или другой формат, который поддерживается программой сканирования.
- Настройте яркость и контрастность сканируемого изображения. При необходимости вы можете изменить значения этих параметров для достижения наилучших результатов.
- Проверьте другие параметры сканирования. Некоторые программы сканирования предлагают дополнительные параметры, такие как удаление фона, автоматическая коррекция цвета и т. д. Вы можете настроить эти параметры в соответствии с вашими потребностями.
- После того как вы настроили все параметры сканирования, нажмите кнопку "Сканировать" или аналогичную кнопку в программе сканирования.
Теперь вы знаете, как настроить качество сканирования на принтере HP LaserJet M1132 MFP. Попробуйте разные параметры и выберите те, которые лучше всего соответствуют вашим потребностям.
Проверка и тестирование сканера на принтере HP LaserJet M1132 MFP

После настройки сканера на принтере HP LaserJet M1132 MFP важно проверить его работоспособность, чтобы убедиться, что все функции сканирования работают правильно. Вот несколько шагов, которые помогут вам проверить и протестировать сканер на вашем принтере:
- Убедитесь, что принтер включен и подключен к компьютеру. Убедитесь, что все провода и кабели правильно подключены.
- Откройте программное обеспечение сканирования на вашем компьютере. Обычно оно поставляется вместе с принтером или доступно для загрузки на официальном сайте HP.
- Выберите нужные настройки сканирования, такие как разрешение, формат файла и место сохранения отсканированных документов.
- Разместите документ или фотографию непосредственно на стекле сканера. Убедитесь, что верхний край документа прилегает к верхнему левому углу стекла.
- Нажмите кнопку «Сканировать» или аналогичную на программном обеспечении сканирования. Принтер начнет сканирование документа.
- После завершения сканирования отсканированный документ будет сохранен в выбранном вами месте. Откройте его, чтобы убедиться, что сканирование прошло успешно.
- Повторите процесс с другими документами или фотографиями, чтобы убедиться, что сканер работает надежно и без ошибок.
Если в процессе тестирования вы обнаружите какие-либо проблемы или ошибки, обратитесь к руководству пользователя принтера или посетите официальный сайт HP для получения дополнительной информации и поддержки.