Современные принтеры уже давно перестали быть простыми устройствами только для печати. Многие устройства имеют функцию сканирования, позволяющую создавать цифровые копии документов и фотографий. Но как настроить сканирование у принтера? Мы предлагаем вам подробную инструкцию, которая поможет настроить эту функцию и начать использовать ее в полной мере.
Первым шагом будет подключение принтера к компьютеру или сети. Установите необходимые драйверы принтера и убедитесь, что устройство правильно работает. Затем, откройте программу сканирования на компьютере. Обычно она будет автоматически устанавливаться вместе с драйверами принтера.
Далее необходимо выбрать источник сканирования. Если ваш принтер имеет функцию автоматической подачи оригиналов (АПО) или автоматического двустороннего сканирования, выберите соответствующий вариант. В противном случае, вы должны разместить оригинал на стекле сканирования.
Теперь настало время выбрать формат сканируемого документа. Обычно используются форматы PDF, JPEG или TIFF. Выберите наиболее удобный для вас и продолжайте дальнейшую настройку.
Подробная инструкция по настройке сканирования у принтера
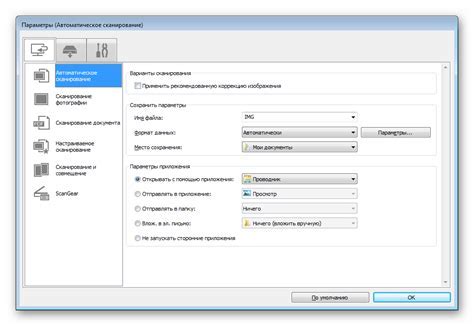
Чтобы настроить сканирование на вашем принтере, выполните следующие шаги:
1. Подключите принтер
Убедитесь, что ваш принтер подключен к компьютеру или сети, и включен.
2. Установите драйверы и ПО
Перед началом работы убедитесь, что на вашем компьютере установлены драйверы принтера и соответствующее программное обеспечение. Если у вас нет необходимых драйверов, загрузите их с официального сайта производителя принтера.
3. Откройте программу сканирования
Запустите программу сканирования на вашем компьютере. Обычно она поставляется вместе с драйверами принтера, но также может быть загружена с сайта производителя или быть доступна через меню старта операционной системы.
4. Выберите источник сканирования
В программе сканирования выберите принтер из списка доступных устройств. Если принтер не отображается, проверьте его подключение и установку драйверов.
5. Настройте параметры сканирования
В зависимости от желаемого результата, настройте разрешение, цветовую глубину, формат файла и другие параметры сканирования. Если вы не знаете, какие значения выбрать, оставьте значения по умолчанию.
6. Разместите документ на стекле сканера
Поставьте документ лицевой стороной вниз на стекло сканера и убедитесь, что он расположен в верхнем левом углу. Если вы хотите сканировать несколько страниц, используйте податчик документов, если таковой имеется.
7. Нажмите кнопку "Сканировать"
В программе сканирования нажмите кнопку "Сканировать" или аналогичную команду. Программа начнет процесс сканирования.
8. Сохраните результаты сканирования
После завершения сканирования выберите папку для сохранения сканированных файлов и задайте имя файла. Убедитесь, что вы выбрали подходящий формат файла, такой как PDF или JPEG.
9. Завершите процесс сканирования
После сохранения файла закройте программу сканирования и выключите принтер, если это необходимо.
Теперь у вас есть подробная инструкция по настройке сканирования у принтера. Следуя этим шагам, вы сможете легко сканировать документы и использовать их в цифровом формате.
Шаг 1: Подключение принтера к компьютеру

Прежде чем начать сканирование документов с помощью принтера, необходимо подключить его к компьютеру. Для этого выполните следующие действия:
- Убедитесь, что принтер подключен к электрической розетке и включен. Если необходимо, включите его кнопкой питания.
- С помощью USB-кабеля подключите принтер к свободному порту USB на вашем компьютере.
- Дождитесь, пока операционная система компьютера автоматически обнаружит подключенный принтер.
- Если операционная система не распознала принтер автоматически, скачайте и установите драйверы принтера с официального веб-сайта производителя.
- После установки драйверов принтера перезагрузите компьютер, чтобы изменения вступили в силу.
После выполнения этих простых шагов ваш принтер будет успешно подключен к компьютеру и вы будете готовы к следующему этапу - настройке сканирования.
Шаг 2: Установка драйвера принтера и программы для сканирования
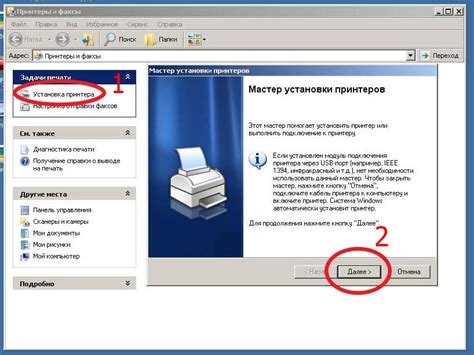
Перед тем, как приступить к сканированию с помощью принтера, необходимо установить драйвер принтера и программу для сканирования на ваш компьютер. Драйверы и программы обеспечивают правильную работу устройства и позволяют вам полноценно использовать его функционал.
Для начала, проверьте, нет ли диска с драйверами и программой в комплекте с принтером. Если такой диск имеется, вставьте его в дисковод компьютера и запустите установку.
Если диска с драйверами нет, вам потребуется скачать и установить драйверы и программу с официального сайта производителя вашего принтера. Перейдите на сайт производителя, найдите раздел "Поддержка" или "Скачать драйверы". Затем выберите модель вашего принтера и операционную систему, которая установлена на вашем компьютере, и скачайте соответствующий драйвер и программу для сканирования.
После того как драйверы и программа загружены, запустите установочный файл и следуйте инструкциям на экране. Обычно вам будет предложено принять лицензионное соглашение и выбрать путь установки. Рекомендуется выбрать стандартный путь установки, если вы не уверены в своих компьютерных навыках.
После завершения установки драйверов и программы, возможно, вам потребуется перезагрузить компьютер. После перезагрузки компьютера вы будете готовы к использованию функции сканирования вашего принтера.
Примечание: Если у вас возникнут проблемы во время установки или если вы не можете найти соответствующий драйвер и программу, обратитесь в службу поддержки производителя вашего принтера. Они смогут помочь вам в решении проблемы и предоставить необходимую помощь.
Продолжение следует...