Качественное воспроизведение звука является одним из ключевых факторов при использовании компьютера. Для достижения максимально приятного и четкого звучания своих любимых мелодий, фильмов и игр важно настроить аудиосистему правильно. Одним из самых распространенных аудио-кодеков является Realtek High Definition Audio.
Realtek HD Audio позволяет проигрывать и записывать звук на компьютере с высоким качеством. Однако, чтобы получить максимальный эффект от этого аудио-кодека, необходимо правильно настроить его параметры. В этой статье мы расскажем, как настроить звук Realtek High Definition Audio, чтобы он соответствовал вашим требованиям.
Первым шагом для настройки звука Realtek HD Audio является установка последней версии драйверов. Вы можете найти их на официальном сайте Realtek или на сайте производителя вашего компьютера. После установки драйверов перезагрузите компьютер, чтобы изменения вступили в силу.
После установки драйверов вы можете открыть настройки звука Realtek High Definition Audio. Для этого щелкните правой кнопкой мыши по иконке динамика на панели задач и выберите "Настройки звука". В открывшемся окне вы найдете различные вкладки, где можно настроить различные параметры звука, такие как эквалайзер, виртуальный сурраунд и громкость различных каналов.
Realtek High Definition Audio
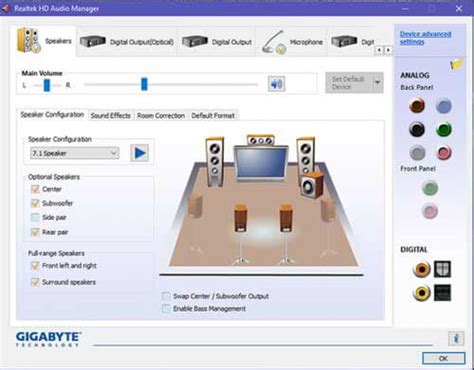
Драйвер Realtek High Definition Audio обеспечивает передачу звука в формате высокого разрешения, позволяя вам наслаждаться кристально чистым звуком при прослушивании музыки, просмотре фильмов и игре в видеоигры. Он также обеспечивает поддержку различных аудиофункций, таких как виртуальный сурround-звук и эффекты звукового пространства.
Настраивать звук Realtek High Definition Audio можно через панель управления Realtek HD Audio Manager. В этой программе вы можете изменить такие параметры как громкость, эквалайзер, эффекты звука и другие. Настройки позволяют вам добиться оптимального звучания в соответствии с вашими предпочтениями и типом акустической системы.
Одной из полезных функций Realtek High Definition Audio является возможность настройки подключенных аудиоустройств. Вы можете настроить выходной звук для наушников, колонок или других аудиоустройств в соответствии с их характеристиками. Это позволяет улучшить качество воспроизводимого звука и достичь наилучшего звукового опыта.
Кроме того, Realtek High Definition Audio обеспечивает поддержку различных кодеков аудиофайлов, включая MP3, WAV, FLAC, AAC и многие другие. Это позволяет вам воспроизводить аудиофайлы в различных форматах с высоким качеством звука без необходимости установки дополнительных программ или кодеков.
Если у вас возникли проблемы с установкой или настройкой звука Realtek High Definition Audio, вы можете обратиться к руководству пользователя или посетить официальный сайт Realtek для получения более подробной информации и решения проблем.
| Преимущества Realtek High Definition Audio: | Недостатки Realtek High Definition Audio: |
|---|---|
| + Высокое качество звука | - Возможные проблемы совместимости |
| + Гибкие настройки звука | - Ограниченная поддержка аудиофайлов |
| + Поддержка различных аудиоустройств | - Возможные конфликты с другими аудиодрайверами |
Что это такое?

Realtek High Definition Audio часто встречается на компьютерах с операционной системой Windows и является одним из наиболее распространенных аудио-кодеков. Он обновляется и совершенствуется, чтобы обеспечить лучшее качество звука и совместимость с новыми технологиями.
Почему важно настроить звук?

Настройка звука на компьютере играет важную роль в обеспечении комфортного и качественного звукового воспроизведения. Правильно настроенные звуковые параметры позволяют насладиться музыкой, фильмами и играми в полной мере.
Когда звук неправильно настроен, могут возникнуть такие проблемы, как искажения, низкое качество звука, недостаточная громкость, отсутствие басов и т. д. Это может значительно ухудшить качество воспроизведения и снизить уровень удовлетворения от использования компьютера.
Правильная настройка звука также важна для пользователей, которые работают с мультимедийным контентом. Например, для видеоблогеров и подкастеров качественный звук является ключевым фактором успеха, поскольку он влияет на восприятие аудиторией контента.
Кроме того, настройка звука может потребоваться для решения проблем совместимости оборудования и программного обеспечения. Некоторые приложения и игры могут требовать определенных звуковых настроек для корректной работы.
Таким образом, настройка звука Realtek High Definition Audio позволяет достичь оптимального качества звука и улучшить воспроизведение звукового контента на компьютере.
Инструкция по настройке

Настройка звука Realtek High Definition Audio может понадобиться, если у вас возникают проблемы с воспроизведением звука на компьютере. Чтобы установить и настроить драйверы Realtek на вашем устройстве, выполните следующие действия:
Шаг 1: Скачайте последнюю версию драйверов Realtek High Definition Audio с официального сайта Realtek или с сайта производителя вашего компьютера.
Шаг 2: После загрузки драйверов запустите установочный файл и следуйте инструкциям на экране. Вам может потребоваться разрешение администратора для установки драйверов.
Шаг 3: После завершения установки драйверов перезагрузите компьютер, чтобы изменения вступили в силу.
Шаг 4: Проверьте настройки звука. Щелкните правой кнопкой мыши по значку громкости в системном лотке (обычно находится в нижнем правом углу рабочего стола) и выберите "Настройки звука".
Шаг 6: Если у вас все еще возникают проблемы с звуком, попробуйте обновить драйверы. Щелкните правой кнопкой мыши по значку громкости в системном лотке, выберите "Управление звуковыми устройствами" и перейдите на вкладку "Драйвер". Нажмите на кнопку "Обновить драйвер" и следуйте инструкциям.
Примечание: Если после обновления или установки драйверов по-прежнему возникают проблемы с звуком, попробуйте обратиться за помощью к специалисту или технической поддержке производителя устройства.
Шаг 1: Скачивание драйвера
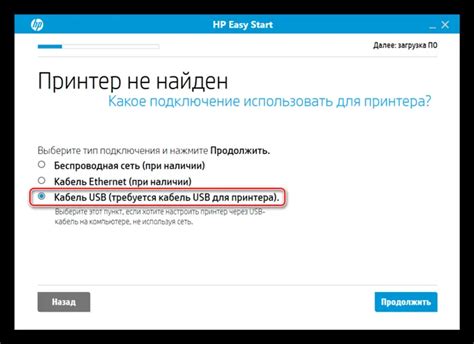
Перед тем как начать настраивать звук Realtek High Definition Audio, нужно убедиться, что у вас установлен последний драйвер для данного устройства. При необходимости его можно скачать с официального сайта Realtek.
Вот как выполнить этот шаг:
1. Откройте веб-браузер и перейдите на официальный сайт Realtek, который можно найти по адресу www.realtek.com. |
2. На главной странице сайта найдите раздел «Downloads» (Скачивания) и выберите «PC Audio Codecs» (Кодеки звука для ПК). |
3. В открывшемся меню выберите нужную вам версию драйвера. Если у вас установлена последняя версия Windows, выберите соответствующую версию драйвера, которая обозначена «High Definition Audio Codecs». Если вы не уверены, какую версию выбрать, можно нажать правой кнопкой мыши на значок «Мой компьютер», затем выбрать «Свойства» и в открывшемся окне посмотреть информацию о версии Windows. |
4. После выбора нужной версии драйвера, нажмите на ссылку для скачивания и сохраните файл на своем компьютере. |
5. Дождитесь окончания загрузки файла драйвера. После этого вы можете переходить к следующему шагу. |
Теперь, когда у вас есть скачанный драйвер Realtek High Definition Audio, вы готовы приступить к настройке звука на своем компьютере.
Шаг 2: Установка драйвера
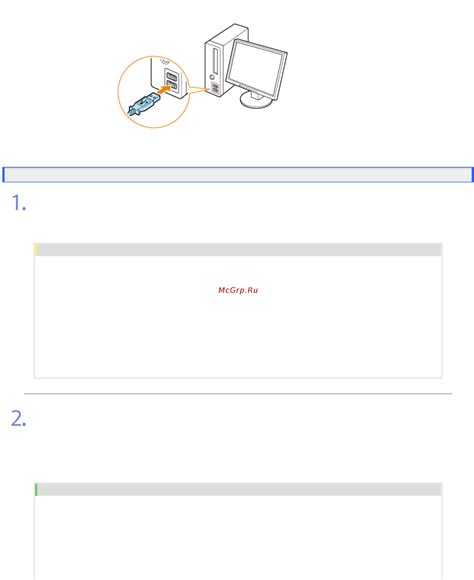
После завершения загрузки драйвера Realtek High Definition Audio с официального веб-сайта, вам необходимо выполнить следующие шаги:
- Найдите загруженный файл драйвера на вашем компьютере и щелкните на нем дважды, чтобы запустить процесс установки.
- В появившемся окне выберите папку для распаковки файлов драйвера или оставьте предложенное значение по умолчанию.
- Нажмите на кнопку "Распаковать", чтобы начать процесс извлечения файлов драйвера из архива.
- После завершения распаковки файлов, запустите файл установки драйвера.
- В появившемся окне установщика следуйте инструкциям по установке драйвера.
- При необходимости перезагрузите компьютер, чтобы изменения вступили в силу.
После успешной установки драйвера Realtek High Definition Audio вы сможете настроить звуковые параметры настройки аудиоустройства под свои потребности.
Шаг 3: Запуск программы

После успешной установки драйверов Realtek High Definition Audio вы можете запустить соответствующую программу для дальнейшей настройки звука на вашем компьютере.
Для запуска программы выполните следующие действия:
- Откройте меню Пуск, нажав на кнопку с логотипом Windows в левом нижнем углу экрана.
- Введите "Realtek HD Audio Manager" в строке поиска и выберите соответствующий результат.
- Программа Realtek HD Audio Manager откроется и вы сможете приступить к настройке звука на вашем устройстве.
Обратите внимание, что на разных версиях операционных систем и сборках драйверов Realtek возможны некоторые отличия в интерфейсе и названии программы, однако основной функционал остается прежним.
Запустив программу Realtek HD Audio Manager, вы сможете настроить различные параметры звука, такие как уровень громкости, эквалайзер, эффекты звука и другие. Это позволит вам полностью настроить звуковую подсистему для наилучшего воспроизведения звука на вашем компьютере.
Шаг 4: Настройка параметров
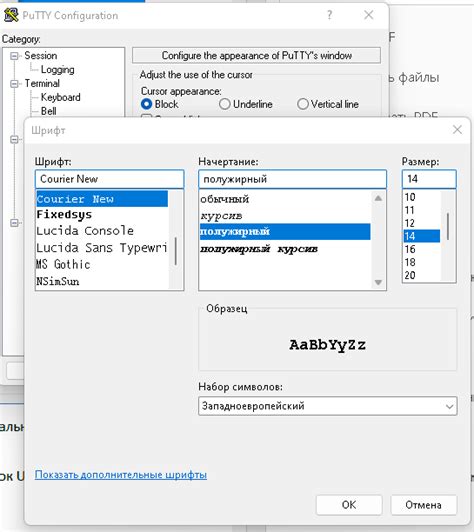
После установки драйвера Realtek High Definition Audio вы можете настроить параметры звука в соответствии с вашими предпочтениями. Для этого выполните следующие действия:
1. Запустите программу Realtek HD Audio Manager, для этого щелкните правой кнопкой мыши на значок динамика в системном трее и выберите пункт "Звуковой менеджер Realtek HD".
2. В открывшемся окне Realtek HD Audio Manager вы увидите различные параметры и настройки, которые можно изменить. Ниже приведены наиболее полезные и часто используемые из них:
- Громкость: здесь вы можете регулировать громкость системы, перемещая ползунок влево или вправо.
- Усиление микрофона: если у вас есть микрофон, вы можете настроить его усиление, чтобы звук был более четким.
- Эквалайзер: эта функция позволяет вам настроить частотные характеристики звука в соответствии с вашими предпочтениями. Вы можете изменять уровни басов, средних и высоких частот для достижения наилучшего звучания.
- Звуковые эффекты: в этом разделе вы можете выбрать различные звуковые эффекты, такие как "Театральный звук", "Концертный зал" и т. д., чтобы улучшить звук воспроизводимого аудио.
- Конфигурация динамиков: если у вас установлены акустические системы с несколькими динамиками, вы можете настроить их конфигурацию здесь для оптимального распределения звука.
3. После внесения необходимых изменений не забудьте сохранить настройки, нажав на кнопку "Применить".
Теперь у вас есть возможность настроить звук Realtek High Definition Audio в соответствии с вашими потребностями и предпочтениями. Перебирайте различные параметры, экспериментируйте и наслаждайтесь качественным звучанием вашей аудиосистемы!
Шаг 5: Тестирование звука
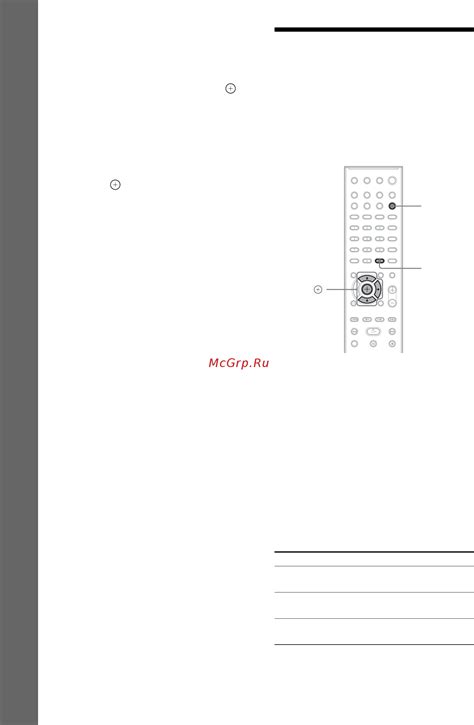
После того как вы выполнили все предыдущие шаги и настроили звуковые параметры в Realtek High Definition Audio, рекомендуется провести тестирование звука, чтобы убедиться, что все работает корректно. Для этого выполните следующие действия:
- Откройте какое-либо аудио или видео на вашем компьютере, чтобы проверить звуковую работу.
- Прослушайте звуковое содержимое и убедитесь, что звук воспроизводится без искажений и помех.
- Используйте разные аудиоустройства, если они подключены к компьютеру, чтобы убедиться, что звук передается через них успешно.
- Проверьте функциональность громкости, баланса и других звуковых настроек. Убедитесь, что они работают в соответствии с вашими предпочтениями.
- Если в процессе тестирования звука вы обнаружите какие-либо проблемы, вернитесь к предыдущим шагам и проверьте настройки. Возможно, вам придется внести некоторые изменения, чтобы исправить проблему.
После завершения тестирования звука, вы можете быть уверены в том, что ваша звуковая система настроена правильно и готова к использованию. Если у вас возникнут дальнейшие проблемы с звуком, обратитесь к руководству пользователя Realtek High Definition Audio или обратитесь за помощью к специалисту.