Планшеты Wacom - это известные и популярные устройства для рисования и графического дизайна. Они являются отличным инструментом для творческих профессионалов и любителей искусства. Одной из ключевых функций, которую нужно настроить, является чувствительность планшета. Этот параметр позволяет контролировать то, как реагирует планшет на нажатия и движения пера или кисти.
Настройка чувствительности планшета Wacom - важный шаг, особенно для тех, кто только начинает использовать устройство. Стандартные настройки, заданные производителем, могут быть недостаточными или неудобными для вас. Хорошая новость в том, что настройка чувствительности достаточно проста и может быть выполнена с помощью специального программного обеспечения Wacom.
Чтобы начать процесс настройки чувствительности, вам понадобится установить драйверы Wacom на свой компьютер. Вы можете скачать их с официального сайта Wacom и следовать инструкциям по установке. После успешной установки программного обеспечения вы будете готовы к настройке чувствительности планшета.
Программное обеспечение Wacom предлагает широкий спектр параметров чувствительности, которые вы можете настроить. Однако основным является настройка давления, наклона и скорости кисти. Вы можете настроить эти параметры в соответствии с вашими потребностями и предпочтениями, чтобы добиться наиболее комфортного и точного рисования или редактирования изображений.
Выбор планшета Wacom: основные рекомендации для индивидуальной настройки

При выборе планшета Wacom для индивидуальной настройки можно руководствоваться несколькими рекомендациями. Во-первых, необходимо рассмотреть размер планшета. Большие планшеты Wacom обладают большей рабочей поверхностью, что позволяет работать с более крупными объектами и выполнить более детализированную работу.
Во-вторых, можно обратить внимание на уровень давления и чувствительности планшета. Это определяет, насколько точно и натурально передается нажатие кисти на поверхность планшета. Чем выше уровень давления, тем более точные результаты можно достичь. Ключевым моментом при выборе планшета комании Wacom является оценка уровня чувствительности.
Кроме того, стоит обратить внимание на функционал планшета Wacom. Некоторые модели имеют функциональные кнопки и перемещаемый боковой блок, которые могут значительно упростить работу. Другие модели могут предложить поддержку беспроводного соединения.
Наконец, необходимо учитывать бюджетные ограничения при выборе планшета Wacom. Они имеют различные ценовые категории, и каждая из них предлагает разные функции и характеристики. Важно найти оптимальны условия, соответствующие вашим потребностям и возможностям.
Помните, что выбор планшета Wacom является индивидуальным процессом и зависит от ваших предпочтений и требований. Ознакомьтесь с различными моделями, их функциями и возможностями, чтобы сделать правильный выбор.
Подготовка к настройке чувствительности планшета Wacom
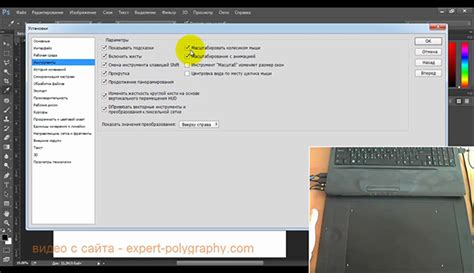
Перед тем, как приступить к настройке чувствительности планшета Wacom, необходимо выполнить несколько предварительных шагов.
Шаг 1: Убедитесь, что у вас установлены актуальные драйверы для планшета Wacom.
Посетите официальный сайт Wacom и загрузите последние версии драйверов для вашей модели планшета. Установите их на ваш компьютер.
Шаг 2: Проверьте подключение планшета к компьютеру.
Убедитесь, что планшет Wacom правильно подключен к компьютеру. Проверьте, что они соединены кабелем USB или беспроводным способом, в зависимости от модели.
Удостоверьтесь, что планшет включен, аккумуляторы заряжены (если используется беспроводное подключение), и он обнаружен вашим компьютером.
Шаг 3: Закройте все программы и приложения, связанные с использованием планшета.
Перед настройкой чувствительности планшета Wacom рекомендуется закрыть все программы и приложения, которые могут использовать планшет, чтобы избежать возможных конфликтов.
Шаг 4: Проверьте наличие дополнительного программного обеспечения от Wacom.
В некоторых случаях Wacom предлагает дополнительное программное обеспечение, которое позволяет дальнейшую настройку чувствительности планшета и использование дополнительных функций. Если у вас есть такое программное обеспечение, убедитесь, что оно установлено и активно.
Готово! Вы готовы приступить к настройке чувствительности планшета Wacom.
Следующий шаг - открыть настройки планшета Wacom и внести необходимые изменения в параметры чувствительности, чтобы адаптировать его под ваш стиль и предпочтения.
Следуйте инструкциям, предоставляемым вместе с вашей моделью планшета, или использовать дополнительное программное обеспечение, если оно доступно.
Помните: каждый пользователь может иметь свой уникальный подход к настройке параметров чувствительности планшета Wacom, поэтому экспериментируйте и настройте его таким образом, чтобы он наилучшим образом соответствовал вашим потребностям.
Регулировка давления пера на планшете Wacom
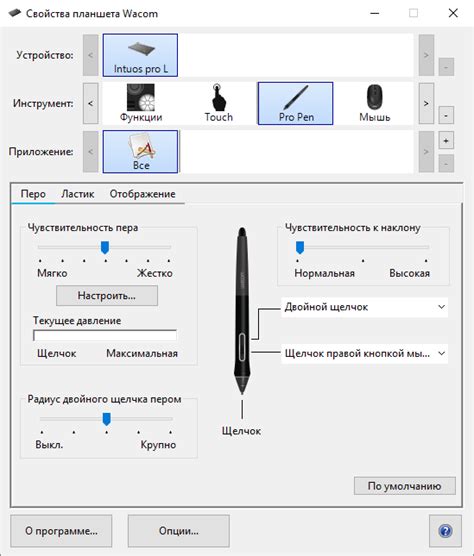
Чтобы достичь комфортного уровня чувствительности пера на планшете Wacom, можно отрегулировать давление пера. Это может быть полезно для художников, дизайнеров и других пользователей, чей стиль работы требует контроля над давлением пера.
Вот как можно настроить давление пера на планшете Wacom:
- Откройте панель управления планшетом Wacom на вашем компьютере. Обычно она устанавливается вместе с драйверами планшета Wacom.
- Выберите соответствующий планшет и нажмите на кнопку "Настройки пера".
- В открывшемся окне найдите параметр "Давление" или "Чувствительность пера".
- Измените значения этого параметра, чтобы увеличить или уменьшить чувствительность пера.
- Протестируйте новые настройки, рисуя на планшете с разным давлением. Если настройки не подходят вам, повторите процедуру, изменяя значения параметра до достижения желаемой чувствительности.
Примечание: Некоторые планшеты Wacom могут также предлагать возможность настройки давления пера в программном обеспечении, которое вы используете. Проверьте документацию для своей модели планшета Wacom и программы, чтобы узнать о возможных дополнительных параметрах настройки давления.
Не бойтесь экспериментировать с настройками давления пера на планшете Wacom, чтобы достичь наилучших результатов в вашей работе.
Настройка наклона пера на планшете Wacom
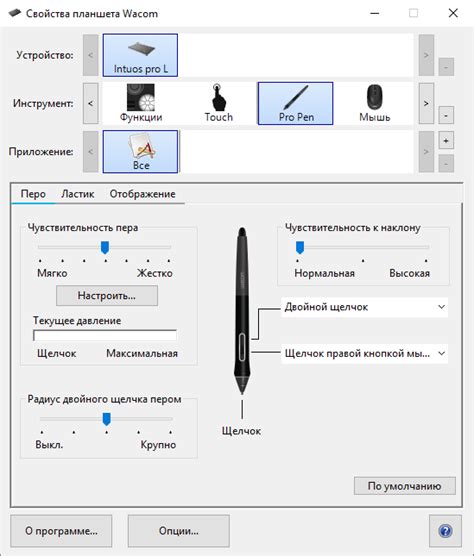
Для настройки наклона пера на планшете Wacom выполните следующие шаги:
- Откройте Панель управления Wacom на вашем компьютере. Если у вас его нет, установите его, используя диск с драйверами, предоставленный с планшетом.
- Выберите ваш планшет из списка доступных устройств.
- Перейдите на вкладку "Перо".
- Найдите настройку "Наклон пера" и установите ее на значение по умолчанию или настройте с помощью ползунка в зависимости от ваших предпочтений.
- Сохраните изменения и закройте Панель управления Wacom.
Теперь ваш планшет Wacom будет реагировать на наклон пера, что позволит вам создавать еще больше разнообразных эффектов и стилей в вашем творчестве. Не забудьте экспериментировать с различными настройками и наклонами пера, чтобы найти идеальную комбинацию для ваших потребностей.
Калибровка планшета Wacom для точных и прецизионных рисунков

Для того чтобы обеспечить максимальную точность и прецизионность в ваших рисунках на планшете Wacom, важно правильно настроить чувствительность планшета. Калибровка планшета позволяет установить соответствие между расположением пера на планшете и позицией указателя на экране компьютера.
Для начала, убедитесь, что у вас установлены последние драйверы планшета Wacom. Вы можете загрузить их с официального сайта Wacom или использовать программу-помощник Wacom Desktop Center.
Когда вы установили драйверы, следуйте этим шагам для калибровки планшета:
- Откройте программу Wacom Tablet Properties, которая обычно появляется в системном трее или может быть найдена в меню пуск.
- Выберите соответствующий вашему планшету раздел в программе.
- В разделе настройки, найдите опцию "Калибровка" или "Настройка чувствительности" и выберите ее.
- Настройте чувствительность планшета, следуя инструкциям на экране. Обычно, вам будет предложено отметить несколько позиций на планшете, чтобы определить соответствие с экраном компьютера.
- После завершения калибровки, сохраните настройки и закройте программу.
После того как вы провели калибровку планшета, рисование на нем станет более точным и прецизионным. В случае если вы со временем заметите, что планшет начал работать менее точно, вы можете повторить процесс калибровки, чтобы исправить данную проблему.
Используйте эти настройки для достижения высоких результатов в ваших рисунках на планшете Wacom. Будьте творческими и наслаждайтесь рисованием с максимальной точностью и прецизионностью!
Полезные советы по настройке чувствительности планшета Wacom
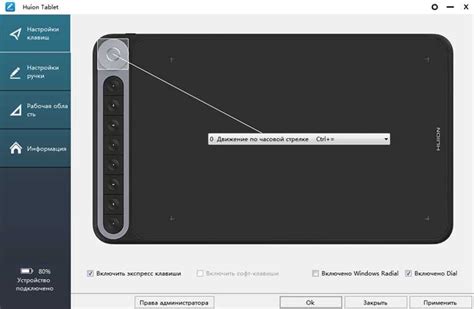
Настройка чувствительности планшета Wacom может значительно повысить комфортность работы и точность воспроизведения движений руки на экране. В данной статье мы предлагаем несколько полезных советов, которые помогут вам настроить ваш планшет Wacom с максимальной пользой.
1. Начните с базовых настроек: перед тем, как приступить к сложным и тонким настройкам, убедитесь, что вы правильно установили драйверы и обновили ПО вашего планшета Wacom. Это позволит избежать проблем с сенсорами и обеспечит стабильную работу устройства.
2. Изучите интерфейс: перед настройкой чувствительности планшета Wacom стоит внимательно ознакомиться с интерфейсом программного обеспечения. Часто там присутствуют разные режимы и параметры, которые можно настроить в соответствии с вашими предпочтениями.
3. Экспериментируйте с давлением: чувствительность вашего планшета Wacom зависит от силы нажатия ручки на поверхность. Используя программное обеспечение, попробуйте изменить параметры давления и проверьте, как они влияют на точность и отзывчивость вашего планшета.
4. Учитывайте скорость: помимо давления, скорость движения руки также оказывает влияние на чувствительность планшета Wacom. Если вы предпочитаете быстрое и энергичное рисование, может быть полезно увеличить скорость реакции вашего планшета на движение.
5. Пробуйте разные пера и насадки: планшеты Wacom часто поставляются с набором разных перьев и насадок. Попробуйте разные комбинации и выберите ту, которая лучше всего соответствует вашему стилю рисования и требованиям.
6. Используйте пресеты: большинство программного обеспечения для работы с планшетами Wacom позволяют сохранять и загружать пресеты настроек. Они позволят вам быстро переключаться между разными режимами настройки, что особенно удобно при работе над разными проектами.
Используя эти полезные советы, вы сможете настроить чувствительность планшета Wacom так, чтобы ваша работа стала еще более точной и продуктивной. Не бойтесь экспериментировать и находить свои собственные настройки, которые подойдут именно вам.
Проверка результатов и дополнительные настройки планшета Wacom
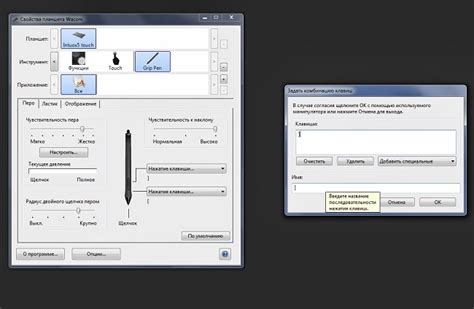
После завершения настройки чувствительности планшета Wacom, рекомендуется провести небольшую проверку результатов для убедительности.
- Первым шагом проверьте, какую чувствительность и точность планшета вы получаете при использовании стилуса. Нарисуйте несколько разных прямых линий или кривых на рабочей области планшета, обратив внимание на реакцию стилуса. Отметьте, появляются ли задержки или несоответствия между движениями стилуса и отображаемыми на экране линиями.
- Используйте различные инструменты и программы, которые обычно используете на планшете, и проверьте, соответствует ли чувствительность планшета вашим нуждам. Убедитесь, что планшет реагирует на нажатия стилуса с нужной силой и делает все необходимые линии и отметки.
- Если вы обнаружили какие-либо проблемы с чувствительностью или точностью, можно попробовать настроить планшет более подробно. В программе управления планшетом Wacom обычно есть дополнительные настройки, такие как настройка нажатия стилуса, скорости курсора и т. д. Эти дополнительные настройки могут помочь вам добиться идеальной чувствительности и точности стилуса.
- Не забывайте также проверить, что планшет подключен к компьютеру правильным образом. Убедитесь, что все кабели подключены надежно и нет никаких проблем с подключением планшета.
После выполнения всех этих шагов вы должны получить оптимальную чувствительность и точность планшета Wacom, которая будет соответствовать вашим потребностям и предпочтениям.