Док-станция Dell – это незаменимый аксессуар для тех, кто работает с ноутбуком на постоянной основе. Она позволяет значительно увеличить функциональность компьютера, подключив к нему все необходимые устройства одновременно: мониторы, клавиатуру, мышь, принтер, прочие периферийные устройства. Однако, чтобы док-станция работала корректно и без сбоев, необходимо правильно настроить её совместно с вашим ноутбуком. Наш спецгайд поможет вам в этом!
Перед настройкой док-станции, убедитесь, что ваш ноутбук и операционная система поддерживают подключение к ней. Для этого обратитесь к документации на ваш ноутбук или посетите официальный сайт производителя. Кроме того, убедитесь, что у вас есть все необходимые кабели и адаптеры для подключения док-станции к вашему ноутбуку.
Первым шагом настройки док-станции является подключение её к источнику питания. В большинстве случаев, док-станция поставляется с собственным сетевым адаптером, который необходимо подключить к электрической розетке. Убедитесь, что адаптер надежно подсоединен и питание подано. Затем, подключите док-станцию к вашему ноутбуку при помощи кабеля USB-C или Thunderbolt. Обратите внимание, что некоторые модели док-станций могут требовать драйверы для полноценной работы. Если это так, загрузите и установите последние версии драйверов с официального сайта Dell.
Зачем нужна док-станция Dell?

Док-станция Dell представляет собой важное устройство, которое используется для расширения возможностей ноутбука или ультрабука Dell. Она позволяет пользователю легко подключать и отключать периферийные устройства, такие как мониторы, клавиатуры, мыши, принтеры и множество других.
Один из главных преимуществ док-станции Dell в том, что она обеспечивает удобство и легкость работы. Подключая все периферийные устройства к док-станции, пользователь может создать полноценную рабочую станцию, которая позволяет удобно выполнять множество задач. Например, с помощью док-станции Dell можно легко подключать несколько мониторов и настраивать различные рабочие пространства для повышения эффективности работы.
Второе достоинство док-станции Dell заключается в ее коннекторах и портах. Все док-станции Dell обычно оснащены большим количеством различных портов, таких как порты USB, разъемы для подключения внешних дисплеев, энергетические разъемы и другие. Это позволяет пользователям подключать все необходимые устройства без необходимости использовать дополнительные адаптеры или переходники.
Кроме того, док-станция Dell обеспечивает удобную зарядку ноутбука. Подключив ноутбук к док-станции, пользователь может заряжать его батарею, а также получать доступ ко всем его функциям без необходимости подключения отдельных кабелей или зарядных устройств.
Наконец, док-станция Dell выполняет функцию организации рабочего места. Благодаря ей, пользователь получает возможность легко управлять и организовывать все подключенные устройства, минимизируя кабельный беспорядок и максимизируя пространство на рабочем столе.
В итоге, док-станция Dell является незаменимым устройством, позволяющим улучшить производительность и комфорт работы с ноутбуками и ультрабуками Dell. Она упрощает подключение и управление периферийными устройствами, обеспечивает большое количество портов для подключения и позволяет удобно организовать рабочее место.
Раздел 1

Перед началом настройки док-станции Dell важно убедиться, что у вас есть все необходимые компоненты. В комплекте должны быть:
- Док-станция Dell
- Блок питания
- Кабель питания
- Кабель DisplayPort или HDMI для подключения монитора
- Дополнительные кабели (если требуется подключение других устройств)
Также убедитесь, что ваш компьютер и операционная система совместимы с док-станцией. Вы можете проверить совместимость на официальном сайте Dell.
После того как вы убедились, что у вас есть все необходимое и ваш компьютер совместим с док-станцией, вы можете приступить к настройке.
Выбор подходящей модели

Перед тем, как приступить к настройке док-станции Dell, необходимо правильно выбрать модель, которая подойдет именно вам и удовлетворит ваши потребности. Ниже приведена таблица с основными моделями док-станций Dell и их характеристиками:
| Модель | Совместимость | Количество портов USB | Тип подключения |
|---|---|---|---|
| Dell Dock WD15 | Совместима с большинством ноутбуков Dell | 3 порта USB 3.0 | USB Type-C |
| Dell Thunderbolt Dock TB16 | Совместима с некоторыми моделями ноутбуков Dell | 4 порта USB 3.0 | Thunderbolt 3 |
| Dell Docking Station D6000 | Совместима с различными моделями ноутбуков | 5 портов USB 3.0 | USB Type-C |
Выбор модели зависит от вашего ноутбука и требуемых функций. Если у вас есть Dell ноутбук, рекомендуется выбрать док-станцию совместимую с вашей моделью ноутбука, чтобы избежать возможных проблем с подключением и функциональностью. Также учтите количество портов USB, если вам необходимо подключить множество устройств. В зависимости от ваших потребностей, выберите модель с нужным типом подключения.
Обратите внимание, что вы можете получить дополнительную информацию о каждой модели док-станции Dell на официальном сайте компании.
Раздел 2
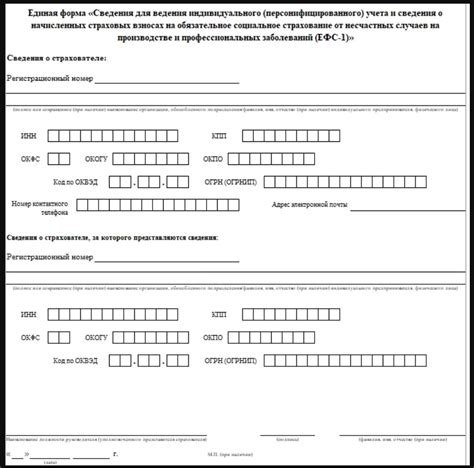
Для начала настройки док-станции Dell необходимо убедиться, что все необходимые компоненты подключены и включены. Ваш компьютер должен быть подключен к док-станции с помощью кабеля USB. Также убедитесь, что док-станция и все подключенные к ней устройства подключены к источнику питания.
После этого вы можете включить док-станцию и компьютер. Перед включением убедитесь, что на компьютере установлены все необходимые драйверы для работы с док-станцией. Если драйверы не установлены, их можно найти на официальном сайте Dell. Установите их перед подключением док-станции.
После включения компьютера и док-станции вы должны увидеть на экране своего компьютера рабочий стол. Если экран находится в спящем режиме, просто нажмите любую клавишу или переместите мышь, чтобы его активировать.
Вы также можете убедиться, что док-станция работает корректно, проверив подключенные к ней устройства. Если все правильно настроено, вы увидите, что устройства, подключенные к док-станции, работают и отображаются на вашем компьютере. Если какие-либо устройства не работают или не отображаются, проверьте их подключение и включение.
В случае возникновения проблем с работой док-станции, вы всегда можете обратиться к документации, прилагаемой к вашей док-станции, или связаться с технической поддержкой Dell для получения дополнительной помощи и поддержки.
Подготовка к установке

Перед началом установки док-станции Dell необходимо выполнить несколько подготовительных действий:
- Убедитесь, что у вас есть все необходимые компоненты и аксессуары для установки, включая док-станцию, кабель питания, кабель USB и другие соединительные кабели.
- Проверьте совместимость док-станции с вашим ноутбуком или устройством. Убедитесь, что ваше устройство поддерживает подключение к док-станции Dell.
- Перед подключением док-станции к электрической сети, убедитесь, что напряжение в сети соответствует требованиям док-станции. В противном случае используйте адаптер напряжения.
- Выберите подходящее место для установки док-станции. Убедитесь, что на выбранном месте будет достаточно пространства для размещения док-станции и не будет препятствий для вентиляции.
- Приступайте к установке только после того, как вы полностью ознакомитесь со всей информацией и инструкциями по установке, предоставленными производителем.
Раздел 3

В этом разделе мы рассмотрим основные шаги настройки док-станции Dell.
Шаг 1: Распаковка док-станции
Перед началом настройки необходимо распаковать док-станцию из упаковки. Осторожно извлеките ее из коробки и удалите пленку или защитные панели, если они есть.
Шаг 2: Подключение к источнику питания
Док-станция Dell должна быть подключена к источнику питания для нормальной работы. Возьмите кабель питания, подключите его к док-станции и затем подключите другой конец к розетке.
Шаг 3: Подключение периферийных устройств
Разъемы для подключения периферийных устройств на док-станции находятся на задней панели. Подключите необходимые устройства, такие как мониторы, клавиатура, мышь и др. Просто вставьте соответствующие штекеры в соответствующие разъемы.
Шаг 4: Подключение к компьютеру
Соедините док-станцию с компьютером при помощи кабеля USB или Thunderbolt, в зависимости от модели док-станции и компьютера. Убедитесь, что кабель хорошо подключен к обоим устройствам.
Шаг 5: Включение док-станции
Найдите кнопку включения на док-станции и нажмите ее, чтобы включить устройство. После включения док-станция должна автоматически обнаружить подключенные устройства и запустить необходимые драйверы.
Поздравляю! Вы успешно настроили док-станцию Dell. Перейдите к следующему разделу, чтобы узнать больше о дополнительных функциях и возможностях док-станции.
Подключение док-станции
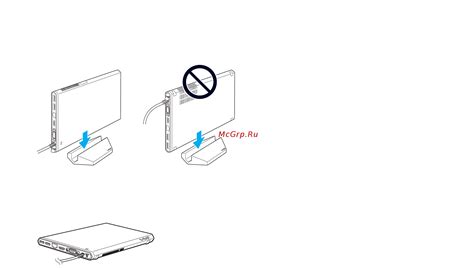
Чтобы правильно настроить док-станцию Dell, следуйте этим инструкциям:
- Сначала подготовьте рабочую станцию, подключив её к источнику питания и включив питание.
- Затем найдите порт подключения на задней панели док-станции. Обычно он обозначен символом USB или Thunderbolt.
- Вставьте один конец кабеля подключения в порт док-станции и другой конец в порт на вашем ноутбуке или компьютере.
- После подключения кабеля удостоверьтесь, что док-станция плотно сидит в порту.
- Если док-станция имеет дополнительные порты, такие как HDMI или Ethernet, вы можете подключить соответствующие кабели к этим портам.
- После подключения всех кабелей включите док-станцию, нажав кнопку питания на передней панели.
- Подождите несколько секунд, пока док-станция полностью загрузится.
- Теперь ваша док-станция Dell должна быть готова к использованию.
Следуя этим инструкциям, вы сможете легко подключить док-станцию Dell к вашему компьютеру или ноутбуку и настроить её для работы с вашей рабочей станцией.