Игры на приставке Xbox 360 порой запоминаются нам настолько ярко, что хочется пережить их еще раз. Однако, если у вас нет возможности приобрести приставку, выход есть – эмулятор Xbox 360 для ПК. В данной статье мы расскажем вам, как настроить эмулятор на вашем ПК. Готовы к возвращению в мир любимых игр? Тогда приступим!
Шаг первый – загрузка эмулятора. Для начала вам потребуется скачать эмулятор Xbox 360 на ваш ПК. Вы можете найти его на официальных сайтах эмуляторов, таких как Xenia или CXBX. Обратите внимание, что эмуляторы – это программное обеспечение и могут содержать в себе вирусы. Проверьте файлы перед установкой антивирусными программами.
Шаг второй – установка эмулятора. После того, как эмулятор будет загружен, запустите файл установки и следуйте инструкциям на экране. Обычно установка подобного ПО аналогична установке других программ на ПК. При необходимости, создайте ярлык на рабочем столе для удобного доступа к эмулятору. Теперь у вас есть эмулятор Xbox 360 на вашем ПК!
Шаг третий – настройка эмулятора. После установки эмулятора вам следует настроить его под ваши предпочтения. Запустите программу и откройте настройки. Часто в настройках вы сможете выбрать разрешение экрана, настройки графики и звука, управление и другие параметры, которые позволят вам насладиться игрой настолько, насколько это будет возможно на ПК. Ознакомьтесь с каждым параметром и выберите оптимальные настройки для вашего компьютера.
Теперь вы готовы к игре! Запустите эмулятор и выберите игру из списка доступных или установите игру из ISO-образа диска. Наслаждайтесь любимыми играми Xbox 360 прямо на вашем ПК! Помните, что для комфортной игры лучше иметь мощный компьютер с высокой производительностью. Также обратите внимание, что эмуляторы Xbox 360 все еще находятся в разработке, поэтому некоторые игры могут работать не стабильно или вообще не запускаться. Однако, с каждым обновлением разработчики делают эмуляторы все лучше и поддерживают все больше игр.
Настройка эмулятора Xbox 360 на ПК

Шаг 1: Сначала вам понадобится эмулятор Xbox 360 для ПК. Существует несколько вариантов, но одним из самых популярных является Xenia.
Шаг 2: Скачайте эмулятор с официального сайта разработчика. Обратите внимание на версию эмулятора - она должна соответствовать вашей операционной системе. Также, убедитесь, что ваш компьютер соответствует минимальным требованиям для запуска эмулятора.
Шаг 3: После установки эмулятора, запустите его и следуйте инструкциям по настройке. Вы должны указать путь к игровым файлам, настроить графику и контроллеры.
Шаг 4: Если у вас есть оригинальный диск с игрой для Xbox 360, вы можете использовать его для загрузки игры в эмулятор. В противном случае, вам понадобятся файлы образов дисков игр, которые можно найти в Интернете.
Шаг 5: После настройки эмулятора и загрузки игры, вы можете начать играть. Игры для Xbox 360 обычно поддерживаются на эмуляторе Xenia, но не все игры могут работать без ошибок. Если вы столкнетесь с проблемами, попробуйте обновить эмулятор до последней версии и проверьте настройки эмулятора.
Примечание: Запуск игр для Xbox 360 на эмуляторе может быть не таким же, как на самой консоли. Возможны проблемы совместимости, низкая производительность и другие технические проблемы. Также, обратите внимание на правовые аспекты использования эмуляторов и образов игр.
Подготовка к установке

Прежде чем начать устанавливать эмулятор Xbox 360 на ПК, необходимо выполнить несколько подготовительных шагов.
1. Убедитесь, что ваш ПК соответствует системным требованиям эмулятора. Для работы эмулятора Xbox 360 потребуется мощный процессор, достаточно оперативной памяти и поддержка современной версии DirectX. Проверьте технические характеристики вашего компьютера и удостоверьтесь, что он соответствует указанным требованиям.
2. Установите последнюю версию Microsoft .NET Framework. Эмулятор Xbox 360 требует наличия данной платформы для своей работы. Вы можете скачать и установить ее с официального сайта Microsoft.
3. Обновите графические драйверы на вашем компьютере. Актуальные драйверы помогут достичь наилучшей производительности и совместимости с эмулятором Xbox 360. Посетите официальный сайт производителя вашей видеокарты и загрузите последние версии драйверов.
4. Скачайте эмулятор Xbox 360 с официального сайта. Обратите внимание, что эмулятор Xbox 360 поддерживает только 64-битные версии операционных систем Windows. Убедитесь, что вы выбираете версию эмулятора, соответствующую вашей операционной системе.
5. Распакуйте архив с эмулятором в удобное для вас место на жестком диске. Убедитесь, что у вас имеются все необходимые права на запись и чтение файлов в выбранной папке.
Теперь вы готовы приступить к установке эмулятора Xbox 360 на ваш ПК. В следующем разделе мы расскажем о том, как правильно настроить эмулятор для оптимальной работы.
Скачивание эмулятора
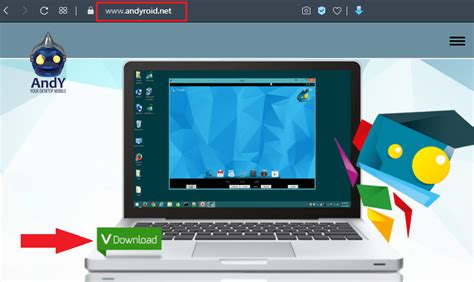
Перед началом настройки эмулятора Xbox 360 на ПК необходимо скачать сам эмулятор. Для этого следуйте инструкциям ниже.
Шаг 1: Откройте браузер на вашем ПК и перейдите на официальный сайт эмулятора Xbox 360. | Шаг 2: На сайте найдите раздел "Скачать" или "Download" и щелкните на нем. |
Шаг 3: Выберите последнюю версию эмулятора для скачивания. Обратите внимание на требования системы и удостоверьтесь, что ваш ПК соответствует им. | Шаг 4: Нажмите на кнопку "Скачать" или "Download", чтобы начать загрузку эмулятора. |
Шаг 5: После завершения загрузки найдите файл эмулятора в папке загрузок на вашем ПК. | Шаг 6: Дважды щелкните на файле эмулятора, чтобы начать процесс установки. |
Теперь, когда вы скачали эмулятор, вы можете переходить к следующим шагам настройки. Убедитесь, что вы следуете инструкциям официального сайта и всегда загружайте эмуляторы только с надежных и проверенных источников.
Установка эмулятора

Для начала установки эмулятора Xbox 360 на ПК следуйте следующим шагам:
Шаг 1: Перейдите на официальный сайт эмулятора Xbox 360 и скачайте установочный файл.
Шаг 2: Запустите установочный файл и следуйте указаниям мастера установки.
Шаг 3: При необходимости выберите папку для установки эмулятора Xbox 360.
Шаг 4: Дождитесь завершения процесса установки.
Шаг 5: Запустите эмулятор и приступайте к его настройке.
Важно отметить, что для работы эмулятора Xbox 360 на ПК может потребоваться наличие определенных системных требований, таких как операционная система Windows 10 или более поздняя версия, процессор с поддержкой архитектуры x86-64 и др. Обязательно проверьте системные требования перед установкой эмулятора.
Подключение контроллера
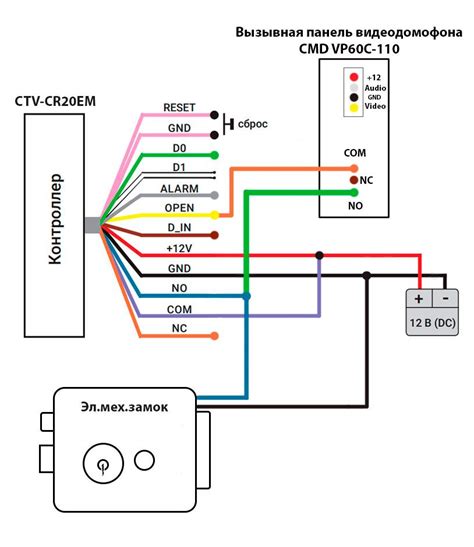
Для использования эмулятора Xbox 360 на ПК необходимо подключить контроллер Xbox 360 к компьютеру. Это позволит вам насладиться игровым процессом на ПК так, как будто вы играете на консоли.
Для подключения контроллера Xbox 360 к ПК вам понадобится специальный приемник Xbox 360. Этот приемник обеспечит беспроводное соединение между контроллером и ПК.
Чтобы подключить контроллер Xbox 360 к ПК, выполните следующие шаги:
- Вставьте приемник Xbox 360 в свободный USB-порт компьютера.
- Нажмите кнопку синхронизации на приемнике. Обычно эта кнопка находится вблизи USB-порта или на самом приемнике.
- Нажмите и удерживайте кнопку синхронизации на контроллере Xbox 360. Кнопка синхронизации на контроллере обычно находится в верхней части контроллера, рядом с разъемом для наушников.
- После этого светодиодные индикаторы на приемнике и контроллере будут мигать, пока они не синхронизируются. Когда светодиодные индикаторы перестанут мигать и останутся постоянно гореть, контроллер успешно подключен к ПК.
Теперь ваш контроллер Xbox 360 готов к использованию с эмулятором на ПК. Вы можете наслаждаться игровым процессом, используя контроллер так, как будто вы играете на консоли Xbox 360.
Настройка графики

1. Разрешение экрана: Выберите наивысшее разрешение, которое поддерживается вашим монитором. Это позволит получить более четкую картинку и детализацию игрового мира.
2. Частота обновления: Рекомендуется установить частоту обновления экрана на самую высокую доступную для вашего монитора. Это сделает изображение более плавным и реактивным.
3. Антиалиасинг: Антиалиасинг предназначен для сглаживания краев объектов на экране. Режимы антиалиасинга обычно обозначаются как MSAA (мультисемплирование сглаживания рёбер) или SSAA (мультисемплирование субпикселей).
4. Тени и освещение: Если ваш ПК имеет мощную графическую карту, рекомендуется включить высокие настройки теней и освещения. Это добавит больше реалистичности и глубины визуальному опыту.
5. Вертикальная синхронизация (VSync): Включите вертикальную синхронизацию, чтобы предотвратить артефакты изображения, такие как горизонтальные разрывы, или "разрывы экрана".
6. Настройки текстур: Вы можете экспериментировать с настройками текстур в зависимости от вашего желания. Высокие настройки текстур обычно предлагают более детализированное изображение, но могут снизить производительность вашей системы.
Учтите, что настройка графики может потребовать некоторого времени и терпения для достижения оптимального результата. Адаптируйте настройки под свои предпочтения и возможности вашей системы.
Настройка звука
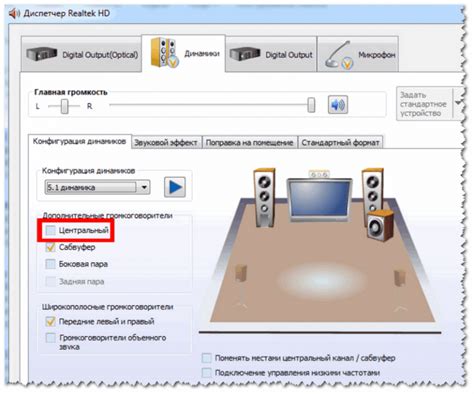
Для настройки звука в эмуляторе Xbox 360 на ПК, следуйте следующим шагам:
- Убедитесь, что аудиоустройства, такие как наушники или динамики, подключены к вашему компьютеру.
- Откройте меню "Пуск" и выберите "Панель управления".
- В Панели управления выберите "Аппаратура и звук" и затем "Звук".
- В открывшемся окне "Свойства" выберите вкладку "Уровни" и установите громкость на нужное вам значение.
- После настройки звука в системе, перейдите обратно в эмулятор Xbox 360 и проверьте, работает ли звук правильно.
Теперь вы можете наслаждаться игрой на эмуляторе Xbox 360 с правильно настроенным звуком на вашем ПК!
Тестирование и настройки

После установки эмулятора Xbox 360 на вашем компьютере, вы можете приступить к тестированию и настройкам, чтобы убедиться, что все работает корректно. В этом разделе мы рассмотрим основные шаги, которые необходимо выполнить для успешной настройки и проверки эмулятора.
1. Подключите контроллер Xbox 360 к компьютеру. Убедитесь, что он подключен с помощью провода USB или беспроводного адаптера Xbox.
2. Запустите эмулятор Xbox 360 на вашем компьютере. Вы должны увидеть главное меню эмулятора.
3. В главном меню выберите "Настройки" и откройте раздел "Контроллеры". Здесь вы можете настроить кнопки и стики контроллера Xbox 360 в соответствии со своими предпочтениями.
4. Сохраните настройки контроллеров и вернитесь в главное меню.
5. В главном меню выберите "Игры" для просмотра доступных игр, совместимых с эмулятором Xbox 360. Выберите игру и запустите ее.
6. Во время игры убедитесь, что контроллер Xbox 360 работает правильно. Проверьте все кнопки и стики на работоспособность.
7. Если вы запускаете игру впервые, возможно, вам потребуется настроить графические и аудио настройки в эмуляторе. Перейдите в соответствующий раздел настроек и выполните необходимые изменения.
8. После завершения игры, сохраните прогресс и выйдите в главное меню эмулятора.
9. Проведите дополнительные тесты, чтобы убедиться в корректности работы эмулятора Xbox 360. Запустите другие игры и проверьте их совместимость с эмулятором.
10. Если вы обнаружите проблемы или ошибки в работе эмулятора Xbox 360, обратитесь к официальной документации или сообществу поддержки для получения дополнительной помощи.
Теперь у вас есть все необходимые инструкции для успешной настройки и тестирования эмулятора Xbox 360 на вашем компьютере. Приятной игры!