Популярная игра Fallout 4 предоставляет вам возможность погрузиться в постапокалиптический мир и создать собственную историю в этом увлекательном RPG. Однако, по мере того как вы продвигаетесь в игре, вы возможно начнете искать новые способы улучшить игровой опыт и добавить свежих возможностей в игру. Именно для этого существуют моды.
Модификации – это дополнительные файлы, которые вы можете загружать и устанавливать в Fallout 4, чтобы получить новые текстуры, предметы, квесты и многое другое. Однако, прежде чем начать, вам необходимо правильно настроить игру для модификаций, чтобы избежать конфликтов и обеспечить стабильное функционирование модов.
В этой подробной инструкции мы расскажем вам о нескольких ключевых шагах, которые необходимо выполнить для успешной настройки Fallout 4 для модов. Мы покажем вам, как установить и активировать официальное расширение Creation Kit, а также расскажем о самых рекомендуемых мод менеджерах, с помощью которых вы сможете управлять всеми загруженными модами.
Начало установки модов
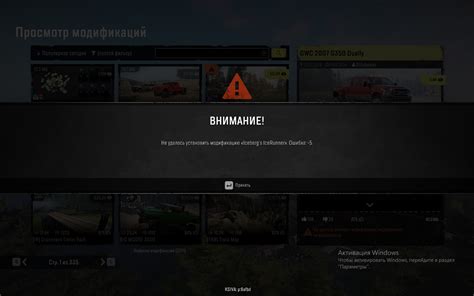
Перед установкой модов рекомендуется создать резервную копию исходных файлов игры, чтобы иметь возможность вернуться к оригинальной версии игры в случае необходимости.
Для установки модов в Fallout 4 требуется специальный инструмент - Nexus Mod Manager. Это бесплатная программа, которая упрощает установку, удаление и управление модами. Ее можно скачать с официального сайта Nexus Mods.
После установки Nexus Mod Manager необходимо запустить программу и авторизоваться с помощью учетной записи на сайте Nexus Mods. Затем следует выбрать путь к установленной игре в настройках программы.
После настройки Nexus Mod Manager готов к использованию и вы можете начинать устанавливать моды. В следующих разделах будут рассмотрены основные шаги по установке и активации модов в Fallout 4.
Загрузка и активация модов

1. Найдите надежный источник модов
Перед загрузкой модов, важно выбрать надежный источник. Официальный сайт Nexus Mods является одним из самых популярных и проверенных ресурсов для загрузки модов для Fallout 4.
2. Зарегистрируйтесь на выбранном сайте
Для загрузки модов с большинства сайтов вам потребуется зарегистрироваться. Создайте аккаунт, следуя инструкциям на сайте.
3. Найдите и загрузите желаемые моды
После регистрации, используйте поиск на сайте, чтобы найти моды, которые вам больше всего интересны. Читайте описание модов и отзывы других игроков, чтобы быть уверенным в выборе.
4. Скачайте моды на ваш компьютер
Когда вы нашли подходящие моды, скачайте их на свой компьютер. Файлы модов обычно предоставляются в формате .zip или .rar.
5. Распакуйте скачанные файлы модов
Скачанные файлы модов потребуется распаковать. Если файлы модов представлены в формате .zip, вы можете использовать стандартные программы, такие как WinRAR или 7-Zip, чтобы распаковать их в отдельную папку.
6. Скопируйте файлы модов в папку с игрой
Найдите папку с игрой Fallout 4 на вашем компьютере. Обычно она располагается по адресу "C:\Program Files (x86)\Steam\steamapps\common\Fallout 4". Откройте папку "Data", а затем создайте папку "Mods" (если она еще не создана). Скопируйте все файлы из папки с модом в созданную папку "Mods".
7. Активируйте моды в лаунчере игры
Запустите игру и откройте лаунчер. Нажмите на кнопку "Моды" в верхнем меню. В списке модов, найдите нужные вам моды и поставьте галочку напротив их названия. Убедитесь, что моды отображаются в правильной последовательности, чтобы избежать конфликтов.
8. Начните игру с загруженными модами
После активации модов, нажмите на кнопку "Играть" в лаунчере. Fallout 4 загрузится с выбранными вами модами, и теперь вы можете наслаждаться измененным игровым процессом.
Загрузка и активация модов в Fallout 4 открывают бесконечные возможности для изменения игры и создания уникального игрового опыта. Попробуйте различные моды и настройки, чтобы найти те, которые больше всего вам подходят.
Создание резервной копии
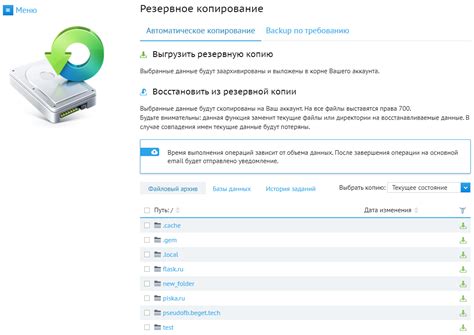
Прежде чем начать настройку модов для Fallout 4, очень важно создать резервную копию игровых файлов, чтобы в случае проблем можно было вернуться к исходному состоянию игры.
Для создания резервной копии вам понадобится:
1. Внешний накопитель - это может быть USB-накопитель или облачное хранилище, на котором можно сохранить копию ваших игровых файлов.
2. Объем хранилища - убедитесь, что на вашем внешнем накопителе достаточно свободного места для сохранения всех файлов игры.
3. Копирование файлов - откройте папку с установленной игрой Fallout 4. Обычно она расположена по пути "C:\Program Files (x86)\Steam\steamapps\common\Fallout 4". Скопируйте все файлы и папки в ваш внешний накопитель.
Создание резервной копии позволит вам безопасно экспериментировать с модами и вернуться к стандартной установке игры в любое время. Не пренебрегайте этим шагом, чтобы избежать потери ваших сохранений и прогресса в игре.
Разрешение конфликтов
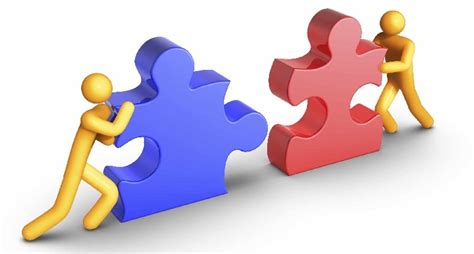
При установке и активации множества модов для Fallout 4 нередко возникают конфликты, которые могут вызывать ошибки и проблемы в игре. Но не беспокойтесь, существуют способы разрешить эти конфликты и насладиться игрой с модами без сбоев.
Вот несколько советов о том, как решать конфликты модов:
- Проверьте совместимость: перед установкой нового мода, внимательно изучите информацию о нем и удостоверьтесь, что он совместим с уже установленными модами. Возможно, разработчик мода выявил конфликты и предоставил инструкции по их разрешению.
- Порядок загрузки: порядок активации модов может иметь решающее значение. Если у вас возникли конфликты, попробуйте изменить порядок загрузки модов в менеджере модов, чтобы устранить проблему.
- Отключение конфликтующих модов: если вы не можете найти решение конфликта, попробуйте временно отключить один или несколько модов и проверить, исчезнет ли проблема. Если проблема исчезает, вы найдете конкретный мод, который вызывает конфликт, и сможете найти способ его разрешения.
- Использование патчей: некоторые моды, особенно большие геймплейные модификации, могут поставляться с дополнительными патчами для разрешения конфликтов с другими модами. Убедитесь, что у вас установлены все необходимые патчи и обновления.
- Компромиссы: если ни один из вышеперечисленных методов не помогает разрешить конфликт, вам придется принять некоторые компромиссы. Возможно, придется выбрать, какой мод вам важнее, и отключить другие моды, чтобы устранить проблему.
Помните, что разрешение конфликтов между модами может быть сложным и требовать времени и терпения. Важно четко следовать инструкциям от разработчиков модов и устанавливать только те моды, которые совместимы с вашей текущей версией игры и другими модами.
Использование мод-менеджера
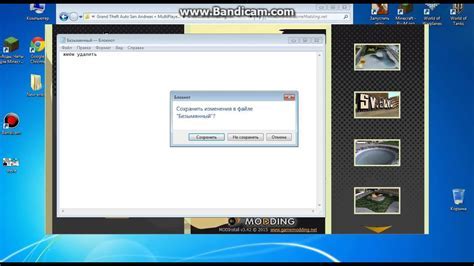
Вот несколько шагов, которые помогут вам использовать мод-менеджер:
- Скачайте и установите выбранный мод-менеджер для Fallout 4. Некоторые из популярных менеджеров включают в себя "Nexus Mod Manager", "Mod Organizer 2" и "Vortex".
- Запустите мод-менеджер и создайте новый профиль или выберите существующий.
- Импортируйте моды в менеджер. Обычно это делается путем скачивания модификаций с веб-сайтов, таких как Nexus Mods, и затем использования функции импорта менеджера для добавления их в библиотеку.
- Определите порядок, в котором моды будут загружаться. Это может быть важным шагом, особенно если у вас установлены моды, которые взаимодействуют друг с другом. Установите приоритет каждому моду, чтобы определить последовательность загрузки.
- Активируйте моды, которые вы хотите использовать. Помечайте моды галочками в менеджере, чтобы включить их в вашей игре.
- Проверьте конфликты модификаций. Мод-менеджеры обычно предлагают возможность автоматической проверки на конфликты между модами. Если вы обнаружите конфликты, вам придется решить их вручную или удалить некоторые модификации, чтобы избежать проблем.
- Сохраните конфигурацию и запустите игру с установленными модами. Теперь вы можете наслаждаться новыми функциями и изменениями, которые модификации предоставляют в Fallout 4.
Использование мод-менеджера поможет вам получить максимальное удовольствие от игры Fallout 4 с установленными модами. Следуйте этим шагам и настройте вашу игру так, как вам нравится!
Управление очередностью загрузки

Сначала необходимо определить, какой мод должен быть загружен первым. Это может быть мод, который изменяет основные файлы игры или вносит основные изменения в игровой процесс. Откройте менеджер модов и найдите мод в списке.
Затем выберите мод, который должен быть загружен после первого, и переместите его вниз, используя кнопку перемещения, доступную в менеджере модов. Повторите эту процедуру для каждого мода, регулируя их порядок загрузки. В результате моды будут загружаться и запускаться в нужной последовательности.
Если у вас возникли проблемы со совместимостью или конфликтом между модами, попробуйте изменить порядок загрузки. Это может помочь разрешить проблему и обеспечить более стабильную работу модов в игре.
Не забывайте, что определенные моды могут требовать, чтобы они загружались после определенных других модов. В этом случае они должны находиться в правильном порядке в менеджере модов.
Памятка:
- Удостоверьтесь, что у вас установлена последняя версия программы для управления модами, чтобы иметь доступ ко всем функциям.
- Проверьте, есть ли у вас все необходимые моды, прежде чем изменять порядок загрузки.
- Сохраняйте резервные копии файлов игры и сохранений перед внесением изменений, чтобы в случае проблем можно было быстро восстановить старые настройки.
Используйте эти советы и умение управлять порядком загрузки модов поможет вам настроить Fallout 4 так, чтобы он был полностью совместим с вашими предпочтениями и предоставлял максимально возможные функции от установленных модов.
Установка и настройка ENB

1. Скачайте последнюю версию ENB с официального сайта разработчика. Обычно это архив с файлами, которые нужно распаковать в папку с игрой.
2. Перейдите в папку с игрой и найдите файл "d3d11.dll". Создайте резервную копию этого файла, чтобы можно было вернуть все обратно, если что-то пойдет не так.
3. Скопируйте файлы из архива ENB и вставьте их в папку с игрой. Замените существующие файлы, если вам будет предложено это сделать.
4. Теперь вам нужно настроить ENB под свою систему. В папке с игрой найдите файл "enblocal.ini" и откройте его с помощью текстового редактора.
5. Внесите следующие изменения в файл enblocal.ini:
- В строке "VideoMemorySizeMb" укажите количество оперативной памяти на вашей видеокарте (в Мб).
- В строке "ReservedMemorySizeMb" укажите количество оперативной памяти, которую вы хотите выделить для ENB (в Мб).
- В строке "EnableCompression" измените значение на "true".
- В строке "ExpandSystemMemoryX64" измените значение на "true".
6. Сохраните файл enblocal.ini и закройте его.
7. Запустите игру Fallout 4 и наслаждайтесь улучшенной графикой с помощью ENB!
Установка и настройка ENB может занять некоторое время, но она позволит вам значительно улучшить графику и увеличить качество игры. Экспериментируйте с разными настройками ENB, чтобы найти оптимальные значения для вашей системы.
Тестирование и отладка модов
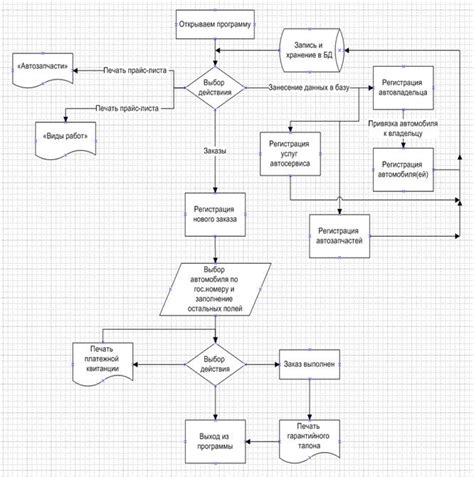
После установки модов в Fallout 4, рекомендуется провести тестирование и отладку, чтобы убедиться в их правильной работе и отсутствии ошибок. В этом разделе мы рассмотрим несколько полезных советов и инструментов для тестирования и отладки модов.
- Запуск игры без сохранений: Для тестирования модов рекомендуется запускать игру без сохранений, чтобы избежать возможных конфликтов с предыдущими сохранениями. Создайте новое игровое прохождение и активируйте только необходимые моды.
- Передача команд в консоли: Для тестирования модов может потребоваться использование консоли разработчика. Она позволяет выполнять команды для проверки функциональности модов и обнаружения возможных ошибок.
- Логирование: Некоторые моды поддерживают логирование, которое записывает информацию о работе мода в файл. Используйте эту функцию для отслеживания ошибок и проблем, которые могут возникать во время использования мода.
- Обратная связь сообществу: Если вы обнаружили ошибки или проблемы с модами, не стесняйтесь сообщить об этом разработчику мода или сообществу фанатов игры. Они могут предложить решение или выпустить обновление мода.
Помните, что тестирование и отладка модов - это важный этап, который помогает улучшить качество и стабильность вашего игрового опыта. Перед публикацией модов также рекомендуется провести тщательное тестирование, чтобы гарантировать их совместимость и работоспособность.