Добро пожаловать в Яндекс Почту - одну из самых популярных электронных почтовых служб в России! Если вы привыкли к большому потоку входящих сообщений и хотите организовать свою почту более эффективно, то функция фильтрации в Яндекс Почте будет вашим верным помощником. Настройка фильтра - это простой способ автоматизировать управление входящими письмами и упорядочить вашу почту. В данной статье мы расскажем вам, как настроить фильтр в Яндекс Почте, чтобы получать и отправлять электронные письма только от нужных вам адресов.
Шаг 1: Вход в свою почту
Прежде чем приступить к настройке фильтра, вам необходимо войти в свою учетную запись Яндекс Почты. Для этого откройте ваш любимый браузер и введите адрес mail.yandex.ru в адресной строке. Затем введите свой логин и пароль и нажмите кнопку "Войти". Если у вас еще нет учетной записи Яндекс Почты, создайте ее, следуя простой процедуре регистрации.
Шаг 2: Открытие настроек фильтра
После входа в свою почту вы увидите интерфейс Яндекс Почты. В верхней части экрана нажмите на значок "Настройки" (шестеренка). В выпадающем меню выберите пункт "Фильтры". Откроется страница настроек фильтрации, где вы сможете создать, изменить или удалить фильтры по своему усмотрению.
... Продолжение следует ...
Создание нового фильтра
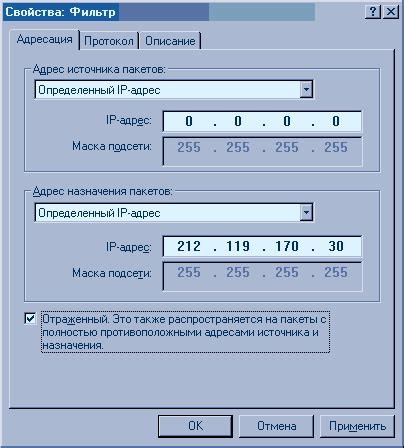
Для создания нового фильтра в Яндекс Почте следуйте инструкциям ниже:
- Откройте настройки фильтров. Для этого нажмите на иконку настроек в правом верхнем углу экрана и выберите пункт "Настройки".
- Перейдите в раздел "Фильтры и блокировки". В нем находятся все настройки, связанные с фильтрами и блокировками.
- Нажмите на кнопку "Добавить фильтр". Это позволит создать новый фильтр.
- Введите название фильтра. Вы можете выбрать любое название, которое поможет вам легко определить содержание фильтра.
- Выберите условия фильтрации. В этом шаге вы можете указать условия, по которым сообщения будут отфильтрованы. Например, вы можете указать адрес отправителя, адресатов, ключевые слова в теме или тексте письма и т.д.
- Выберите действия для отфильтрованных сообщений. В этом шаге вы можете выбрать, что произойдет с сообщениями, которые соответствуют заданным условиям фильтрации. Например, вы можете переместить их в папку, пометить как прочтенные, пометить флажком, удалить и т.д.
- Настройте дополнительные параметры фильтрации. В некоторых случаях вам может потребоваться настроить дополнительные параметры, такие как применение фильтра только к новым сообщениям или игнорирование регистра букв в условиях фильтрации.
- Нажмите на кнопку "Сохранить". После этого фильтр будет создан и начнет действовать согласно заданным параметрам.
Теперь вы знаете, как создать новый фильтр в Яндекс Почте. С помощью фильтров вы можете автоматически классифицировать и организовывать свою электронную почту, что поможет вам легче находить и управлять сообщениями.
Выбор критериев фильтрации
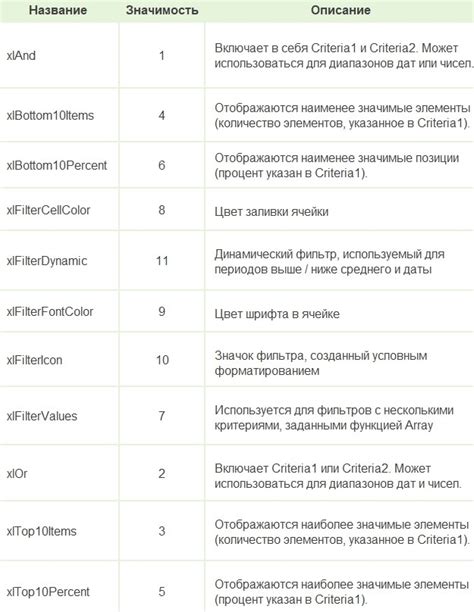
Фильтр в Яндекс Почте предоставляет возможность выбора различных критериев для фильтрации входящих сообщений. Это позволяет упростить организацию почты и эффективно управлять почтовым ящиком.
В таблице ниже представлены основные критерии, которые можно использовать при настройке фильтра в Яндекс Почте:
| Критерий | Описание |
|---|---|
| Отправитель | Фильтрация сообщений по отправителю. Можно указать конкретный адрес электронной почты или домен. |
| Получатель | Фильтрация сообщений по получателю. Можно указать конкретный адрес электронной почты или домен. |
| Тема | Фильтрация сообщений по теме. Можно указать ключевые слова или фразы, содержащиеся в теме сообщения. |
| Текст | Фильтрация сообщений по тексту. Можно указать ключевые слова или фразы, содержащиеся в тексте сообщения. |
| Размер вложения | Фильтрация сообщений по размеру вложенных файлов. Можно указать минимальный и максимальный размер файлов. |
| Метка | Фильтрация сообщений по наличию или отсутствию определенной метки. Можно указать конкретную метку или использовать логические операторы. |
При настройке фильтра в Яндекс Почте можно комбинировать различные критерии для более точной фильтрации сообщений. Например, можно настроить фильтр на автоматическое перемещение писем от определенного отправителя с определенной темой в указанную папку.
Настройка действий фильтра
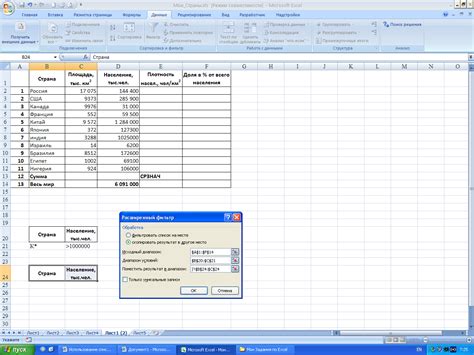
После настройки условий фильтра вам необходимо определить, какие действия будут выполняться с письмами, которые соответствуют этим условиям. Яндекс Почта предлагает несколько вариантов действий:
| Действие | Описание |
|---|---|
| Переместить в папку | Выберите конкретную папку, в которую письма, прошедшие фильтр, будут автоматически перемещены. |
| Отправить на ярлык | Назначьте определенный ярлык для писем, которые соответствуют условиям фильтра. |
| Пометить прочитанным | Автоматически помечайте письма, прошедшие фильтр, как прочитанные. |
| Переместить в спам | Письма, которые соответствуют условиям фильтра, будут автоматически помещены в папку "Спам". |
Чтобы настроить действия фильтра, выполните следующие действия:
- Выберите действие, которое вы хотите применить к письмам, прошедшим фильтр.
- Установите необходимые параметры для выбранного действия, например, выберите папку для перемещения писем или ярлык для назначения.
- Сохраните настройки фильтра.
После сохранения настроек действий фильтра, Яндекс Почта будет автоматически выполнять выбранные действия с письмами, которые соответствуют условиям фильтра.
Применение фильтра к входящим сообщениям

Фильтр в Яндекс Почте позволяет настроить автоматическую обработку входящих сообщений и организовать удобное управление почтовым ящиком. С помощью фильтров можно, например, автоматически перенаправлять сообщения от определенных отправителей в определенную папку, помечать сообщения с важной информацией или удалять сообщения определенной тематики.
Для применения фильтра к входящим сообщениям в Яндекс Почте следуйте инструкции:
- Откройте почтовый ящик в Яндекс Почте в веб-браузере.
- Перейдите в настройки почтового ящика, нажав на значок шестеренки в верхней правой части страницы.
- В меню настроек выберите пункт "Фильтры".
- Нажмите на кнопку "Добавить фильтр".
- Введите название фильтра в поле "Название" (например, "Спам").
- Укажите условия, по которым будет применяться фильтр в секции "Если". Вы можете выбрать различные критерии, такие как адрес отправителя, адрес получателя или ключевые слова в теме или тексте письма.
- Укажите действия, которые необходимо выполнить с сообщением, удовлетворяющим условиям фильтра, в секции "Тогда". Например, выберите папку, в которую нужно переместить письмо или выберите действие "Пометить флажком" для пометки важных сообщений.
- Нажмите на кнопку "Сохранить", чтобы применить настройки фильтра.
После сохранения фильтр будет активирован и начнет применяться к входящим сообщениям. Вы можете создать несколько фильтров для разных сценариев работы с почтой и настроить их приоритет для обработки сообщений.
Применение фильтра к входящим сообщениям в Яндекс Почте поможет вам организовать удобную обработку почты и сэкономить время на сортировке и поиске важных писем.
Использование условий для точной фильтрации
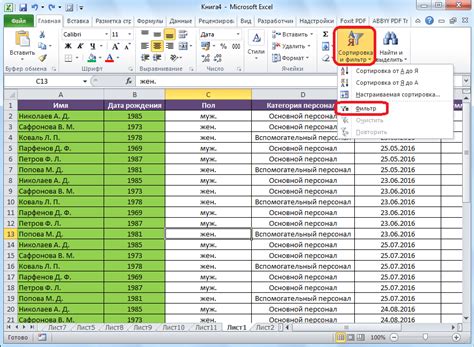
Для настройки фильтров в Яндекс Почте вы можете использовать условия, которые позволяют точно определить, какие сообщения должны быть отфильтрованы. Это дает вам больше гибкости и возможности настроить фильтр под ваши потребности.
Чтобы использовать условия для точной фильтрации, вам необходимо:
- Открыть настройки фильтров в Яндекс Почте.
- Нажать на кнопку "Создать фильтр".
- В открывшемся окне в разделе "Условия" выбрать нужное условие.
Всего в Яндекс Почте доступно несколько условий, которые можно использовать для точной фильтрации:
Отправитель - фильтрация по адресу отправителя.
Получатель - фильтрация по адресу получателя.
Тема - фильтрация по ключевым словам в теме письма.
Текст - фильтрация по ключевым словам в тексте письма.
Вложение - фильтрация по наличию или отсутствию вложений в письме.
После выбора нужного условия вы также можете настроить дополнительные параметры фильтра, например, указать, что письмо должно быть автоматически помещено в определенную папку или помечено определенной меткой.
Таким образом, использование условий для точной фильтрации позволяет вам более точно настроить фильтр в Яндекс Почте и эффективно управлять входящей почтой.
Проверка работы фильтра

После настройки фильтра в Яндекс Почте важно проверить его работоспособность. Вот несколько шагов, которые помогут вам это сделать:
- Отправьте тестовое сообщение на адрес, на который настроен фильтр.
- Дождитесь, пока сообщение придет во входящие.
- Проверьте, что сообщение было автоматически обработано фильтром и помещено в нужную папку (или отмечено определенной меткой).
- Если сообщение не попало в нужную папку или не было отмечено меткой, убедитесь, что настройки фильтра были верно заданы и перепроверьте их.
- Если фильтр работает неправильно или не работает вообще, убедитесь, что правила фильтрации соответствуют требованиям и правильно указаны.
- Если после всех проверок фильтр все равно не работает, обратитесь в службу поддержки Яндекс Почты для получения помощи.
Изменение и удаление фильтра

После настройки фильтра в Яндекс Почте можно внести изменения или удалить его, если это необходимо. Чтобы изменить фильтр, следуйте инструкции:
- Войдите в свой почтовый аккаунт на сайте Яндекс Почты.
- Откройте раздел "Настройки", который расположен в верхнем правом углу страницы.
- Выберите вкладку "Фильтры" в разделе "Настройки".
- Найдите нужный фильтр в списке и нажмите на его название.
- В открывшейся странице будет доступны все настройки фильтра.
- Внесите необходимые изменения в условия фильтра или его действия.
- После внесения изменений нажмите кнопку "Сохранить" для сохранения новых настроек фильтра.
Если же вы хотите удалить фильтр, выполните следующие действия:
- Войдите в почту и откройте раздел "Настройки".
- Перейдите на вкладку "Фильтры".
- В списке найдите фильтр, который нужно удалить.
- Нажмите на значок корзины рядом с названием фильтра.
- Подтвердите удаление фильтра в появившемся окне.
После выполнения этих действий выбранный фильтр будет изменен или удален в Яндекс Почте.