OMSI 2 – это популярный симулятор автобусных перевозок, который позволяет игрокам воплотить себя в роли водителя городского автобуса. Одной из важных функций в игре является информатор – устройство, отображающее информацию о маршруте и остановках. В данной инструкции мы расскажем вам, как настроить информатор, чтобы полноценно насладиться игровым процессом.
Шаг 1: Выбор автобуса и информатора
Первым шагом является выбор автобуса, на котором вы будете ездить, и информатора, который будет отображать информацию о маршруте. В игре представлено множество автобусов и информаторов, поэтому выбор может быть непростым. Рекомендуется ознакомиться с описанием каждого автобуса и информатора, чтобы сделать правильный выбор.
Шаг 2: Настройка информатора
После выбора автобуса и информатора необходимо приступить к его настройке. Для этого откройте соответствующий файл информатора в текстовом редакторе и измените необходимые параметры, такие как маршрут, остановки, время прибытия и т. д. Обратите внимание, что неправильная настройка информатора может привести к неправильному отображению информации в игре, поэтому будьте внимательны и следуйте инструкциям.
Шаг 3: Проверка информатора
После настройки информатора рекомендуется проверить его работу в игре. Запустите OMSI 2, выберите свой автобус и маршрут, а затем начните движение по маршруту. В процессе движения на информаторе должна отображаться информация о текущем маршруте, следующей остановке, времени прибытия и других важных данных. Если информатор работает корректно, значит, вы успешно настроили его.
С помощью данной инструкции вы сможете настроить информатор в OMSI 2 и полноценно насладиться игровым процессом. Приятной игры!
Как настроить информатор в OMSI 2?

1. Загрузите нужные материалы. Прежде чем приступить к настройке информатора, вам понадобится загрузить необходимые материалы. В большинстве случаев это файлы формата .oft, содержащие дизайн информатора и файлы формата .csv, содержащие тексты, которые будут отображаться на информаторе.
2. Откройте редактор информатора. После загрузки нужных материалов, откройте редактор информатора. Этот редактор позволяет использовать загруженные файлы для создания и настройки информатора.
3. Создайте новый информатор. В редакторе информатора выберите опцию создания нового информатора. Затем выберите нужный шаблон дизайна для информатора или создайте свой собственный.
4. Настройте текст на информаторе. После создания информатора, настройте тексты, которые будут отображаться на нем. Для этого откройте файл .csv, содержащий тексты, и отредактируйте его с помощью текстового редактора. Сохраните изменения и загрузите файл в редактор информатора.
5. Настройте дополнительные параметры. В редакторе информатора также есть возможность настроить дополнительные параметры, например, скорость смены текстов или настройки языка.
6. Сохраните результаты. После завершения настройки информатора сохраните результаты и загрузите их в игру. Затем активируйте информатор в настройках игры и наслаждайтесь игрой с новым информатором.
Следуя этим шагам, вы сможете успешно настроить информатор в OMSI 2 и сделать игровой процесс более реалистичным.
Выбор информатора

В OMSI 2 доступно множество различных информаторов, и каждый из них имеет свои особенности и возможности. При выборе информатора стоит учитывать тип и модель вашего автобуса, а также предпочтения личного стиля.
Для начала, убедитесь, что установлены дополнительные моды информаторов. Их можно найти на различных ресурсах, посвященных OMSI 2. Загрузите и установите информаторы, которые вам интересны.
После установки информаторов, откройте редактор автобуса в игре, где вы сможете выбрать информатор для вашего конкретного автобуса. Обычно это делается через меню настройки автобуса или через отдельный раздел, посвященный информаторам.
В списке информаторов вы увидите название, тип и модель информатора. Ознакомьтесь с их описанием и особенностями чтобы выбрать наиболее подходящий вариант. Обратите внимание на тип информатора, он должен совпадать с типом вашего автобуса.
Когда вы выбрали информатор, просто выберите его в списке и сохраните настройки. Теперь ваш автобус будет использовать выбранный информатор для отображения информации о маршруте и остановках.
Не бойтесь экспериментировать и пробовать различные информаторы, чтобы найти тот, который лучше всего подходит вам и вашему автобусу. Удачной настройки!
Установка информатора в игру

- В первую очередь, вам необходимо найти подходящий информатор для игры OMSI 2. Вы можете найти информаторы на различных форумах, веб-сайтах или соответствующих ресурсах. Обычно информаторы представлены в виде архива с файлами.
- После того, как вы скачали архив с информатором, необходимо распаковать его с помощью программы для архивации, такой как WinRAR или 7-Zip. Выберите папку, в которую хотите распаковать файлы информатора.
- Откройте папку, в которую вы распаковали информатор, и найдите файлы с расширением ".orf". Это файлы, которые содержат информацию о маршрутах, остановках и других настройках для информатора.
- Скопируйте файлы ".orf" и перейдите в папку, где установлена игра OMSI 2. Обычно путь к папке игры выглядит следующим образом: "C:\Program Files\OMSI 2". Перейдите в папку "OMSI 2" и найдите папку "Sceneryobjects".
- Откройте папку "Sceneryobjects" и создайте в ней новую папку с названием информатора. Название информатора должно быть уникальным и не содержать пробелов или специальных символов. Вставьте скопированные ранее файлы ".orf" в созданную папку информатора.
- После того, как файлы информатора были скопированы в папку "Sceneryobjects", можно запустить игру OMSI 2 и убедиться, что информатор успешно установлен. При создании нового маршрута или выборе уже существующего маршрута, в списке доступных информаторов должен появиться ваш новый информатор.
Теперь у вас есть информатор в игре OMSI 2, который позволит вам наслаждаться расширенными возможностями и функциями во время игры. Удачной игры!
Редактирование текста информатора

При настройке информатора в OMSI 2 вы можете редактировать текст, который будет отображаться на информационном табло вашего автобуса. В этом разделе мы рассмотрим, как правильно редактировать текст информатора.
1. Откройте папку с вашими автобусами. Вы можете найти ее в каталоге игры OMSI 2.
2. Найдите папку с автобусом, для которого вы хотите настроить информатор. Внутри этой папки найдите файл с расширением .bus, который содержит настройки автобуса.
3. Откройте файл .bus с помощью текстового редактора, такого как Блокнот или Notepad++.
4. Найдите строку, которая начинается с "info_text", она содержит текст информатора. Как правило, она находится в секции, связанной с информатором.
5. Редактируйте текст информатора, заменяя его на нужный вам. Обратите внимание, что некоторые символы могут потребовать эскейпинга, если они используются в качестве специальных символов в HTML (например, символы "<" и ">").
6. Сохраните изменения в файле .bus.
7. Запустите OMSI 2 и проверьте, как отображается новый текст информатора на табло автобуса.
Используя эти простые шаги, вы можете легко отредактировать текст информатора в OMSI 2 и настроить его под свои потребности.
Изменение цвета и шрифта информатора

В OMSI 2 вы можете изменить цвет и шрифт информатора с помощью настроек. Это позволит вам настроить информатор таким образом, чтобы он максимально удовлетворял вашим потребностям и предпочтениям.
Для изменения цвета информатора, откройте файл "vehicle.cfg", который находится в папке с моделью транспортного средства OMSI 2. В этом файле вы найдете раздел, отвечающий за информатор. В этом разделе вы можете изменить значение параметра "Color" на желаемый код цвета в формате RGB. Например, #FF0000 соответствует красному цвету. Если вы не знакомы с форматом RGB, вы можете использовать онлайн-инструменты для создания нужного вам цвета.
Для изменения шрифта информатора, предварительно загрузите в OMSI 2 файл с нужным шрифтом. Файл шрифта обычно имеет расширение .ttf или .otf. После загрузки файла шрифта откройте файл "vehicle.cfg" и найдите раздел, отвечающий за информатор. В этом разделе измените значение параметра "Font" на имя файла шрифта, включая расширение. Например, "Font=Arial.ttf". Помимо этого, вы можете изменить и другие параметры шрифта, такие как размер и стиль, чтобы достичь желаемого эффекта.
С помощью изменения цвета и шрифта информатора вы можете значительно улучшить его вид и сделать его лучше читаемым. Это особенно полезно, если вы играете на большом мониторе или имеете проблемы с зрением. Не бойтесь экспериментировать и настраивать информатор подходящим образом для себя.
Установка картинки на информатор
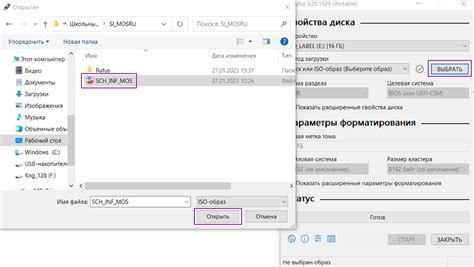
Шаг 1: Выберите подходящее изображение.
Первым шагом является выбор подходящей картинки, которая будет использоваться в качестве фона информатора. Вы можете использовать любое изображение из своей коллекции, либо скачать изображение из интернета. Однако имейте в виду, что изображение должно быть в формате PNG или JPEG, и иметь достаточное разрешение для отображения на информаторе.
Шаг 2: Подготовьте изображение.
Прежде чем установить картинку на информатор, вам может потребоваться немного подготовить изображение. Вы можете использовать графический редактор, чтобы изменить размер изображения или настроить яркость и контрастность. Убедитесь, что изображение соответствует вашим предпочтениям и ожиданиям.
Шаг 3: Копируйте изображение в папку информатора.
Теперь вам нужно скопировать изображение в папку информатора в папке установленной модификации OMSI 2 на вашем компьютере. Обычно путь к папке информатора выглядит примерно так: "OMSI 2/vehicles/VehicleName/Texture". Замените "VehicleName" на имя модели автобуса, для которого вы хотите установить изображение на информатор. Откройте папку "Texture" и скопируйте изображение в эту папку.
Шаг 4: Измените файл настроек информатора.
Наконец, вам нужно изменить файл настроек информатора, чтобы установить изображение в качестве фона. Откройте файл настроек информатора с помощью текстового редактора, такого как Notepad++. Найдите строку кода, отвечающую за фон информатора, и замените ее на путь к вашему скопированному изображению. Сохраните файл после внесения изменений.
Примечание: Структура и формат файлов настроек информатора могут различаться в зависимости от модификации и автобуса. Убедитесь, что вы вносите изменения в правильный файл и строку кода.
Шаг 5: Запустите игру и проверьте результат.
После внесения всех изменений запустите OMSI 2 и войдите в выбранный автобус с установленным информатором. Теперь вы должны увидеть выбранное вами изображение в качестве фона информатора. Если все сделано правильно, наслаждайтесь уникальным и стильным информатором, специально настроенным вами!
Обратите внимание, что модификация и изменение файлов игры могут потребовать резервного копирования и могут повлиять на стабильность и работу игры. Выполняйте все действия на свой страх и риск.
Добавление дополнительных функций в информатор

При использовании информатора в OMSI 2 вы можете добавить дополнительные функции для более удобного и наглядного отображения информации. В этом разделе мы рассмотрим несколько возможных дополнений, которые могут пригодиться вам.
1. Отображение времени и даты
Вы можете настроить информатор так, чтобы он показывал текущее время и дату. Это особенно полезно, если вы хотите контролировать время своего пути или иметь представление о текущей дате. Для этого вам понадобится добавить соответствующий код в настройки информатора.
2. Показ скорости
Если вы хотите быть в курсе своей скорости во время движения, вы можете добавить отображение скорости на информатор. Это поможет вам контролировать свою скорость и соблюдать ограничения скорости на дороге.
3. Отображение номера маршрута
Если вы забыли номер маршрута, на котором вы находитесь, вы можете добавить отображение номера маршрута на информатор. Это упростит вашу навигацию и позволит вам легче ориентироваться в городе.
4. Показ оставшегося расстояния
Чтобы всегда знать, сколько осталось пройти до следующей остановки или конечной точки маршрута, вы можете отобразить информацию об оставшемся расстоянии на вашем информаторе. Это поможет вам планировать свои остановки и вовремя подготовиться к своему следующему действию.
Использование этих дополнительных функций позволит вам лучше контролировать ваш путь и упростит вашу работу в OMSI 2. Вы можете выбрать те функции, которые наиболее подходят вам и вашему стилю игры.
Настройка анимации информатора

Шаг 1: Создание анимации
Первым шагом является создание самой анимации. Для этого вам понадобится специальное программное обеспечение для создания анимаций, такое как Adobe After Effects или Blender. Вам нужно будет создать различные кадры, отображающие разные надписи на информаторе.
Шаг 2: Экспорт анимации
После создания анимации вам нужно будет экспортировать ее в формат, поддерживаемый игрой OMSI 2, такой как GIF или AVI. Убедитесь, что размер экспортированной анимации соответствует размеру реального информатора в игре.
Шаг 3: Импорт анимации в OMSI 2
После экспорта анимации вам нужно будет импортировать ее в игру OMSI 2. Для этого откройте редактор автобуса и найдите опцию настройки информатора. Загрузите экспортированную анимацию и установите параметры отображения, такие как скорость анимации и повторение.
Шаг 4: Тестирование анимации
После настройки анимации информатора, запустите виртуальный автобус в игре и проверьте, как работает анимация. Убедитесь, что все надписи отображаются правильно и анимация проигрывается плавно и без сбоев.
Шаг 5: Доработка анимации (по необходимости)
Если во время тестирования вы заметили какие-либо проблемы с анимацией информатора, вернитесь к программе для создания анимаций и внесите необходимые изменения. Затем повторите шаги 2-4, чтобы импортировать и протестировать изменения.
Следуя этим шагам, вы сможете успешно настроить анимацию информатора в OMSI 2 и добавить еще больше реализма в свой геймплей.
Применение и сохранение настроек информатора
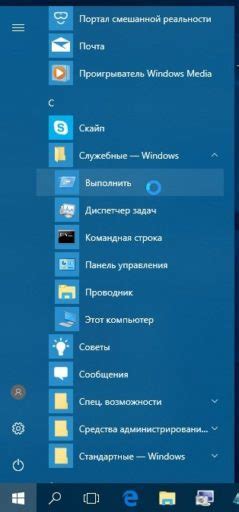
После того, как вы настроили информатор по своему вкусу, можно приступать к его применению и сохранению настроек. Для этого следуйте инструкциям ниже.
Шаг 1: Для применения настроек информатора необходимо нажать на кнопку «Применить» или «ОК», которая находится в настройках информатора. После этого новые настройки начнут применяться в игре.
Шаг 2: Для сохранения настроек информатора нужно нажать на кнопку «Сохранить» или «Применить и сохранить», которая также находится в настройках информатора. После этого новые настройки будут сохранены и применяться автоматически при запуске игры.
Шаг 3: Если вы хотите отменить настройки информатора и вернуться к значениям по умолчанию, необходимо найти кнопку «Сбросить» или «Восстановить настройки по умолчанию» и нажать на нее. При этом все изменения будут отменены и информатор вернется к своим стандартным настройкам.
Помните, что при правильной настройке информатора вы сможете получить максимальное удовлетворение от игры и комфортное использование информатора в OMSI 2. Приятной игры!
Примечание: Внешний вид и расположение кнопок и настроек информатора могут отличаться в зависимости от конкретной версии игры и используемого информатора.
Проверка работы информатора в игре

После того, как вы настроили информатор в OMSI 2, важно убедиться, что он работает правильно. Для этого вам потребуется запустить игру и проверить, как отображается информация на панели с информатором. Вот несколько шагов для проверки работы информатора:
- Запустите игру: Откройте папку с установленной игрой и запустите OMSI 2.
- Выберите автобус: Выберите автобус, в котором вы настроили информатор.
- Начните маршрут: Выберите маршрут и начните движение автобуса по нему.
- Проверьте информатор: Внимательно следите за информацией, отображаемой на панели с информатором. Убедитесь, что дата, время, следующая остановка и другие данные отображаются правильно.
- Используйте тестовые значения: Если вам трудно определить, работает ли информатор правильно, вы можете использовать тестовые значения или текст для проверки. Например, вы можете настроить информатор на отображение текста "ТЕСТ" или "123" и убедиться, что этот текст отображается на панели информатора.
- Проверьте дополнительные функции: Если ваш информатор имеет дополнительные функции, такие как отображение иконок, включение и выключение звука и т. д., проверьте их работу.
Если вы заметили ошибки или проблемы с работой информатора, проверьте настройки и внесите соответствующие корректировки. Если проблема не решается, обратитесь за помощью на форуме сообщества OMSI 2.
Не забывайте, что настройка информаторов может отличаться в зависимости от выбранного автобуса и модификаций, поэтому возможно, что вам понадобится индивидуальная настройка для каждого автобуса.