Yota - это один из крупнейших российских операторов сотовой связи, предоставляющий высокоскоростной интернет. Если вы хотите настроить интернет на компьютере с помощью Yota, то вам понадобится следовать нескольким простым шагам, которые мы подробно рассмотрим в этой статье.
Шаг 1: Подключите вашу Yota-модем к компьютеру. Обычно, модем поставляется с USB-кабелем, который необходимо вставить в соответствующий порт на компьютере. В некоторых случаях, модем может быть подключен через Wi-Fi, для этого у вас должен быть установлен специальный драйвер.
Шаг 2: После подключения модема, вам может потребоваться настроить сетевые параметры. Обычно, эти параметры автоматически устанавливаются, однако, в некоторых случаях, вы можете понадобиться вручную ввести следующую информацию: IP-адрес, маску подсети, адрес шлюза, DNS-серверы. Для получения этих данных, вы можете обратиться к вашему провайдеру или посмотреть настройки в вашем Yota-модеме.
Шаг 3: После того, как все необходимые параметры настроены, вы можете приступить к подключению к интернету. Зависит от вашей операционной системы, процесс подключения может немного отличаться. Обычно, вам нужно нажать на символ Wi-Fi или сети в правом нижнем углу экрана и выбрать вашу Yota-сеть из списка доступных сетей. Введите пароль, если это требуется, и нажмите на кнопку "Подключить".
Шаг 4: После успешного подключения, вы должны увидеть значок сети, которая показывает, что вы подключены к интернету. Теперь вы можете открыть любой веб-браузер и начать пользоваться Yota-интернетом на вашем компьютере.
Теперь у вас есть все необходимые знания, чтобы настроить интернет Yota на вашем компьютере. Пользуйтесь интернетом со скоростью высокой скоростной сети и наслаждайтесь комфортом онлайн-соединения!
Подключение интернета Yota на компьютере
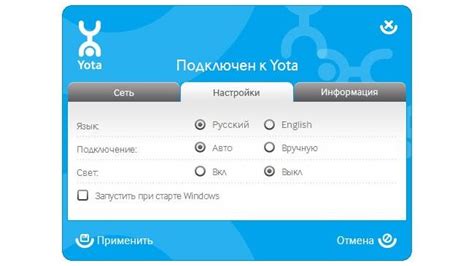
Для того чтобы настроить интернет Yota на вашем компьютере, вам понадобятся следующие инструкции:
| Шаг 1 | Вставьте сим-карту Yota в USB-модем или роутер. |
| Шаг 2 | Подключите модем или роутер к компьютеру с помощью USB-кабеля. |
| Шаг 3 | Дождитесь, пока система автоматически установит необходимые драйверы и программное обеспечение. |
| Шаг 4 | Откройте программу управления интернет-подключением, которая обычно устанавливается вместе с драйверами. |
| Шаг 5 | Выберите настройки сети и введите следующие данные: |
| Имя пользователя: ваш номер телефона, указанный при подключении | |
| Пароль: пароль, указанный при подключении | |
| Адрес доступа: yota.ru | |
| Шаг 6 | Сохраните настройки и подключитесь к интернету. |
| Шаг 7 | Проверьте соединение, открыв веб-страницу в вашем браузере. |
Теперь у вас есть подключение к интернету Yota на вашем компьютере! Если у вас возникли проблемы, попробуйте перезагрузить компьютер и повторить все шаги снова.
Подготовка к настройке

Перед тем, как начать настраивать интернет от Yota на компьютере, вам потребуется выполнить несколько подготовительных шагов:
- Проверьте наличие драйверов - убедитесь, что на вашем компьютере установлены все необходимые драйверы для работы с сетевыми устройствами. Если вы не уверены, загляните в диспетчер устройств и проверьте наличие драйверов для сетевой карты или Wi-Fi адаптера.
- Соберите информацию - перед настройкой интернета, вам понадобится собрать некоторую информацию о вашем подключении. Узнайте у провайдера следующие данные: логин, пароль, тип подключения (PPPoE, DHCP) и адрес DNS-сервера.
- Подготовьте устройство - чтобы настроить интернет на компьютере, вам потребуется иметь доступ к нему. Убедитесь, что ваш компьютер включен и подключен к сети, будь то проводное подключение или Wi-Fi.
После выполнения этих подготовительных шагов, вы будете готовы к началу настройки интернета от Yota на вашем компьютере.
Установка ПО Yota
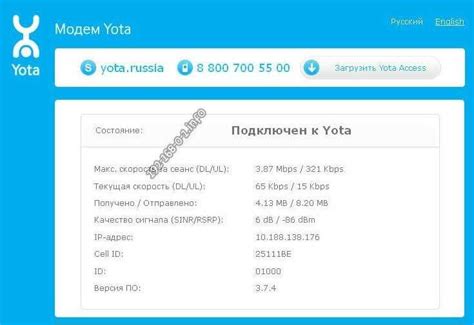
Перед настройкой интернета Yota на компьютере необходимо установить специальное программное обеспечение (ПО) от Yota. Следуйте инструкциям ниже для установки ПО:
- Перейдите на официальный сайт компании Yota.
- Найдите раздел "Скачать ПО" или подобную ссылку и перейдите по ней.
- Выберите операционную систему вашего компьютера (Windows, macOS, Linux и т.д.) и нажмите на соответствующую ссылку для скачивания ПО.
- Дождитесь завершения загрузки файла установщика на ваш компьютер.
- Запустите установщик ПО Yota, следуя инструкциям на экране.
- Прочтите и принимайте лицензионное соглашение (если требуется).
- Выберите путь установки ПО и нажмите "Установить".
- Дождитесь завершения процесса установки и закройте установщик.
Теперь ПО Yota успешно установлено на вашем компьютере, и вы готовы приступить к настройке интернета.
Подключение USB-модема

Перед тем как настроить интернет на компьютере с помощью USB-модема Yota, вам необходимо правильно подключить модем. Для этого следуйте инструкции ниже:
Шаг 1: Убедитесь, что на вашем компьютере установлены все необходимые драйверы для работы с USB-модемом. В случае их отсутствия, загрузите их с сайта производителя модема.
Шаг 2: Возьмите USB-модем Yota и вставьте его в свободный USB-порт компьютера. Дождитесь, пока операционная система определит новое устройство и установит все необходимые драйверы автоматически.
Шаг 3: Подождите несколько секунд, чтобы модем был полностью готов к использованию. В этот момент светодиодные индикаторы на модеме должны загореться и стабильно светиться.
Шаг 4: Подключите модем к сети питания с помощью кабеля, поставляемого вместе с модемом. Обратите внимание, что подключение к сети питания необходимо для стабильной работы модема и подачи сигнала.
Шаг 5: После подключения кабеля питания, дождитесь, пока на модеме загорится индикатор питания.
Шаг 6: Проверьте, что подключение к интернету осуществлено правильно, открыв веб-браузер и попробовав открыть любую веб-страницу. Если страница отображается корректно, значит модем успешно подключен и готов к использованию.
Обратите внимание, что для работы с USB-модемом Yota вам потребуется настроить интернет-подключение на вашем компьютере. Подробная инструкция по настройке доступна в соответствующем разделе.
Настройка интернета

Для настройки интернета Yota на вашем компьютере, следуйте инструкциям ниже:
Шаг 1: Убедитесь в наличии активной сим-карты Yota и активности вашего аккаунта.
Шаг 2: Подключите USB-модем Yota к компьютеру и дождитесь автоматического распознавания устройства.
Шаг 3: Откройте "Центр управления сетями и общим доступом" на вашем компьютере. Это можно сделать, щелкнув правой кнопкой мыши на значок подключения в правом нижнем углу задачной панели и выбрав пункт "Открыть центр управления сетями и общим доступом".
Шаг 4: Нажмите на ссылку "Настроить новое подключение или сеть".
Шаг 5: В появившемся окне выберите пункт "Подключение к Интернету" и нажмите "Далее".
Шаг 6: Выберите опцию "Широкополосное (PPPoE)" и нажмите "Далее".
Шаг 7: Введите свои учетные данные, предоставленные Yota (логин и пароль), и нажмите "Далее".
Шаг 8: После завершения настройки, нажмите "Готово".
Шаг 9: Теперь вы можете подключиться к интернету Yota, выбрав новое подключение в списке доступных сетей и введя свои учетные данные.
Обратите внимание, что эти инструкции могут не отражать последние обновления программного обеспечения и могут отличаться в зависимости от версии операционной системы и модели USB-модема.
Проверка соединения

После выполнения всех настроек, перейдите к проверке соединения. Для этого:
- Откройте любой браузер на компьютере.
- В адресной строке введите любой адрес сайта (например, www.yota.ru) и нажмите клавишу Enter.
- Дождитесь загрузки страницы.
- Убедитесь, что страница успешно загружена и вы можете без проблем просматривать ее содержимое.
Если страница загружается и отображается корректно, это значит, что ваше подключение к интернету Yota работает правильно. Если же страница не открывается или отображается некорректно, проверьте все настройки подключения и убедитесь, что они указаны правильно. Если проблема не решается, обратитесь в службу поддержки Yota для получения дополнительной помощи.