Корпоративная почта – это электронная почта, которая используется внутри компании для обмена сообщениями и информацией между сотрудниками. Настройка корпоративной почты на iPhone позволит вам получать и отправлять письма, оставаясь на связи с коллегами и клиентами в любой точке мира.
iPhone является одним из самых распространенных мобильных устройств для работы. Благодаря простому и интуитивно понятному интерфейсу, настройка корпоративной почты на iPhone не составляет особых трудностей. В этой инструкции мы подробно рассмотрим процесс настройки, чтобы вы могли быстро и легко подключить вашу корпоративную почту к iPhone.
Прежде чем приступить к настройке, убедитесь, что у вас есть следующая информация:
- Адрес сервера электронной почты.
- Имя пользователя и пароль для доступа к почтовому ящику.
- Тип почтового сервера (например, IMAP или POP).
Как только у вас есть эта информация, вы можете приступить к настройке корпоративной почты на iPhone. В этой инструкции мы рассмотрим процесс на примере iPhone с установленной операционной системой iOS.
Подготовка к настройке

Перед тем, как приступить к настройке корпоративной почты на iPhone, убедитесь, что у вас есть следующая информация:
1. Логин и пароль от корпоративного почтового аккаунта.
У вас должны быть учетные данные для входа в свою почту. Обратитесь к системному администратору или IT-отделу вашей компании, если у вас нет этой информации.
2. Настройки сервера входящей и исходящей почты.
Необходимо знать адрес сервера входящей (POP3 или IMAP) и исходящей (SMTP) почты. Эти данные также можно получить у системного администратора или IT-отдела компании.
3. Тип подключения и порт сервера.
Важно знать, поддерживает ли сервер SSL-шифрование и какие порты используются. Настройки подключения могут отличаться в зависимости от требований вашей организации.
4. Доступ к интернету.
Убедитесь, что ваш iPhone имеет доступ к интернету через сеть Wi-Fi или мобильную сеть. Без интернет-соединения настройка почты невозможна.
Когда вы соберете всю необходимую информацию, вы готовы приступить к настройке корпоративной почты на своем iPhone.
Создание почтового ящика в аккаунте
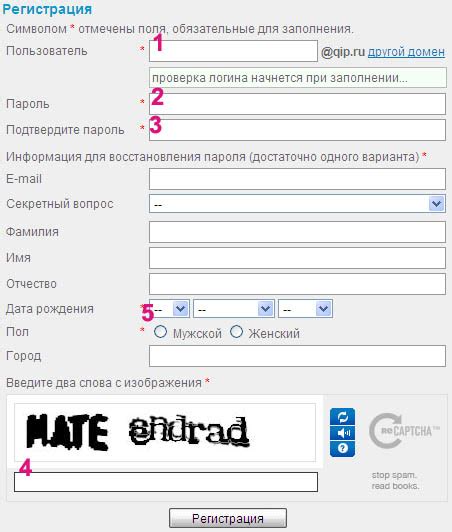
Перед тем как начать настраивать корпоративную почту на iPhone, вам необходимо создать почтовый ящик в вашем аккаунте. Для этого:
- Зайдите в настройки вашего аккаунта и найдите раздел "Почта".
- В разделе "Почта" найдите пункт "Создать новый почтовый ящик" и выберите его.
- Задайте имя новому почтовому ящику. Рекомендуется использовать название вашей организации или ваше имя и фамилию.
- Выберите домен вашего почтового ящика. Доменом может быть ваш доменное имя или доменное имя почтового провайдера.
- Укажите логин и пароль для доступа к вашему почтовому ящику. Убедитесь, что пароль достаточно надежен и надежно его храните.
- Подтвердите создание почтового ящика, следуя инструкциям на экране.
Поздравляю, вы успешно создали почтовый ящик в вашем аккаунте. Теперь вы можете продолжить с настройкой корпоративной почты на iPhone.
Получение необходимых данных

Для настройки корпоративной почты на вашем iPhone, вам понадобятся определенные данные. Пожалуйста, убедитесь, что вы имеете следующую информацию:
1. Адрес электронной почты: Убедитесь, что вам известен ваш корпоративный адрес электронной почты, который должен быть в формате "example@yourcompany.com".
2. Имя пользователя: Вам потребуется знать ваше имя пользователя, которое может отличаться от вашей электронной почты. Обратитесь к системному администратору, если вы не уверены в своем имени пользователя.
3. Пароль: Ваш пароль должен быть сохранен и доступен для ввода при настройке почты на iPhone. Если вы не помните свой пароль, обратитесь к системному администратору для его сброса.
После того, как у вас есть все необходимые данные, вы готовы приступить к настройке корпоративной почты на iPhone.
Настройка почты на iPhone
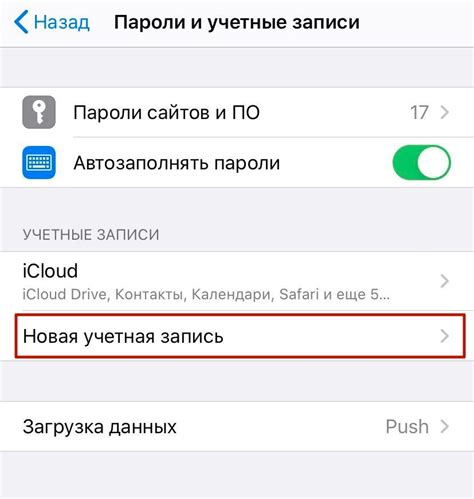
Для использования корпоративной почты на iPhone, необходимо произвести несколько простых шагов:
- Откройте настройки на вашем iPhone.
- Прокрутите вниз и выберите вкладку "Почта".
- Нажмите на "Аккаунты".
- Выберите "Добавить аккаунт".
- В появившемся списке выберите "Microsoft Exchange".
- Введите ваше имя, адрес электронной почты и пароль в соответствующие поля.
- Нажмите на "Далее".
- Введите адрес сервера Exchange, который предоставлен вашим администратором.
- Нажмите на "Далее".
- Выберите, какую информацию вы хотите синхронизировать с вашим iPhone.
- Нажмите на "Сохранить", чтобы завершить настройку.
Теперь вы можете использовать вашу корпоративную почту на iPhone. Все новые письма будут поступать непосредственно на ваш телефон, и вы сможете отправлять и отвечать на них в любое удобное время.
Открытие меню настроек
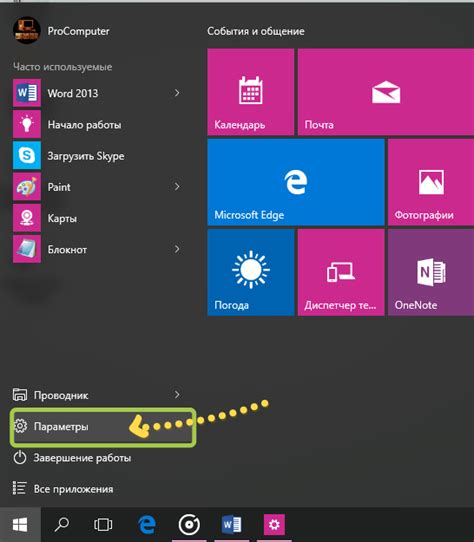
Чтобы настроить корпоративную почту на вашем iPhone, вы должны открыть меню настроек:
Шаг 1: Найдите иконку "Настройки" на домашнем экране вашего iPhone и нажмите на нее.
Примечание: Иконка "Настройки" обычно представляет собой серый значок шестеренки.
Шаг 2: Когда вы откроете меню настроек, прокрутите страницу вниз, чтобы найти раздел "Почта".
Примечание: Раздел "Почта" может находиться в разделе "Пароли и учетные записи" или "Общие". Вам может потребоваться прокрутить страницу или потянуть вниз, чтобы увидеть его.
Шаг 3: Нажмите на раздел "Почта", чтобы открыть его.
Теперь вы открыли меню настроек и готовы перейти к следующему шагу - настройке вашей корпоративной почты.
Добавление аккаунта
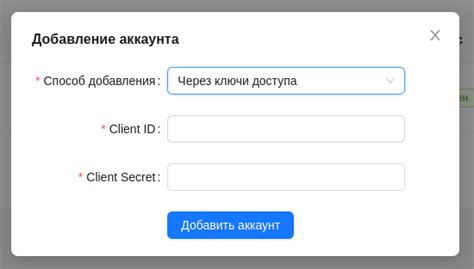
Для настройки корпоративной почты на iPhone необходимо добавить аккаунт. Для этого выполните следующие шаги:
Шаг 1: Откройте настройки
На вашем устройстве найдите иконку "Настройки" на главном экране и нажмите на нее, чтобы открыть меню настроек.
Шаг 2: Перейдите в раздел "Почта"
В меню настроек прокрутите вниз и найдите раздел "Почта". Нажмите на него, чтобы открыть настройки почты.
Шаг 3: Добавьте новый аккаунт
В разделе "Почта" нажмите на кнопку "Добавить аккаунт", чтобы начать процесс настройки нового аккаунта.
Шаг 4: Выберите тип аккаунта
На экране выбора типа аккаунта выберите "Exchange", если ваша корпоративная почта использует протокол Exchange. Если ваша почта использует другой протокол, выберите соответствующий тип аккаунта.
Шаг 5: Введите данные аккаунта
В полях "Email", "Имя пользователя" и "Пароль" введите соответствующие данные вашей корпоративной почты. При необходимости введите также доменное имя вашей организации.
Шаг 6: Настройте прочие параметры
Возможно, вам потребуется настроить дополнительные параметры, такие как сервер входящей почты, сервер исходящей почты, SSL-соединение и другие. Уточните эти параметры у своего администратора почты или в IT-отделе организации.
Шаг 7: Завершите настройку
После ввода всех необходимых данных нажмите на кнопку "Готово" или "Сохранить", чтобы завершить настройку аккаунта. iPhone начнет проверять и подключаться к серверу вашей корпоративной почты.
Обратите внимание, что для успешного подключения к корпоративной почте может потребоваться наличие интернет-соединения и правильно настроенных серверов почты.
Ввод данных и проверка соединения
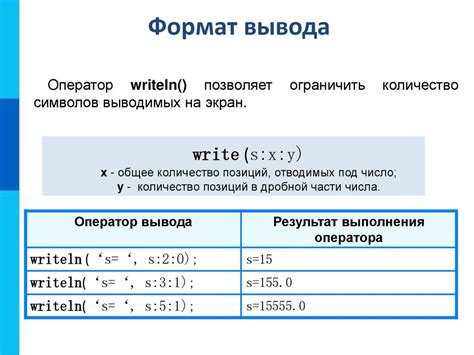
После того, как вы открыли приложение почты на вашем iPhone, следуйте инструкциям ниже, чтобы ввести данные учетной записи и проверить соединение с корпоративной почтой:
Шаг 1:
На главном экране вашего iPhone найдите иконку "Почта" и коснитесь ее, чтобы открыть приложение.
Шаг 2:
Коснитесь кнопки "Добавить аккаунт", которая находится внизу списка учетных записей электронной почты.
Шаг 3:
Выберите тип учетной записи, который соответствует вашей корпоративной почте. Обычно это "Exchange" или "Майкрософт Exchange".
Шаг 4:
Введите свое имя, адрес электронной почты и пароль учетной записи в соответствующие поля. Убедитесь, что вы правильно вводите информацию, чтобы избежать ошибок.
Шаг 5:
Нажмите на кнопку "Далее", чтобы iPhone проверил настройки и установил соединение с вашей корпоративной почтой.
Шаг 6:
Если все данные были введены правильно, ваш iPhone успешно подключится к корпоративной почте. Вы увидите экран с настройками учетной записи, где вы можете выбрать, какие данные вы хотите получать на свое устройство (например, электронные письма, контакты и календари).
Теперь вы можете свободно использовать свою корпоративную почту на iPhone! Если у вас возникнут проблемы с настройкой или соединением, убедитесь, что вы правильно ввели данные учетной записи и у вас есть доступ к интернету.