Набирающая популярность облачная игровая платформа Nvidia GeForce Now предлагает удивительные возможности для игроков. Она позволяет запускать самые современные игры на устройствах с недостаточной вычислительной мощностью. Однако, чтобы насладиться командными играми с другими игроками, не обойтись без настроенного микрофона. В этой статье мы расскажем вам подробно, как настроить микрофон в Nvidia GeForce Now.
Первым шагом является проверка наличия микрофона на вашем компьютере или устройстве. Откройте "Панель управления" и найдите "Аппаратное оборудование и звук". Здесь вы должны увидеть раздел "Звук" и опцию "Запись". Нажмите на нее и убедитесь, что ваш микрофон активирован и находится в рабочем состоянии.
Затем перейдите в настройки Nvidia GeForce Now. Откройте приложение и в главном меню выберите "Настройки". Здесь вы должны найти вкладку "Звук и микрофон". В этом разделе вы сможете настроить микрофон и выбрать оптимальные параметры для работы.
Рекомендуется установить чувствительность микрофона на средний или высокий уровень, чтобы голос был ясно слышен для других игроков. Также обратите внимание на уровень громкости, чтобы избежать искажений звука. Если микрофон работает неправильно, попробуйте выбрать другой микрофон в настройках. Если у вас есть наушники с микрофоном, убедитесь, что они правильно подключены к вашему устройству.
После настройки микрофона сохраните изменения и закройте настройки. Теперь вы готовы использовать микрофон в Nvidia GeForce Now. Попробуйте запустить командную игру и общаться с союзниками или противниками. Убедитесь, что ваш голос четко слышен и вы можете комфортно взаимодействовать с другими игроками.
Настройка микрофона в Nvidia GeForce Now не займет много времени, однако она позволит вам насладиться полным игровым опытом с возможностью общаться с другими игроками. Следуйте этой подробной инструкции, и вы сможете настроить микрофон для командных игр в Nvidia GeForce Now без проблем!
Инструкция по настройке микрофона в Nvidia GeForce Now
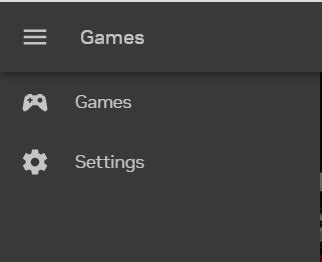
- Проверьте микрофон: Убедитесь, что ваш микрофон работает корректно. Вы можете использовать его в других программах или приложениях, чтобы убедиться, что он не имеет проблем.
- Проверьте настройки устройства: Войдите в настройки вашего компьютера и убедитесь, что микрофон включен и правильно настроен. Убедитесь, что уровень громкости микрофона установлен на правильное значение.
- Настройте микрофон в приложении Nvidia GeForce Now: Запустите приложение Nvidia GeForce Now и войдите в свою учетную запись. Перейдите в настройки и найдите раздел "Аудио". Здесь вы найдете опции для настройки микрофона.
- Выберите микрофон: В настройках микрофона выберите свое устройство записи звука из списка доступных устройств. Если ваш микрофон не отображается в списке, убедитесь, что он подключен к компьютеру и правильно настроен.
- Проверьте уровень громкости: Убедитесь, что уровень громкости микрофона установлен на правильное значение. Вы можете использовать ползунок уровня громкости для его настройки.
- Проверьте тестовый запись: Нажмите на кнопку "Запись" или "Тест" для проверки работы микрофона. Говорите в микрофон и проверьте, насколько его звук слышен. Если звук не слышен или есть какие-либо проблемы, проверьте настройки и подключение вашего микрофона.
- Проверьте настройки программы: Если микрофон все еще не работает, убедитесь, что настройки Nvidia GeForce Now не блокируют его использование. Проверьте наличие блокировок или ограничений на использование микрофона и убедитесь, что он разрешен для использования в приложении.
Следуя этой инструкции, вы сможете успешно настроить микрофон в Nvidia GeForce Now и наслаждаться полноценным игровым опытом с другими игроками и командой поддержки.
Шаг 1: Подключение микрофона к компьютеру

Перед настройкой микрофона в Nvidia GeForce Now необходимо убедиться, что ваш микрофон подключен к компьютеру. Для этого выполните следующие шаги:
1. Проверьте, что микрофон правильно подключен к аудиовходу или USB-порту вашего компьютера. Убедитесь, что все кабели и разъемы надежно закреплены и не повреждены.
2. Установите драйверы для вашего микрофона, если необходимо. В большинстве случаев, компьютер сам автоматически установит необходимые драйверы при подключении микрофона.
3. Проверьте, что микрофон включен и работает исправно. Для этого можно использовать любое подходящее аудио-приложение или встроенные инструменты компьютера для тестирования микрофона.
4. Настройте уровень громкости микрофона. Вы можете сделать это через настройки звука на своем компьютере. Убедитесь, что громкость не слишком высокая или низкая для оптимального качества записи голоса.
После того, как микрофон успешно подключен и проверен, вы можете переходить к настройке его работы с Nvidia GeForce Now. Этот процесс состоит из нескольких шагов, которые будут подробно описаны далее.
Шаг 2: Установка и запуск Nvidia GeForce Now
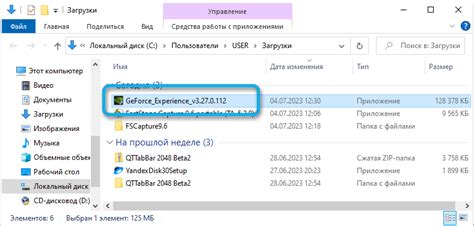
Чтобы настроить микрофон в Nvidia GeForce Now, сначала вам необходимо установить и запустить программу на своем компьютере. Следуйте этим простым инструкциям:
1. Перейдите на официальный веб-сайт Nvidia GeForce Now.
Откройте ваш веб-браузер и введите адрес https://www.nvidia.com/ru-ru/geforce-now/ в адресной строке. Нажмите клавишу Enter, чтобы перейти на сайт.
2. Зарегистрируйтесь или войдите в свою учетную запись Nvidia.
Если у вас уже есть учетная запись Nvidia, введите свой логин и пароль, чтобы войти. Если у вас нет учетной записи, нажмите на кнопку "Зарегистрировать", чтобы создать новую учетную запись.
3. Загрузите и установите программу Nvidia GeForce Now.
На главной странице сайта щелкните на кнопку "Скачать", чтобы начать загрузку программы. После завершения загрузки откройте загруженный файл и следуйте инструкциям на экране, чтобы установить программу на свой компьютер.
4. Запустите программу Nvidia GeForce Now.
После завершения установки, найдите ярлык программы на рабочем столе или в меню "Пуск" и запустите ее. После запуска программы вам может потребоваться ввести свои учетные данные еще раз, чтобы войти в свою учетную запись.
Теперь у вас установлена и запущена программа Nvidia GeForce Now, и вы готовы перейти к настройке микрофона в следующем шаге.
Шаг 3: Открытие настроек в программе Nvidia GeForce Now
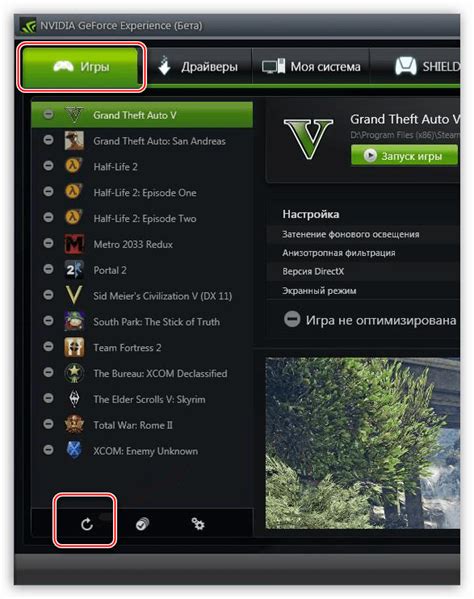
Чтобы настроить микрофон в программе Nvidia GeForce Now, вам нужно открыть настройки приложения. Следуйте этим простым инструкциям:
- Запустите программу Nvidia GeForce Now на вашем устройстве.
- В верхней части окна программы найдите иконку "Настройки". Обычно она представлена значком шестеренки или зубчатого колеса.
- Нажмите на иконку "Настройки", чтобы открыть окно с настройками программы.
- В открывшемся окне найдите раздел "Звук" или "Аудио".
- В разделе "Звук" вы сможете найти и настроить параметры микрофона, такие как громкость и чувствительность. Убедитесь, что микрофон включен и выбран в качестве устройства ввода.
- Если вы не знаете, какие настройки выбрать, оставьте их по умолчанию или обратитесь к руководству пользователя вашего микрофона.
- После настройки микрофона закройте окно настроек и продолжайте пользоваться программой Nvidia GeForce Now с настроенным микрофоном.
Теперь вы можете коммуницировать с другими игроками и использовать микрофон в программе Nvidia GeForce Now без проблем.
Шаг 4: Настройка микрофона в Nvidia GeForce Now
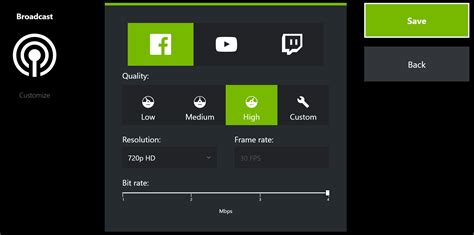
После успешного подключения микрофона к компьютеру и установки драйверов, необходимо настроить его в приложении Nvidia GeForce Now.
Для начала, откройте приложение Nvidia GeForce Now на вашем компьютере.
Затем, в правом верхнем углу экрана, найдите значок "Настройки" и щелкните на него.
В открывшемся меню выберите вкладку "Звук и микрофон".
Настройка микрофона производится через вкладку "Микрофон".
В этой вкладке вы можете выбрать микрофон, подключенный к вашему компьютеру, из списка доступных устройств.
Выберите нужное устройство, затем щелкните на кнопке "Выбрать".
После этого, вы можете настроить параметры микрофона, такие как громкость и уровень чувствительности.
Чтобы проверить работу микрофона, щелкните на кнопке "Проверить микрофон" и произнесите несколько слов в микрофон.
Если микрофон работает правильно, вы увидите зеленую полосу уровня звука, которая будет колебаться в зависимости от громкости вашего голоса.
Если микрофон не работает, убедитесь, что он правильно подключен к компьютеру, драйверы установлены и включены, и повторите настройку.
После завершения настройки микрофона, вы можете закрыть окно настроек и наслаждаться использованием микрофона в приложении Nvidia GeForce Now.