Игровые мувы, или жесты, на PlayStation 4 (PS4) - это незаменимая функция, которая позволяет игрокам управлять игрой с помощью движений своего тела. Эта инновационная функция позволяет вам использовать весь свой потенциал, чтобы сделать игровой процесс более реалистичным и захватывающим. Вы сможете реализовать лучший комбо, выполнить сложные приемы и даже вплести немного собственного стиля в свою игру. В этой статье мы предлагаем вам подробную инструкцию о том, как настроить мувы на PS4.
Первым шагом для включения функции мувов на PS4 является подключение PlayStation Camera к вашей консоли. Камера будет служить датчиком движения и распознавать ваши жесты. Не забудьте, что сама камера продается отдельно и не входит в комплект поставки консоли. Когда камера подключена, следуйте подсказкам на экране для установки.
После установки камеры вам необходимо настроить аккаунт пользователя и выполнить калибровку мувов. Идите в "Настройки" на вашей PS4 и выбирайте "Калибровка мувов". Это позволит системе определить ваши физические особенности и установить наилучшие параметры для вашего тела. Убедитесь, что вы помните, что должны одеть яркую одежду и находиться в хорошо освещенном помещении для более точного распознавания.
После завершения калибровки вам будет предложено выполнить несколько жестов и движений для проверки. Следуйте инструкциям на экране и старайтесь повторить указанные действия. PS4 будет отслеживать ваши мувы и показывать результаты на экране. Если все прошло успешно, вы можете перейти к использованию мувов в играх.
Подготовка к настройке мувов

Перед тем, как приступать к настройке мувов на PS4, необходимо выполнить несколько подготовительных шагов. Следуя этим рекомендациям, вы сможете максимально эффективно использовать контроллер и настроить его под ваши нужды.
1. Установите последнюю версию программного обеспечения на вашей консоли PS4. Для этого подключитесь к Интернету и запустите обновление системы через настройки консоли.
2. Подключите мувы к консоли. Найдите USB-кабель, поставляемый в комплекте с контроллером, и подключите его к порту USB на передней части консоли. Дождитесь, пока индикатор на мувах не загорится белым, указывая на соединение с консолью.
3. Переключите PS4 в режим пользования мувами. На главном экране консоли нажмите на иконку "Настройки" (кнопка с изображением шестеренки) и выберите пункт "Устройства". Затем выберите "ПС Move" и следуйте инструкциям на экране для активации этих устройств.
4. Персонализируйте настройки мувов. В меню "Устройства" найдите раздел "Настройка контроллера" и выберите "Управление PS Move". Здесь вы сможете настроить различные параметры, включая яркость светодиодных ламп, чувствительность движений и привязку кнопок.
| Параметр | Описание |
| Яркость | Регулирует яркость светодиодных ламп на мувах. Выберите наиболее комфортный уровень яркости для вас. |
| Чувствительность движений | Позволяет настроить чувствительность мувов к движениям. Вы можете установить более высокую чувствительность для точности или снизить ее для удобства. |
| Привязка кнопок | Позволяет изменить привязку кнопок на мувах. Вы можете настроить кнопки под свои предпочтения и комфортность использования. |
Выполнив эти шаги, вы будете готовы к настройке мувов на PS4 и сможете получить максимальное удовольствие от игры с использованием этих контроллеров.
Проверка наличия необходимого оборудования

Перед началом настройки мувов на PS4 вам потребуется следующее оборудование:
- PlayStation 4 - игровая консоль от Sony;
- PlayStation Camera - камера, подключаемая к PS4;
- PlayStation Move - контроллеры, используемые для управления игровыми действиями;
- USB-кабель - используется для подключения контроллеров к консоли;
- Хорошее интернет-соединение - для загрузки обновлений и синхронизации данных.
Убедитесь, что у вас есть все необходимое оборудование и оно находится в исправном состоянии. Если некоторых компонентов не хватает, вы можете приобрести их в магазине Sony или у официальных дилеров.
Обновление программного обеспечения

В панели управления PS4 найдите раздел "Настройки" и выберите "Обновление ПО". Если у вас установлено автоматическое обновление, система сама будет загружать и устанавливать обновления. В противном случае, вам предлагается выбрать "Обновление вручную".
Проверьте наличие доступных обновлений и выберите те, которые вы хотите установить. Если обновлений не обнаружено, это означает, что у вас уже установлена последняя версия программного обеспечения.
Приступая к обновлению, убедитесь, что ваша консоль подключена к сети Интернет. Если вы не настроили Wi-Fi на PS4, подключите Ethernet-кабель для доступа к сети.
Обновление может занять некоторое время, в зависимости от размера файла и скорости вашего Интернет-соединения. Не выключайте или перезагружайте консоль во время обновления, чтобы избежать потери данных или повреждения системы.
После завершения обновления PS4 автоматически перезагрузится. После перезагрузки вы сможете насладиться обновленным программным обеспечением со всеми новыми функциями и улучшениями.
Регулярное обновление программного обеспечения обеспечивает стабильную и безопасную работу вашей PS4, а также позволяет вам получить самое лучшее игровое и развлекательное впечатление.
Подключение мувов к консоли PS4
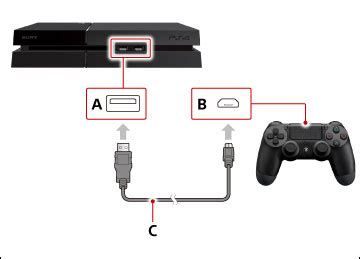
Для полноценного использования мувов на консоли PS4, необходимо корректно подключить их к системе. Следуйте указанным ниже шагам:
| Шаг 1: | Убедитесь, что ваша консоль PS4 включена и находится в рабочем состоянии. |
| Шаг 2: | Вставьте USB-адаптер мувов в один из USB-портов на лицевой панели консоли PS4. |
| Шаг 3: | Дождитесь, пока консоль PS4 распознает подключенные мувы. Обычно это занимает несколько секунд. |
| Шаг 4: | Проверьте, что движения мувов отображаются на экране телевизора. Если есть какие-либо проблемы, перейдите к следующему шагу. |
| Шаг 5: | Откройте меню "Настройки" на консоли PS4 и выберите "Устройства" в списке опций. |
| Шаг 6: | В меню "Устройства" выберите "Подключенные устройства" и найдите мувы в списке подключенных устройств. |
| Шаг 7: | Если мувы не отображаются в списке или есть какие-либо проблемы с их функционированием, попробуйте отключить и снова подключить их к консоли. |
| Шаг 8: | Завершите настройку мувов, следуя инструкциям на экране консоли PS4. |
Поздравляю! Теперь вы готовы использовать мувы на консоли PS4. Удачной игры!
Калибровка мувов для оптимальной работы

Калибровка мувов важна для достижения оптимальной работы на PS4. Следуя этим инструкциям, вы сможете настроить мувы таким образом, чтобы они функционировали наивысшем уровне.
Шаг 1: Подключите мувы к PS4 с помощью кабеля USB. Убедитесь, что мувы полностью заряжены перед началом процесса калибровки.
Шаг 2: Включите PS4 и войдите в раздел "Настройки" в главном меню.
Шаг 3: Выберите "Устройства" и затем "Подключенные устройства".
Шаг 4: Найдите контроллеры мувов в списке и выберите "Настроить устройства".
Шаг 5: В этом разделе вы можете отрегулировать такие параметры, как яркость, цвет и чувствительность мувов. Это позволит вам достичь наилучшей визуальной и игровой опытности.
Шаг 6: Если вы хотите настроить функциональность кнопок мувов, вы можете перейти в раздел "Настроить кнопки", который расположен под разделом "Настроить устройства". Здесь вы можете отрегулировать кнопки и назначить им функции по вашему выбору.
Шаг 7: После завершения всех настроек, нажмите "Готово", чтобы сохранить изменения.
Теперь ваша калибровка мувов будет оптимальной, и вы сможете наслаждаться игрой на PS4 с максимальным комфортом и точностью.
Настройка функций и опций мувов

Настройка функций и опций мувов на ПС4 позволяет изменять поведение и настройки контроллера под ваши предпочтения. В этом разделе вы найдете подробную информацию о том, как настроить различные функции и опции мувов.
1. Настройка чувствительности движений: для этого вы можете использовать функцию "Настройки движения". В этом разделе вы можете установить желаемую чувствительность движений мувов. Выберите оптимальное значение, чтобы добиться наилучшего контроля над игровым процессом.
| Настройка | Описание |
|---|---|
| Чувствительность движений | Позволяет настроить степень чувствительности движений мувов. |
2. Настройка кнопок и триггеров: с помощью функции "Настройки кнопок" вы можете переназначить функции кнопок и триггеров мувов. Это позволяет вам настроить контроллер так, чтобы он лучше соответствовал вашим потребностям и предпочтениям в играх.
| Настройка | Описание |
|---|---|
| Переназначение кнопок | Позволяет переназначить функции кнопок мувов на различные команды. |
| Переназначение триггеров | Позволяет переназначить функции триггеров мувов на различные команды. |
3. Настройка вибрации: функция "Настройки вибрации" позволяет настроить интенсивность и режимы вибрации мувов. Вы можете выбрать желаемые параметры, включая уровень интенсивности и типы вибрации.
| Настройка | Описание |
|---|---|
| Интенсивность вибрации | Позволяет настроить уровень интенсивности вибрации мувов. |
| Типы вибрации | Позволяет выбрать типы вибрации, которые будут использоваться при игре. |
Настройка функций и опций мувов позволяет вам максимально настроить контроллер под свои потребности и предпочтения. Используйте эти настройки мудро, чтобы достичь наилучшего опыта игры на ПС4.
Тестирование и настройка дополнительных настроек
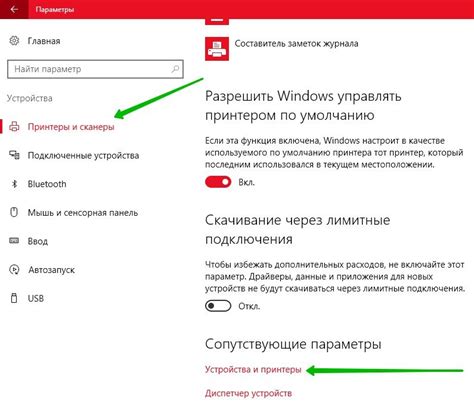
После основных настроек, не забудьте протестировать и настроить дополнительные опции для достижения оптимального игрового опыта. Вот несколько шагов, которые вам может потребоваться выполнить:
Настройка вибрации. Проверьте, работает ли функция вибрации на вашем контроллере. В меню настроек найдите вкладку "Виброотклик" и убедитесь, что она включена. Затем можно протестировать вибрацию, используя игру или специальные тестовые программы.
Настройка гироскопа. Если ваш контроллер поддерживает функцию гироскопического управления, проверьте, работает ли она. В меню настроек найдите вкладку "Гироскоп" и установите нужные настройки. Чтобы проверить функцию гироскопа, можно использовать игру или приложение, поддерживающие эту функцию.
Настройка кнопок. Если вам неудобно использовать стандартные привязки кнопок, вы можете настроить их сами. Для этого найдите в меню настроек вкладку "Привязка кнопок" или "Кастомизация управления". Вам предоставят возможность назначить определенные действия на различные кнопки контроллера.
Настройка чувствительности. Если вам неудобны стандартные настройки чувствительности аналоговых палок или гироскопа, вы можете изменить этот параметр. Найдите в меню настроек соответствующую вкладку и установите желаемые значения.
Настройка звука. В меню настроек вы можете изменить звуковые параметры, такие как громкость и баланс звука. Если ваш контроллер поддерживает аудиовыход, вы также можете настроить другие аудиоопции, например, использование наушников или подключение к аудиосистеме.
После выполнения этих шагов ваше устройство будет настроено и готово для игры. Учтите, что доступные опции могут различаться в зависимости от модели и версии программного обеспечения вашей PlayStation 4. Поэтому рекомендуется ознакомиться с инструкцией пользователя и искать настройки в соответствующем разделе меню.