Печать документов в формате PDF является одним из наиболее популярных способов сохранения и распространения информации. Однако, чтобы получить высококачественную печать PDF-файлов, необходимо правильно настроить программу для просмотра PDF на вашем компьютере.
Если вы хотите получить на печать четкий и качественный результат, следуйте этой подробной инструкции. Во-первых, обратите внимание на разрешение печати. Чем выше разрешение, тем более детальным и четким будет результат. Рекомендуется выбрать разрешение не менее 300 точек на дюйм.
Во-вторых, проверьте настройки масштабирования. Убедитесь, что масштабирование выключено или установлено на 100%. Если масштабирование больше 100%, это может повлиять на качество печати и привести к искажению изображения или текста.
Также не забудьте установить настройки цвета печати. В большинстве случаев, стандартным режимом является цветная печать. Однако, если вам не требуется цветная печать, можно выбрать чёрно-белый режим, чтобы сэкономить чернила и получить более четкий результат.
Следуя этой подробной инструкции, вы сможете настроить PDF-файлы для печати с высоким качеством и получить четкие и читаемые документы каждый раз.
Установка программы для работы с PDF файлами
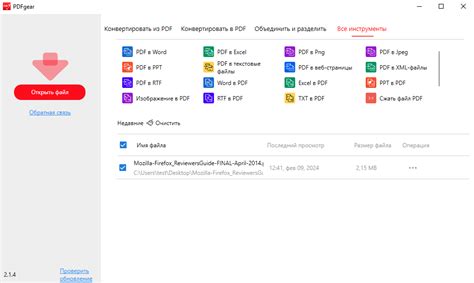
Для работы с PDF файлами на компьютере необходимо установить специальное программное обеспечение. Существует множество программ, которые позволяют открывать, просматривать, редактировать и печатать PDF документы. В этом разделе мы рассмотрим наиболее популярные программы и приведем пошаговую инструкцию по установке одной из них.
Adobe Acrobat Reader
Adobe Acrobat Reader – самая популярная программа для работы с PDF файлами. Ее можно бесплатно скачать с официального сайта Adobe. Вот как установить Adobe Acrobat Reader на свой компьютер:
- Откройте веб-браузер и перейдите на официальный сайт Adobe (www.adobe.com).
- Найдите раздел Продукты и выберите Adobe Acrobat Reader.
- Нажмите кнопку "Скачать" и следуйте инструкциям на экране для скачивания файла установщика.
- Запустите файл установщика и следуйте инструкциям на экране для установки программы на ваш компьютер.
- Когда установка завершится, запустите Adobe Acrobat Reader и вы будете готовы работать с PDF файлами.
Примечание: Adobe Acrobat Reader можно использовать только для просмотра и печати PDF файлов. Если вам нужно редактировать или создавать PDF документы, вам может потребоваться приобрести полнофункциональную версию Adobe Acrobat.
Foxit Reader
Foxit Reader – это альтернативная программа для работы с PDF файлами. Она также позволяет открывать, просматривать и печатать PDF документы. Вот как установить Foxit Reader:
- Откройте веб-браузер и перейдите на официальный сайт Foxit (www.foxitsoftware.com).
- Найдите раздел Продукты и выберите Foxit Reader.
- Нажмите кнопку "Скачать" и следуйте инструкциям на экране для скачивания файла установщика.
- Запустите файл установщика и следуйте инструкциям на экране для установки программы на ваш компьютер.
- Когда установка завершится, запустите Foxit Reader и вы сможете работать с PDF файлами.
Теперь у вас есть основные инструкции по установке программы для работы с PDF файлами. Выберите одну из предложенных программ и следуйте указанным шагам, чтобы настроить PDF для печати на вашем компьютере.
Открытие PDF файла в программе
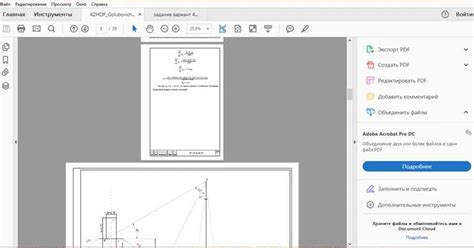
После установки программы для просмотра PDF файлов на ваш компьютер, откройте ее, чтобы начать работу с документом.
Существует несколько популярных программ для просмотра PDF файлов, таких как Adobe Acrobat Reader, Foxit Reader и Nitro PDF Reader. Они обеспечивают удобное отображение документов, позволяют производить поиск по тексту, масштабировать страницы и многое другое.
| Команда | Действие |
| 1. | Запустите программу для просмотра PDF файлов, дважды щелкнув по значку на рабочем столе или в меню "Пуск". |
| 2. | В главном окне программы выберите пункт меню "Файл" и в выпадающем меню выберите "Открыть". |
| 3. | В появившемся диалоговом окне найдите PDF файл на вашем компьютере и выберите его, затем нажмите кнопку "Открыть". |
| 4. | После этого выбранный PDF файл будет открыт в программе и вы сможете просмотреть его содержимое. |
Таким образом, открытие PDF файла в программе для просмотра не требует особых навыков и может быть выполнено всего в несколько простых шагов.
Выбор параметров печати
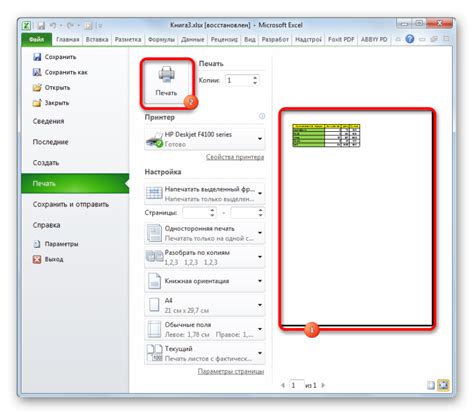
При настройке печати PDF-файла на компьютере вы можете выбрать различные параметры, которые влияют на итоговый результат.
Основные параметры печати включают:
| Параметр | Описание |
|---|---|
| Размер страницы | Позволяет выбрать желаемый формат страницы для печати, такой как A4, Letter и т.д. |
| Ориентация | Определяет, как файл будет напечатан – в альбомной (горизонтальной) или портретной (вертикальной) ориентации. |
| Поля | Позволяют указать, какие поля – верхнее, нижнее, левое и правое – должны быть оставлены при печати. |
| Масштаб | Позволяет увеличить или уменьшить размер страницы перед печатью. |
| Цветность | Определяет, будет ли печать производиться в цвете (цветная печать) или только черными чернилами (черно-белая печать). |
| Качество печати | Позволяет выбрать уровень качества печати, который влияет на четкость и детализацию итогового результата. |
Помимо этих параметров, некоторые программы могут предлагать дополнительные настройки, такие как расположение страниц на бумаге, количество копий, двусторонняя печать и другие.
Обязательно проверьте выбранные параметры печати перед отправкой документа на печать, чтобы убедиться, что итоговый результат будет соответствовать вашим требованиям.
Проверка макета перед печатью
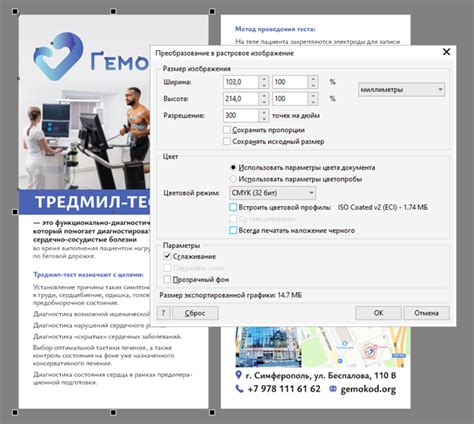
Перед тем как отправить документ на печать, необходимо провести проверку макета, чтобы убедиться, что все элементы настроены правильно. Важно учитывать следующие моменты:
1. Правильное размещение объектов:
Убедитесь, что все элементы находятся на своих местах и не выходят за пределы страницы. Проверьте, что текст не обрезается, изображения не искажены, и все визуальные элементы выглядят так, как задумано.
2. Корректные размеры:
Установите правильные размеры макета. Убедитесь, что выбранные размеры соответствуют требованиям для печати документа. Не забудьте учесть поля для обрезки и размещение информации на макете в соответствии с пожеланиями заказчика.
3. Цветовая схема и качество изображений:
Проверьте, что все цвета настроены правильно и соответствуют требованиям печати. Убедитесь, что изображения имеют высокое качество и не содержат артефактов или искажений.
4. Отступы и выравнивание:
Проверьте, что все отступы и выравнивание текста и других элементов настроены правильно. Убедитесь, что все выровнено по горизонтали и вертикали, чтобы создать чистый и профессиональный внешний вид.
5. Проверка пробного печатного экземпляра:
Прежде чем печатать большое количество документов, рекомендуется сделать пробный печатный экземпляр. Это позволит вам убедиться, что все настройки правильно выбраны и документ выглядит и печатается так, как задумано.
Правильная проверка макета перед печатью поможет избежать неприятных сюрпризов и гарантировать высокое качество окончательного продукта.
Настройка ориентации страницы
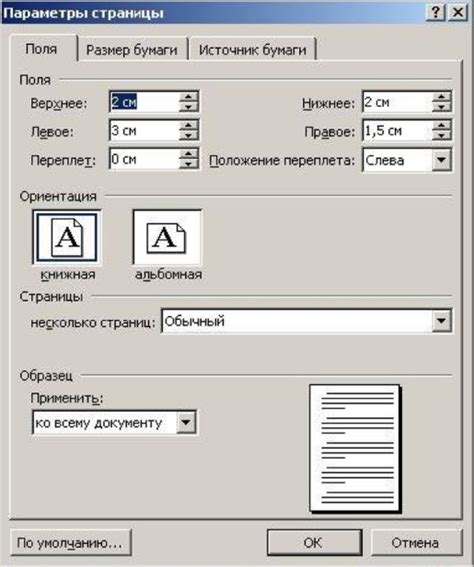
Ориентация страницы в PDF-документе определяет расположение текста и изображений на странице. Настройка ориентации может быть горизонтальной (альбомная) или вертикальной (портретной).
Для настройки ориентации страницы в PDF вам потребуется следовать следующим шагам:
- Откройте PDF-документ в программе для чтения PDF-файлов.
- Перейдите в меню "Настройки печати" или "Параметры страницы".
- Выберите вкладку "Ориентация страницы".
- Выберите желаемую ориентацию страницы: портретную (вертикальную) или альбомную (горизонтальную).
- Нажмите кнопку "Применить" или "ОК", чтобы сохранить выбранные настройки.
После выполнения этих шагов ориентация страницы в PDF-документе будет настроена в соответствии с вашими предпочтениями.
Выбор размера страницы для печати
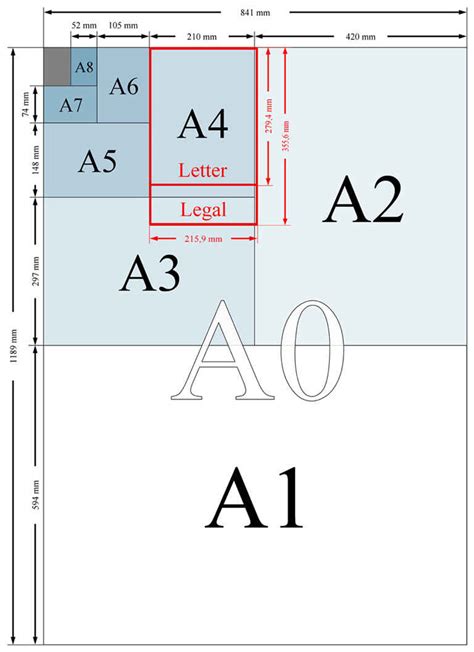
Есть несколько стандартных размеров страницы, которые используются при печати документов:
- A4 - наиболее распространенный размер, используемый по умолчанию. Он составляет 210 мм по ширине и 297 мм по высоте;
- Letter - используется в США и некоторых других странах. Ширина составляет 216 мм, а высота - 279 мм;
- Legal - также используется в США. Отличается от размера Letter лишь дополнительной высотой в 33 мм;
- A3 - размер, превышающий A4 в 2 раза по каждому измерению;
- A5 - размер, меньший A4 в 2 раза по каждому измерению;
При выборе размера страницы необходимо учитывать предпочтения печатающей компании или принтера, на котором планируется осуществлять печать. Некоторые принтеры или печатающие машины могут не поддерживать определенные размеры страниц.
Обратите внимание, что при выборе размера страницы некоторые другие параметры документа, такие как поля и масштабирование, могут автоматически измениться. Поэтому будьте внимательны при настройке всех параметров, чтобы получить нужный результат печати.
Настройка масштаба печати

Настройка масштаба печати важна для обеспечения правильного отображения документа на бумаге. Если масштаб задан неправильно, текст и изображения могут быть слишком мелкими или слишком большими.
Для настройки масштаба печати в программе для просмотра PDF-файлов, следуйте следующим шагам:
| Шаг | Действие |
| 1 | Откройте нужный PDF-файл в программе для просмотра. |
| 2 | Выберите пункт меню "Печать" или воспользуйтесь сочетанием клавиш Ctrl+P. |
| 3 | В окне настроек печати найдите раздел "Масштаб" или "Размер страницы". |
| 4 | Выберите нужный масштаб или размер страницы из списка или введите значение вручную. |
| 5 | Проверьте предварительный просмотр печати, чтобы убедиться, что документ выглядит правильно. |
| 6 | Нажмите кнопку "Печать" для запуска процесса печати. |
Важно помнить, что масштаб печати может быть задан как в процентах от исходного размера, так и в определенных единицах измерения, таких как миллиметры или дюймы.
При настройке масштаба печати рекомендуется также проверить страницы на наличие полей или отступов, чтобы убедиться, что ничего не обрезано при печати.
Печать PDF файла
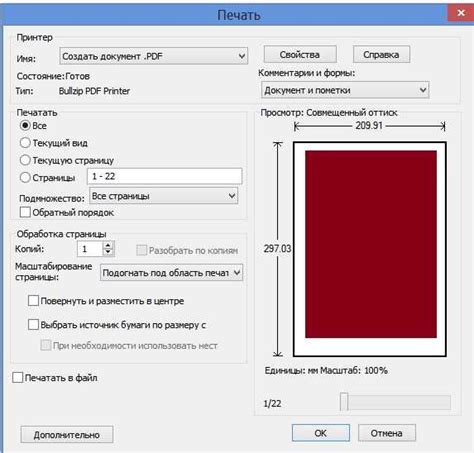
- Откройте PDF файл на вашем компьютере. Для этого щелкните правой кнопкой мыши на файле и выберите "Открыть с помощью" в контекстном меню.
- Выберите программу для открытия PDF файла. Если у вас установлен Adobe Acrobat Reader, выберите его для открытия. Если Adobe Acrobat Reader не установлен, вам придется скачать и установить его с официального сайта.
- После открытия файла в Adobe Acrobat Reader выберите пункт меню "Файл" и выберите "Печать" или используйте сочетание клавиш Ctrl + P.
- В появившемся окне настройте параметры печати, такие как количество копий, размер бумаги, ориентацию и др. Выберите нужный принтер из списка устройств в разделе "Принтер".
- Нажмите кнопку "Печать", чтобы начать процесс печати PDF файла.
После завершения печати вы получите бумажную копию PDF файла. Убедитесь, что ваш принтер работает правильно и имеет достаточно бумаги и чернил.