Принтеры Epson считаются одними из наиболее популярных и надежных устройств для печати. Они отличаются высоким качеством печати и удобством использования. Однако, чтобы насладиться всеми преимуществами этих принтеров, необходимо правильно настроить процесс печати.
В этой статье мы подробно рассмотрим, как настроить печать на принтере Epson. Вы узнаете, как подключить принтер к компьютеру, выбрать нужные настройки печати и решить возможные проблемы. Мы пошагово разберем все этапы настройки, чтобы вы могли легко и быстро освоить процесс печати на принтере Epson.
Шаг 1: Подключение принтера к компьютеру
Прежде чем настраивать печать на принтере Epson, необходимо правильно подключить принтер к компьютеру. Для этого вам понадобится USB-кабель, поставляемый в комплекте с принтером. Подключите один конец кабеля к принтеру, а другой – к USB-порту на компьютере.
Подробная инструкция настройки печати
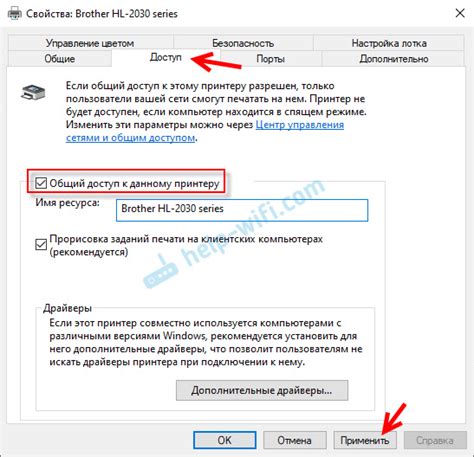
Шаг 1: Убедитесь, что ваш принтер Epson подключен к компьютеру и включен. Установите все необходимые драйверы и программное обеспечение, которые поставляются вместе с принтером или доступны для загрузки на официальном сайте Epson.
Шаг 2: Откройте документ или изображение, которое вы хотите распечатать. Убедитесь, что оно открыто в программе, совместимой с вашим принтером Epson. Некоторые принтеры Epson могут поддерживать различные программы печати, такие как Epson Print CD или Epson Easy Photo Print.
Шаг 3: В меню печати выберите опции, которые соответствуют вашим потребностям. Вы можете настроить такие параметры, как размер бумаги, ориентацию (горизонтальная или вертикальная), качество печати и количество копий.
Шаг 4: Проверьте настройки печати перед непосредственной печатью. Вы можете просмотреть эскиз печати или использовать функцию предварительного просмотра для проверки того, как будет выглядеть распечатываемый документ или изображение.
Шаг 5: Нажмите кнопку "Печать" или аналогичную кнопку в программе, чтобы начать печать. У вас может быть возможность выбрать конкретный принтер Epson, если у вас установлено несколько устройств.
Шаг 6: После того, как печать завершится, можно выключить принтер Epson или оставить его в режиме ожидания для будущих печатных заданий.
Примечание: Если у вас возникли проблемы с печатью или если вы хотите настроить дополнительные параметры, такие как цвета или плотность печати, рекомендуется обратиться к руководству пользователя принтера Epson или к технической поддержке.
Установка драйвера для принтера Epson

Для корректной работы принтера Epson на компьютере необходимо установить соответствующий драйвер. В этом разделе представлена подробная инструкция по установке драйвера.
- Перейдите на официальный сайт Epson по адресу www.epson.ru.
- В верхнем меню выберите раздел "Поддержка".
- Выберите раздел "Драйверы и программное обеспечение".
- Выберите модель вашего принтера из представленного списка.
- На странице с описанием модели принтера найдите раздел "Драйверы и утилиты" и нажмите на ссылку "Скачать".
- Выберите операционную систему, на которой установлен компьютер.
- Нажмите кнопку "Скачать" и сохраните файл драйвера на жестком диске компьютера.
- Запустите загруженный файл драйвера и следуйте инструкциям установщика.
- После завершения установки драйвера перезагрузите компьютер.
- Подключите принтер Epson к компьютеру с помощью USB-кабеля.
После выполнения всех вышеперечисленных действий драйвер для принтера Epson будет установлен и готов к использованию. Принтер будет автоматически распознан операционной системой, и вы сможете начать печать документов и изображений.
Подключение принтера к компьютеру

Чтобы начать использовать ваш принтер Epson, вам необходимо подключить его к компьютеру. Следуйте инструкциям ниже, чтобы правильно настроить соединение:
| Шаг 1: | Разместите принтер Epson на стабильной поверхности рядом с компьютером. |
| Шаг 2: | Убедитесь, что принтер и компьютер включены. |
| Шаг 3: | Подключите принтер к компьютеру с помощью USB-кабеля. Один конец кабеля должен быть вставлен в порт USB-приемника принтера, а другой - в соответствующий USB-порт вашего компьютера. |
| Шаг 4: | Подождите, пока операционная система вашего компьютера обнаружит новое устройство. Если требуется, установите драйверы принтера, используя диск, поставляемый вместе с устройством. |
| Шаг 5: | После завершения установки драйверов, принтер готов к использованию. Вы можете проверить его работу, напечатав тестовую страницу или документ. |
Теперь ваш принтер Epson полностью подключен к компьютеру и готов к печати. Убедитесь, что принтер и компьютер остаются включенными при использовании.
Настройка параметров печати
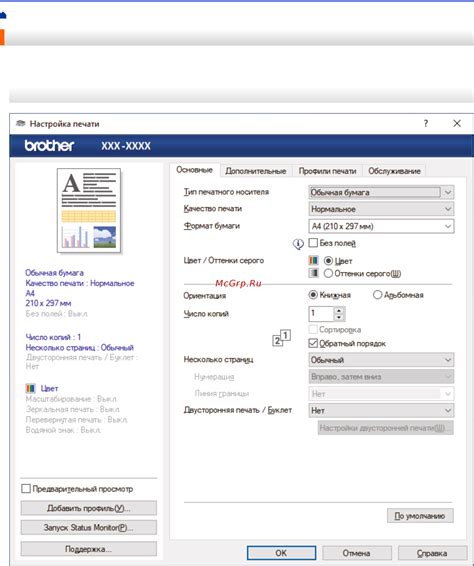
При настройке печати на принтере Epson важно учесть различные параметры, которые позволят получить высококачественные и точные печатные материалы. В этом разделе мы рассмотрим основные параметры, которые можно настроить на принтере Epson.
1. Разрешение печати. Данное параметр определяет количество точек на дюйм, которые будут напечатаны на бумаге. Высокое разрешение обеспечивает более четкие и детализированные изображения, однако может снизить скорость печати. Выбор разрешения зависит от типа печатаемого материала и требований к его качеству.
2. Тип бумаги. При выборе типа бумаги можно настроить принтер на определенный режим печати для обеспечения наилучшего качества. Например, для печати на фотобумаге можно выбрать режим фотопечати, который оптимизирует настройки принтера для воспроизведения ярких и насыщенных цветов.
3. Режим печати. Принтер Epson обычно предлагает несколько режимов печати, таких как "экономичный режим", "стандартный режим" и "режим высокого качества". Выбор режима печати позволяет балансировать качество и скорость печати в зависимости от ваших предпочтений.
4. Цветовое управление. Принтер Epson позволяет настраивать цветовое управление для достижения наилучшего качества печати. Вы можете выбрать стандартный цветовой профиль или создать собственный профиль с помощью специализированного программного обеспечения.
5. Оттенки и яркость. Принтер Epson также позволяет настроить оттенки и яркость печатаемых материалов. Вы можете контролировать насыщенность цветов и яркость, чтобы достичь желаемого эффекта на печатных материалах.
При настройке параметров печати на принтере Epson рекомендуется проводить тестовую печать для проверки качества и визуального оценивания результата. Это позволит вам внести необходимые корректировки и получить оптимальный результат при печати на принтере Epson.
Тестирование и печать документов

После настройки печати на принтере Epson, рекомендуется выполнить тестирование печати для проверки работоспособности устройства.
Для тестирования выполните следующие действия:
- Откройте программу, из которой вы планируете печатать документы.
- Выберите файл, который хотите распечатать.
- Нажмите на команду печати или используйте сочетание клавиш для вызова окна печати.
- В окне печати выберите принтер Epson и установите необходимые настройки (формат бумаги, качество печати и т.д.).
- Нажмите на кнопку "Печать" или "OK", чтобы начать процесс печати.
После окончания печати рекомендуется проверить напечатанный документ на наличие ошибок, и убедиться в правильности настроек печати. Если документ выглядит корректно и соответствует вашим требованиям, то настройка печати на принтере Epson выполнена успешно.
Если же возникли проблемы с печатью или вы обнаружили ошибки в напечатанном документе, рекомендуется проверить настройки принтера и выполнить повторное тестирование печати для устранения неисправностей.