AutoCAD - это программное обеспечение, которое широко используется для создания двух- и трехмерных чертежей и моделей. Однако, чтобы получить качественный результат, необходимо настроить правильную печать в AutoCAD. В этой инструкции мы рассмотрим все основные шаги, которые помогут вам освоить этот процесс.
Первый шаг - выбор принтера и листа. Прежде чем начать настройку печати, необходимо выбрать принтер, на котором будет происходить печать, а также определить размер листа. Выбранная конфигурация определит параметры печати, такие как масштаб, ориентацию страницы и прочее.
Второй шаг - настройка печати. После выбора принтера и листа необходимо настроить все параметры печати. Это включает в себя такие настройки, как масштаб, ориентацию, цвет печати, драйвер принтера и другие параметры. Важно учесть все требования, предъявляемые критериями печати, чтобы получить ровные линии и четкое изображение.
Третий шаг - предварительный просмотр. Перед отправкой чертежа на печать рекомендуется провести предварительный просмотр, чтобы убедиться, что настройки печати выбраны правильно. Во время предварительного просмотра вы сможете оценить внешний вид чертежа и внести необходимые коррективы, если это потребуется.
Четвертый шаг - печать. После проверки настроек и предварительного просмотра можно переходить к печати. Убедитесь, что ваш принтер подключен и находится в рабочем состоянии. Затем выберите опцию "Печать" в меню AutoCAD и следуйте инструкциям на экране.
Шаг 1: Запуск панели управления печатью
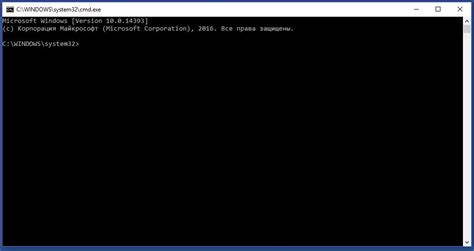
Перед началом настройки печати в AutoCAD необходимо запустить панель управления печатью. Для этого следуйте инструкциям:
- Откройте свой чертеж в AutoCAD.
- На верхней панели инструментов найдите вкладку "Вид" и щелкните на ней.
- В открывшемся меню выберите опцию "Панели управления".
- После этого появится выпадающий список с доступными панелями управления.
- Найдите в этом списке панель под названием "Печать" и щелкните на ней.
- Панель управления печатью будет открыта справа от чертежа.
После успешного выполнения этих шагов вы сможете начать настройку печати в AutoCAD.
Шаг 2: Выбор листа и масштаба печати
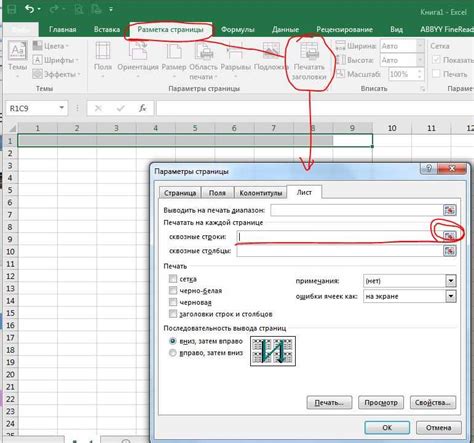
Для выбора листа необходимо открыть окно Настройки страницы, которое находится в меню Печать и настройка страницы. В открывшемся окне можно выбрать готовые размеры листов или задать свои собственные.
После выбора листа необходимо определить масштаб печати. Этот параметр определяет размеры, на которых будут располагаться объекты на печати. Масштаб может быть задан как числом, так и в виде дроби. Например, значение 1:100 означает, что на печати размеры объектов будут в 100 раз меньше, чем в чертеже.
| Масштаб | Описание |
|---|---|
| 1:1 | Использовать реальный размер объектов на печати |
| 1:100 | Уменьшить размеры объектов на печати в 100 раз |
| 1:200 | Уменьшить размеры объектов на печати в 200 раз |
После выбора листа и масштаба можно переходить к следующему шагу – настройке параметров печати.
Шаг 3: Установка параметров печати
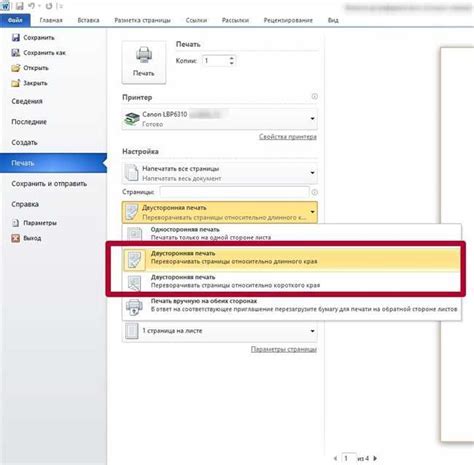
После выбора нужного объекта для печати и настройки формата бумаги, необходимо установить параметры печати. В AutoCAD есть несколько ключевых параметров, которые следует установить для достижения оптимальных результатов:
1. Масштаб: Укажите желаемый масштаб для печати. Выберите масштаб, который позволит сохранить все необходимые детали и информацию.
2. Область печати: Определите область, которую необходимо распечатать. Вы можете выбрать полную область чертежа или указать пользовательскую область.
3. Ориентация: Выберите ориентацию страницы, которая будет оптимальной для вашего чертежа. Возможны варианты портретной (вертикальной) и ландшафтной (горизонтальной) ориентации.
4. Печать на одной странице/масштабирование: Решите, нужно ли вам распечатывать чертеж на одной странице или разделить его на несколько страниц. Если необходимо распечатать на одной странице, выберите опцию "Печать на одной странице". Если чертеж не помещается на одной странице, вы можете масштабировать его или разделить на несколько страниц.
5. Цвет: Выберите вариант печати: черно-белый или цветной. В зависимости от вашего типа принтера и доступных ресурсов, можете выбрать наиболее подходящий вариант.
6. Другие параметры: Помимо основных параметров, AutoCAD предлагает дополнительные настройки, такие как режимы печати, настройки линий и толщины, настройки шрифтов и другие. Ознакомьтесь со всеми доступными настройками и выберите те, которые наиболее подходят для ваших потребностей.
После установки всех необходимых параметров печати, убедитесь, что все настройки правильно сконфигурированы и соответствуют вашим требованиям. Проверьте предварительный просмотр печати, чтобы убедиться, что все элементы чертежа отображаются корректно.
Как только все параметры печати настроены, вы можете сохранить их в шаблоне или применить к другим проектам, чтобы избежать повторной настройки каждый раз.
Шаг 4: Проверка и корректировка настроек печати

После настройки параметров печати в AutoCAD, необходимо тщательно проверить и скорректировать настройки перед фактической печатью. Этот шаг позволяет убедиться в правильности выбранных параметров и предотвратить возможные проблемы при печати.
1. Проверьте выбранное устройство печати. Убедитесь, что выбранное вами устройство печати подключено и настроено правильно. Если вы используете принтер, проверьте, что он включен и подключен к компьютеру.
2. Проверьте размер бумаги. Убедитесь, что выбранный размер бумаги соответствует требуемым параметрам печати. Если необходимо, измените размер бумаги, чтобы соответствовать требованиям задачи.
3. Проверьте масштаб печати. Проверьте, что выбранный масштаб печати соответствует требуемым параметрам. Если масштаб задан неправильно, измените его, чтобы достичь желаемого результата.
4. Проверьте ориентацию бумаги. Убедитесь, что выбранная ориентация бумаги соответствует требованиям задачи. Если необходимо, измените ориентацию бумаги на горизонтальную или вертикальную.
5. Проверьте настройки линий и шрифтов. Убедитесь, что выбранные настройки линий и шрифтов соответствуют требуемым параметрам. Если нужно, скорректируйте их в соответствии с требованиями задачи.
6. Проверьте предварительный просмотр. Воспользуйтесь функцией предварительного просмотра, чтобы увидеть, как будет выглядеть печатный документ перед фактической печатью. Проверьте, что все элементы отображаются правильно и соответствуют требованиям задачи.
7. Сохраните настройки печати. Если все параметры печати установлены правильно, сохраните их для дальнейшего использования. Это позволит избежать повторного ввода всех настроек в следующий раз.
После завершения проверки и корректировки настроек печати, вы готовы к фактической печати вашего проекта в AutoCAD.
Шаг 5: Запуск печати

Когда все настройки печати в AutoCAD выполнены и вы готовы начать печать, следуйте этому простому процессу:
- Проверьте настройки печати: Убедитесь, что выбранный принтер соответствует вашим требованиям по печати. Также проверьте размер бумаги, масштаб, ориентацию и другие настройки.
- Предварительный просмотр: Рекомендуется сначала посмотреть, как будет выглядеть печатный результат. Для этого нажмите кнопку "Предварительный просмотр" и просмотрите каждую страницу для проверки.
- Выбор печатных страниц: Если вам нужно выбрать определенные страницы для печати, укажите их номера или диапазоны в соответствующем поле. Вы также можете выбрать определенные виды для печати, указав их названия.
- Печать: Нажмите кнопку "Печать" для запуска процесса печати. Дождитесь завершения печати. Не открывайте принтер и не извлекайте бумагу, пока печать не будет завершена полностью.
Поздравляю! Вы успешно настроили и запустили печать в AutoCAD. Убедитесь, что результаты печати соответствуют вашим ожиданиям и требованиям. Если требуется, вы можете повторить процесс печати с другими настройками для достижения желаемого результата.
Теперь вы знаете, как настроить и запустить печать в AutoCAD. Пользуйтесь этими знаниями и создавайте качественные печатные документы с помощью AutoCAD!
Шаг 6: Оценка качества печати и возможные проблемы
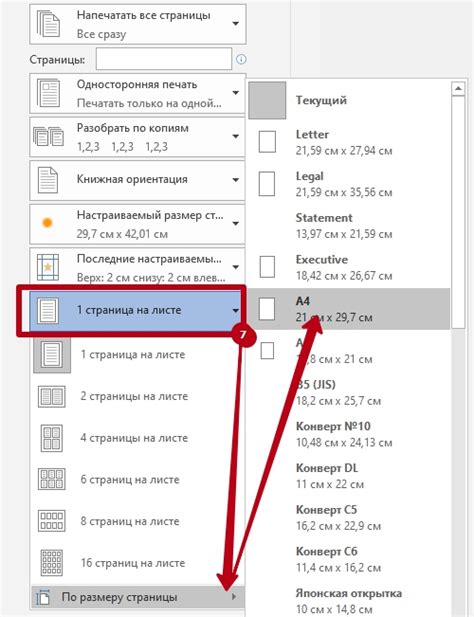
После настройки печати в AutoCAD важно оценить качество печати, чтобы убедиться, что все элементы отображаются правильно и четко. В этом разделе мы рассмотрим, как просмотреть и исправить возможные проблемы при печати.
1. Просмотрите превью печати перед тем, как отправить документ на печать. Это позволит проверить, как будет выглядеть печатный документ, и обнаружить возможные проблемы, такие как смещение, неправильное масштабирование или отсутствие некоторых элементов.
2. Проверьте настройки печати, такие как формат бумаги и масштаб. Если элементы перекрываются или не помещаются на странице, вам может потребоваться изменить эти параметры.
3. Проверьте правильность назначения цветовых слоев и толщин линий. Если некоторые элементы печатаются другим цветом или имеют неправильную толщину линии, проверьте настройки слоев и свойства линий в AutoCAD.
4. Убедитесь, что все тексты и размеры четко видны на печатном документе. Если тексты или размеры слишком мелкие или размытые, проверьте масштаб и настройки шрифтов в AutoCAD.
5. Проверьте качество линий и заливки. Если линии нечеткие или имеют разрывы, увеличьте разрешение печати или измените настройки линий в AutoCAD. Если заливка не отображается или выглядит искаженной, проверьте настройки заливки и свойства объектов в AutoCAD.
6. Если вы обнаружили проблемы при печати, попробуйте сохранить документ в другом формате (например, PDF) и попробуйте печатать его снова. Иногда проблемы при печати могут быть вызваны несовместимостью формата файла с принтером или драйверами.
Важно учесть, что качество печати может зависеть не только от настроек в AutoCAD, но также от качества принтера и драйверов. Если вы проделали все необходимые настройки и все еще испытываете проблемы с печатью, рекомендуется обратиться за помощью к специалисту или обновить драйверы принтера.
Следуя этим рекомендациям, вы сможете оценить качество печати в AutoCAD и исправить возможные проблемы, чтобы получить четкие и качественные печатные документы.