Клавиатура – одно из главных устройств компьютера, с которой мы взаимодействуем во время работы или игры. И если важно иметь быструю и отзывчивую клавиатуру, то почему бы также не настроить её подсветку в соответствии с нашими предпочтениями? Компания Razer предлагает широкие возможности для настройки подсветки своих устройств, и их клавиатуры не являются исключением. В этой статье мы рассмотрим подробную инструкцию по настройке подсветки клавиатуры Razer, чтобы помочь вам получить максимальное удовольствие от использования этого устройства.
Первым шагом в настройке подсветки клавиатуры Razer является установка необходимого программного обеспечения. Большинство устройств Razer поддерживают специальное программное обеспечение Synapse, которое позволяет настраивать различные параметры, включая подсветку клавиш. Вы можете скачать это программное обеспечение с официального сайта Razer и установить его на свой компьютер. После установки программного обеспечения откройте его и подключите клавиатуру Razer к компьютеру с помощью USB-кабеля.
После того, как вы запустили программное обеспечение Synapse и подключили клавиатуру Razer, вы увидите главное окно программы, где отображаются все доступные настройки и функции. Для настройки подсветки клавиатуры перейдите на вкладку "Подсветка". Здесь вы найдете различные параметры, позволяющие настроить цвет, яркость и эффекты подсветки. Вы также можете создавать собственные профили подсветки и применять их для различных задач или игровых сценариев.
Настройка подсветки клавиатуры Razer: подробная инструкция

Вот подробная инструкция по настройке подсветки клавиатуры Razer:
Шаг 1:
Скачайте и установите официальное программное обеспечение Razer Synapse, которое предоставляет доступ к настройкам клавиатуры и других устройств Razer.
Шаг 2:
Подключите клавиатуру Razer к компьютеру с помощью USB-кабеля.
Шаг 3:
Запустите программу Razer Synapse и войдите в свою учетную запись Razer или создайте новую, если у вас еще нет аккаунта.
Шаг 4:
На главной странице Razer Synapse выберите свою клавиатуру в списке подключенных устройств.
Шаг 5:
Перейдите на вкладку "Подсветка" (или аналогичную), где вы сможете управлять настройками светодиодной подсветки клавиатуры.
Шаг 6:
Выберите желаемый цвет, яркость и режим подсветки клавиш, используя доступные опции в программе. Вы также можете настроить индивидуальную подсветку для каждой клавиши.
Шаг 7:
После завершения настройки подсветки клавиатуры сохраните изменения, нажав на кнопку "Применить" или аналогичную.
Теперь ваша клавиатура Razer настроена согласно вашим предпочтениям в отношении подсветки. Получив доступ к функциональным возможностям программного обеспечения Razer Synapse, вы можете создать оригинальный и индивидуальный стиль подсветки, который будет соответствовать вашему настроению или игровой сессии.
Шаг 1: Подготовка к настройке
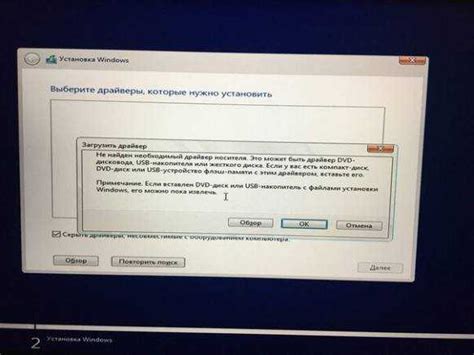
Перед тем, как приступить к настройке подсветки клавиатуры Razer, важно убедиться в наличии необходимых инструментов и проверить совместимость вашего устройства.
Вот список рекомендуемых действий, которые следует выполнить перед настройкой:
| 1. | Убедитесь, что ваша клавиатура Razer подключена к компьютеру и работает правильно. |
| 2. | Установите последнюю версию программного обеспечения для управления режимами подсветки клавиатуры. Вы можете загрузить его с официального веб-сайта Razer. |
| 3. | Убедитесь, что ваша операционная система совместима с программным обеспечением Razer. Проверьте минимальные требования системы на сайте Razer. |
| 4. | Установите и настройте любые дополнительные программы или драйверы, которые могут потребоваться для работы с подсветкой клавиатуры. |
| 5. | Прочитайте руководство пользователя для вашей клавиатуры Razer. Оно содержит полезную информацию о специфических функциях и особенностях настройки подсветки. |
После того, как вы выполните эти действия, вы будете готовы к настройке подсветки клавиатуры Razer.
Шаг 2: Установка драйверов и программного обеспечения
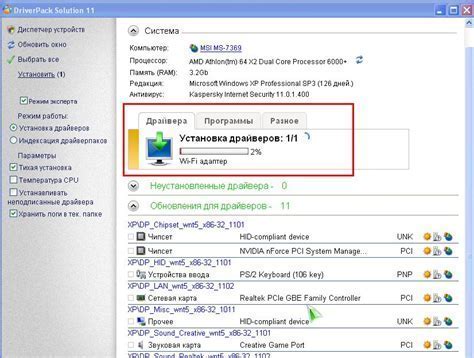
Прежде чем вы сможете использовать все функции и эффекты подсветки клавиатуры Razer, необходимо установить соответствующие драйверы и программное обеспечение на ваш компьютер. В этом разделе мы расскажем вам, как это сделать.
- Перейдите на официальный веб-сайт Razer по адресу www.razer.com.
- Выберите раздел "Поддержка" в верхнем меню и перейдите на страницу поддержки.
- На странице поддержки найдите свою модель клавиатуры Razer и выберите ее.
- На странице вашей модели найдите раздел "Драйверы и программное обеспечение" или что-то подобное.
- Скачайте последнюю версию драйвера и программного обеспечения для вашей модели клавиатуры Razer.
- Запустите загруженный файл и следуйте инструкциям на экране для установки драйвера и программного обеспечения.
После установки драйвера и программного обеспечения вы сможете настроить подсветку клавиатуры Razer по своему вкусу. В следующем шаге мы расскажем вам, как это сделать.
Шаг 3: Настройка подсветки клавиатуры

После установки необходимого ПО и подключения клавиатуры Razer к компьютеру, можно приступить к настройке подсветки клавиш. Подсветка клавиатуры Razer позволяет выбирать из различных эффектов и цветов, чтобы создать индивидуальный стиль.
Для начала откройте программу Razer Synapse и выберите свою клавиатуру из списка устройств. Затем откройте раздел "Подсветка" или "Chroma Studio", в зависимости от версии ПО.
В этом разделе вы сможете выбрать один из предустановленных эффектов подсветки или создать свой собственный. Нажмите на кнопку "Добавить новый эффект" или "Создать" и укажите параметры подсветки.
| Параметр | Описание |
| Цвет | Выберите желаемый цвет из палитры или используйте код RGB. |
| Яркость | Установите желаемую яркость подсветки. |
| Эффект | Выберите один из доступных эффектов подсветки, таких как "Постоянная", "Дыхание" или "Волна". |
| Скорость | Настройте скорость изменения эффекта подсветки. |
| Продолжительность | Задайте промежуток времени, в течение которого эффект будет активен. |
После настройки параметров подсветки сохраните изменения и закройте программу. Теперь клавиатура Razer будет иметь выбранную подсветку, которую вы сможете изменить в любой момент с помощью программы Razer Synapse.